Se você tem (ou tem) um iPhone algo mais antigo, sabe que 3D Touch fue una de las nuevas herramientas mais emocionantes criadas en el iPhone 6s y iPhone 6s Plus. É por isso que o 3D também está presente no iPhone 7 e no iPhone 7 Plus.
O 3D Touch usa em grande medida a mesma tecnologia de tela sensível à pressão do Apple Watch e Apple Watch Series 2 (baixo o nome Force Touch).
A diferença é que o Apple Watch pode distinguir entre dois graus de pressão: um padrão e outro mais duro.
As telas 3D Touch do iPhone 6s e iPhone 7 oferecem três graus de pressão. Isso abre um amplo universo de novas ferramentas em sua interface.
A continuação te ofereceremos diferentes trucos e conselhos que te servirão de grande utilidade se forem dueño de iPhone 6s e iPhone 7. E se você também quiser saber como sacarle a melhor festa para a câmera do seu iPhone haz clique neste enlace.
O 3D Touch está predeterminadamente ativado em seu iPhone 6s (ou iPhones posteriores). No caso de não te interessar ter esta opção ativada (estarás loco entonces), podes desativa-la yendo a
‘Ajustes > Geral > Acessibilidade’. Tendrás que deslizar para baixo e tocar sobre a opção ‘Toque 3D'.Dentro desta opção, você poderá ajustar a sensibilidade desejada.
E agora, se estiver listado, podemos começar a navegar pelas possibilidades que o 3D Touch oferece.
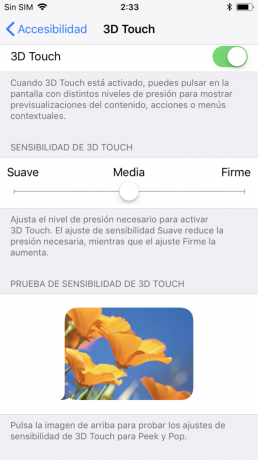
O que os iPhones têm 3D Touch?
Todos os iPhone de 4,7 pulgadas ou maiores a partir do iPhone 6s. Isso significa que todos os iPhones que atualmente vendem Apple (exceto o SE), contam com 3D Touch.
- iPhone 6s e 6s Plus
- iPhone 7 e 7 Plus
- iPhone 8 e 8 Plus
- iPhone X
Se você é fanático por iPhone, certamente também te interessa: iPhoneX, o telefone da Apple mais respeitado no meio ambiente, As perguntas mais divertidas para fazer a Siri, Como bloquear um número de telefone no iPhone o Como liberar espaço no iPhone.
Centro de Controle no iOS 11
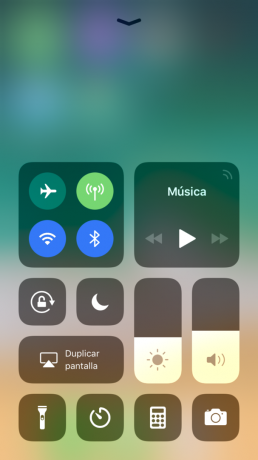
O ‘centro de controle’ do iOS 11 alcançou uma renovação bastante decente. Por um lado, você pode personalizar o que aparece nele; por outro, você pode usar o 3D Touch para abrir opções adicionais.Se pressionar com mais força sobre alguma das opções, verá um menu emergente de ações rápidas. Jogue e descubra as novas funções.
Telefone, FaceTime, Mensagens
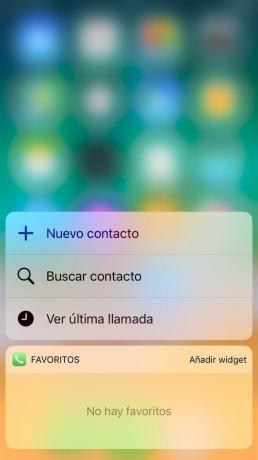
Dirija-se para a sua tela inicial e pressione com mais força sobre o ícone do aplicativo do telefone (não apenas toque com uma pressão normal, pressione firmemente na tela).
Verás que aparece um pequeno menu de ações rápidas que te permitirá chamar um dos teus contactos favoritos ou a opção de criar um novo contacto.
Toque em 3D nos ícones do aplicativo FaceTime ou Mensagens e veja opções semelhantes: saltos rápidos para amigos contatados com frequência. Isso pode ser muito útil, pois você não precisa acessar o aplicativo para poder chamar alguém.
Prioridade de download
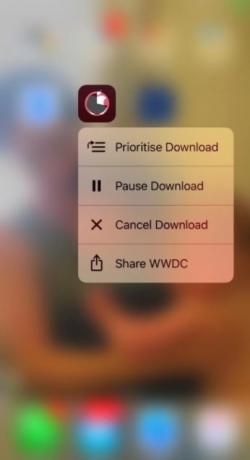
Desde que lançou o iOS 10, é possível organizar a ordem no que deseja que os aplicativos sejam baixados se estiverem instalando mais de um ao mesmo tempo.
Toca em 3D (com mais pressão) sobre o ícone dos aplicativos que estão sendo baixados e terá a opção de priorizar o download de acordo com suas necessidades.
O tempo
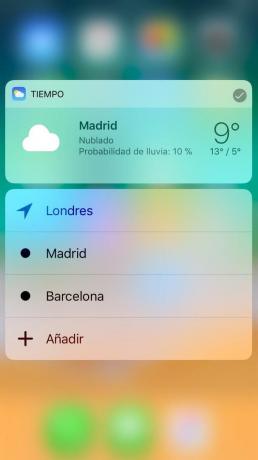
Podrás ter breves informações sobre o tempo desde a tela inicial. Você pode tocar em 3D Touch para ver mais detalhes sobre a climatologia atual e futura.
Câmara
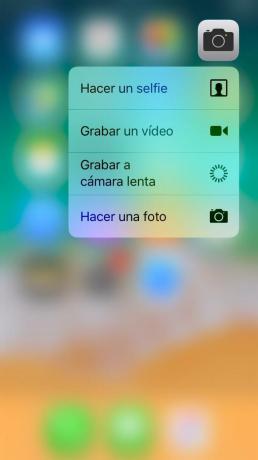
Três dos aplicativos mais importantes da Apple (dejamos Mail para mais adelante), contam com a ferramenta 3D Touch. Você pode usar esta opção de “menu rápido” que fornece o 3D Touch para ser o mais útil de todos.
Você poderá ver um mini menu que permitirá pular diretamente para opções como: tirar uma foto, gravar um vídeo, fazer um selfie, ou até mesmo gravar um vídeo na câmera lenta. Nunca jamás te cairás sin poder tomar esa foto tan especial.
(Touch ID avançou tanto que rara vez voltamos para ver a tela de bloqueio. Nos velhos tempos, se você quiser fazer uma foto rápida, deslize para baixo para chegar ao ícone da
Atajos para “passar diretamente para a ação”
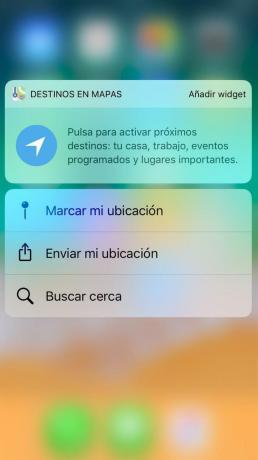
Há muitos mais menus rápidos para descobrir.
O ícone da App Store permite ir diretamente para a opção de busca de aplicativos, o mesmo acontece com o ícone do iBooks. iTunes Store hoje não oferece esta ferramenta, mas seguramente é uma questão de tempo.
Mail te permite saltar diretamente para correções concretas ou iniciar uma nova corrente. Safari te deja abrir uma nova pestana ou ir diretamente para sua lista de palestras.
Hoje há mais para descobrir: teste a pressão com força sobre qualquer ícone para ver se você tem um menu 3D Touch ativo. Uma das nossas favoritas é a opção do Apple Maps: seu menu rápido te permite buscar a localização de sua casa diretamente.
Google Maps não tem esta opção, tal vez com a ideia da Apple de dar prioridade ao seu Apple Maps.
No entanto, vários aplicativos que não são da Apple também têm menus de acesso rápido. Twitter, Facebook ou Instagram são exemplos óbvios, sem embargo existem aplicativos como CENOURA que também conta com 3D Touch (aplicativo recomendado para ver o tempo que você está fazendo).
En Macworld esperamos que aplicativos como Google Maps ou YouTube incluam esta ferramenta muito pronta.
Visualizar um documento sem abri-lo
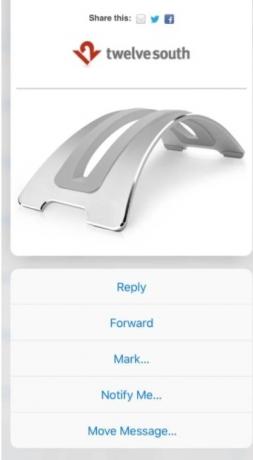
Esta foi sem dúvida uma das possibilidades de 3D Touch que foram mais apresentadas no lançamento do iPhone 6s da Apple.
Esta opção permite obter uma vista prévia do documento elegido (um e-mail, uma página web, uma localização no mapa, etc.) sem que você tenha que abrir o aplicativo para ele.
Ele foi inicialmente incorporado ao aplicativo Mail. Si pressiona com força sobre un e-mail aparecerá uma vista anterior da mensagem, es decir, você poderá acessar seu conteúdo sem ter que abri-lo.
Si quisieras abrir ese correo desde la opción de vista anterior, pressione hoje com mais força. Si por el contrario levantas el dedo de la pantalla cerraras la vista anterior y volverás a la pantalla en la que estabas. Se deslizar para cima, poderá ver um menu de ações rápidas.
Visualize una aplicación sin salir de la que estás
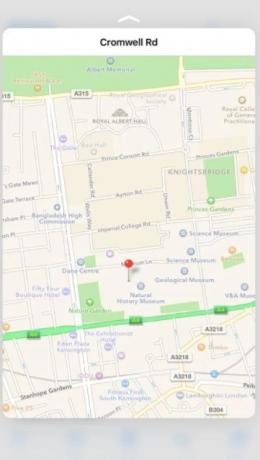
A opção de vista anterior pode não parecer tão útil se você estiver trabalhando com um único aplicativo. No entanto, se você estiver usando vários aplicativos a la vez, verá a utilidade em seguida.
Por exemplo, se alguém te mandar uma localização em um e-mail, você pode tocar sobre o enlace que você abrirá a Mapas abrindo o aplicativo e minimizando o Mail. No entanto, se pressionadas com mais força (3D Touch), aparecerá uma vista anterior de um mapa que não te sacará do aplicativo Mail. Uma vez aqui, você pode escolher ir para o mapa ou, se a vista anterior tiver sido suficiente, cerrar para seguir no e-mail.
O mesmo acontece com qualquer outro link de qualquer página da web que você mandar. Se pressionar com força sobre qualquer URL, aparecerá uma vista anterior desta página.
Existe uma grande variedade de opções de visualização prévia em diferentes aplicativos da Apple ou de terceiros partidos. Teste o 3D Touch nelas para descobrir as opções que você oferece.
Ativar o cursor no teclado
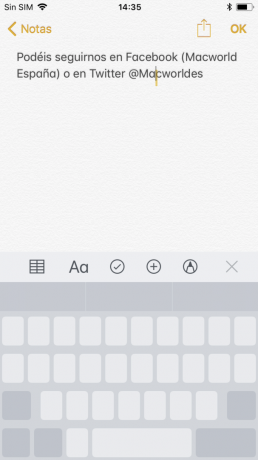
Cada vez que você tem que usar o teclado de aplicativos Apple como Mail ou Mensagens (em aplicativos de terceiros como o Twitter também funciona), você pode pressione com força em qualquer lugar do teclado e (enquanto as teclas individuais se atenúan) assumirá o controle de um cursor que poderá mover com bastante facilidade.
Esta função é muito útil para uma edição de texto precisa. (Te aconsejamos que utilices la yema de cualquier dedo que no sea el pulgar, ya que al probar hemos notado que si usamos el pulgar la ubicación del cursor acaba siendo menos precisa).
Ative a troca de aplicativos
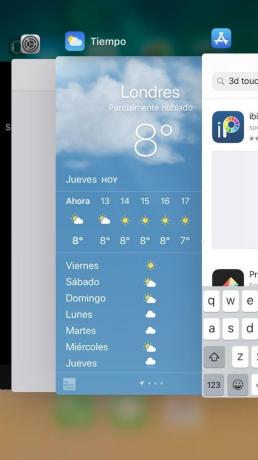
Outro conselho rápido.
Haz más presión cerca del borde izquierdo de la pantalla; você pode fazê-lo desde a tela inicial ou a partir de alguns aplicativos. Veja as bordas da tela de aplicativos usados anteriormente.
Pressão é mais forte ou desliza o dedo para a direita e você encontrará no seletor de aplicativos, de onde você pode pular facilmente para um aplicativo que acaba de abrir.
É um pouco mais rápido que fazer uma dupla pressão no botão Iniciar. Desfrútalo enquanto dura, já que esta função será eliminada no iOS 11.
Arte 3D Touch: a arte de dibujar segundo a pressão do seu dedo
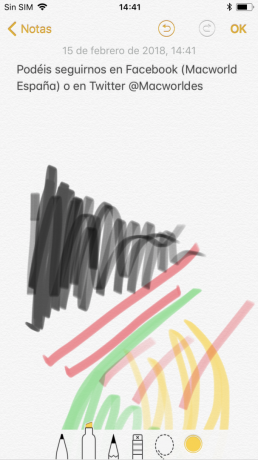
O fato de que a tela tátil 3D pode distinguir entre diferentes graus de pressão é uma bênção para quem ama os aplicativos de ilustração e divulgação: desbloqueie a capacidade de criar arte propio.
Com 3D Touch, você pode trazer uma linha na tela. Seu tamanho e intensidade dependem do grau de pressão aplicado. Da mesma forma que com um lápis de grafito: quanto mais pressão mais intensa for o traço, e según essa mesma pressão determinará o grau de degradação que deseja.
Este avanço, aunque parezca pequeño, é fundamental en el dibujo en pantalla táctil.
Esses efeitos também podem ser obtidos anteriormente, mas de uma forma muito mais rudimentar: com um lápis especial sensível à pressão que você pode comprar separadamente.
Este recurso seria muito mais atraente em tablets, que é o privilégio escolhido por artistas digitais, mas a implementação do 3D Touch na tela de um iPad não está prevista para hoje.
Botões de pressão sensíveis em jogos para iOS

3D Touch tem a capacidade de converter os elementos da tela em comandos de jogo sensíveis à pressão, o que faz com que os jogos sejam muito mais intensos.
Este é um grande salto definitivo para o melhor dos jogos para iOS.
O jogo que ajuda a promover o 3D Touch fue AG Drive. Coloque um botão acelerador sensível à pressão no lado direito da tela: pressione com normalidade para ir a uma velocidade normal ou pressione com mais força para ativar a velocidade máxima.
Se você está interessado em jogos para iPhone no te pierdas: Los 12 melhores jogos grátis para iPhone.
Opção de zoom
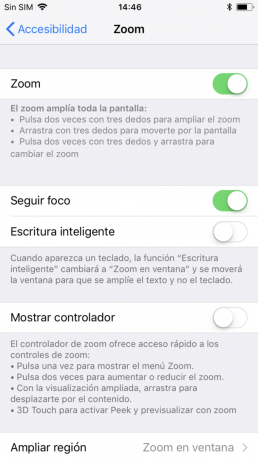
Aquellos que não tengan tan buena vista como outros tal vez encontram os ícones ou as letras do iPhone algo pequeños. São esses usuários que irão desfrutar mais da opção de zoom.
Esta opção, apesar de não ser exclusiva dos novos iPhones, pode ser ativada mais facilmente graças ao 3D Touch.
Necessitará ter o zoom ativado para usar esta função. Para ello ve a ‘Configuração> Geral> Acessibilidade> Zoom’, e certifique-se de que 'Ampliação' (na parte superior) está ativado.
Te interessará também ativar o ícone do controlador na tela, assim que tocar 'Mostrar controlador', ligeiramente mais abaixo, para que também esteja ativado.
Para acessar o zoom, você deverá tocar na tela duas vezes com três dedos. Você pode se mover pela tela deslizando três dedos. Si tocas otra vez das veces, volverás a la pantalla normal.
¿Toque com três dedos? Suena bastante “aparatoso”, ¿não? É por isso que o 3D Touch resulta útil para a opção de zoom. Você só terá que pressionar o botão sobre o controlador e movê-lo pela tela.
Se um toque normal da controladora abrir um menu de opções que oferecerá várias opções.
Ativar fotos ao vivo

Sabrás que a foto é ‘Live’ porque verá um ícone na parte superior que diz ‘Live’. Se você pressionar com força sobre uma foto ‘Live’, verá como cobra vida. Podrás ver três segundos de movimento.
A mesma técnica é aplicada em fundos de tela dinâmicos. Presiona con fuerza sobre el fondo y verás como se mueve.
Apple Watch
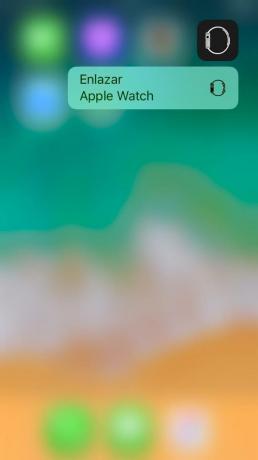
Esta é uma das ferramentas que levamos tempo esperando. Se você pressionar com força o ícone do aplicativo do Apple Watch, obterá um salto rápido para a ação 'Enlazar Apple Watch'.
