Suele decirse que a melhor câmera sempre é aquela que estará com você em todas as partes. Para muitos de nós, hoje é a câmera que tem iPhones. Felizmente, a qualidade das últimas gerações de iPhone sempre foi extremamente estável.
É muito o que pode ser feito, tanto por parte do conjunto de câmeras principais, como os frontais mais orientados para o modo retrato. Agora bem, você pode descobrir os modos de uso e em qual situação você pode usar um ou outros ajustes.
Neste artigo, oferecemos trucos e conselhos detalhados sobre como aproveitar ao máximo as funções da câmera de seu iPhone, sacando a luz esos controles que em ocasiões permanecem ocultos e que desconheciam que você tinha o modelo de Iphone.
Para ello, hemos contado con la ayuda de experts y profesionales de reconocido prestigio que habitualmente utilizo o celular da Apple para capturar imagens instantâneas que plasmam em seus trabalhos e projetos.
É o caso de Rob Mead-Green, Chris Phin, Lauren Crabbe e o fotógrafo da Irlanda do Norte
Gerry Coe, a primeira pessoa a receber uma beca por parte do Instituto Britânico de Fotografia Profissional por seus trabalhos em fotografia artística.Passos mais básicos
Antes de começar a usar as funções da câmera do iPhone, precisamos abrir o aplicativo Câmera. Você pode fazer isso de maneiras diferentes. Você pode tocar o ícone do aplicativo Câmara na tela inicial.
Você também pode deslizar para cima a partir da parte inferior da tela para acessar o Painel de controle e selecionar todo o ícone da câmera do aplicativo. Mas o mais fácil é pulsar suavemente sobre o ícone localizado na parte inferior direita do seu iPhone antes de desbloqueá-lo.
(Es algo que encontrarás en iOS 10 y versiones posteriores. No iOS 9 era um pouco mais complicado: era preciso colocar o dedo no ícone da câmera da tela de bloquear e deslizar para cima).
Quando o aplicativo Câmara estiver aberto, verá uma variedade de controles abaixo do quadro principal da foto: Time-Lapse, Câmara Lenta, Vídeo, Foto, Retrato e Panorâmica. Também há controles na parte superior para alternar os modos de flash e HDR, configurar um temporizador e virar a câmera para uma selfie.
E se você tiver um iPhone 6s ou posterior, use um botão para ativar ou desativar a função Live Photos; não te preocupes, pues é algo que veremos mais adiante. Finalmente, tenha um salto rápido para a aplicação Fotos à la izquierda (que mostra sua foto mais recente em miniatura.
Tenha um controle de seleção de filtro na parte inferior direita: acesse a eles tocando os círculos em cinza junto ao botão do obturador branco. Revisaremos todas estas funções da câmera com mais detalhes neste artigo.
Saltar para um modo de captura com 3D Touch
Se você tem um iPhone 6s, 6s Plus, 7 ou 8, pressione com força o ícone do aplicativo da câmera na tela inicial e terá a opção de pular diretamente para a câmera lenta, vídeo, selfie ou modo de foto. Com um iPhone 7 Plus, 8 Plus ou X, o modo vertical será adicionado à lista.
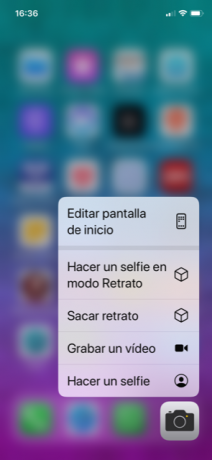
Se houver espaço para que apareça o menu emergente 3D Touch sobre o ícone da câmera, aparecerá ‘Tomar foto’ na parte superior, câmera lenta, vídeo e selfie. Mas se o seu ícone estiver chegando, o menu se abre e fecha, com a selfie na parte superior.
Temos um artigo a fundo sobre 3D Touch: conselhos y trucos para que disfrutes de tu iPhone al máximo.
Usar o botão do temporizador
A opção de temporizador pode ser visualizada na parte superior da tela (ou à esquerda na horizontal). Pulsa para configurar un temporizador de 3 o 10 segundos. Verá aparecer os números na tela a medida que se mostra uma conta atrás.
É mais provável que você use esta função se tiver a possibilidade de salvar seu iPhone em um tripé ou plataforma, ou simplesmente, apoyarlo sobre uma pared o lugar para alejarte y poder capturar una foto sin que se caiga.
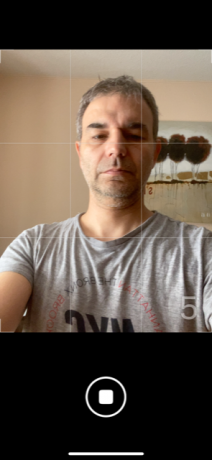
Para tomar uma selfie com um timer, pressione o dial, selecione o número de segundos desejado e pressione o botão do obturador. Certifique-se de que a tomada está alinhada antes de se agote el time o la cuenta atrás.
Usa o modo Time-Lapse
A Apple introduziu uma opção de câmera lenta no iOS 7, capaz de gravar filmes e ralentizar partes deles para obter efeitos divertidos. O modo Time-Lapse adicionado ao iOS 8 é ainda mais atraente, tirando fotos do que a Apple chama “intervalos dinamicamente selecionados” para criar vídeos.
Para gravar um vídeo de lapso de tempo, deslize completamente para a direita na tela do aplicativo da câmera, vídeo anterior e câmera lenta. Toque no botão de gravação e o aplicativo irá automaticamente fixar uma imagem a cada poucos segundos.

Quando terminar, pressione novamente o botão vermelho. O aplicativo unirá todas essas imagens para formar um vídeo de Time-Lapse. Para obter os melhores resultados, assegure-se de que seu móvel está completamente imóvel.
Você pode deixá-lo gravá-lo por um longo tempo de mais de 5 ou 10 minutos. Encontre o vídeo salvo de Time-lapse em ‘Fotos> Álbuns> Vídeos’.
Como reduzir o movimento da câmera
Embora as coisas tenham melhorado consideravelmente, o iPhone também pode obter bons resultados em situações de captura de noite, em ambientes internos ou em condições de baixa luminosidade.
Para compensar a pouca luz, o menu do celular toma exposições mais longas, pois se você não estiver segurando o iPhone de forma fixa, a cena aparecerá algo borrada. (A nova geração do iPhone tem estabilização de imagem ótica para ajudar a mitigar isso).

Uma razão pela qual você pode tentar obter fotos borradas com o seu iPhone é que é liviano e delgado, e portanto, bastante incómodo de sostener frente ao uso que pode fazer de uma câmera reflex o profissional.
Sempre pode reduzir o movimento da câmera com algumas técnicas que literalmente evitam que suas mãos se movam: empujando o costado de seu corpo contra uma superfície vertical para estabilizarlo, apoiando os codos em uma parede, ou simplesmente, sosteniéndolo com ambas as mãos e medindo os codos no corpo.
Respire profundamente e deixe escapar uma exalação lenta e constante enquanto toca suavemente o disparador do móvel.
Alguns usam o timer como truco adicional. Desta forma, não está pressionando o obturador quando está capturando a foto, o que permite que você sujeite o celular de uma forma mais estável.
Por suposto, se realmente deseja tomar a sério a possibilidade de eliminar o movimento do câmera do seu iPhone, você pode planejar a compra de um acessório, o que nos leva a seguir seção.
Trípodes
O uso de um tripé ajuda especialmente nas tomadas de Time-Lapse, mas também pode facilitar as coisas no resto dos modos de disparo. O movimento da câmera é uma preocupação constante para os fotógrafos profissionais e os trípodes resolvem o problema.

Usa um obturador de hardware
Igual no lo sabías hasta ahora, pero siempre puedes los botones de volumen fisico de tu iPhone para tirar la foto en lugar de tener que desplazar tu dedo a la pantalla para pulsar el obturador.
Esta função também se estende ao modo que usa os fones de ouvido do cabo do seu iPhone. Os profissionais que usam um tripé para gravar vídeo, têm certeza de que conhecem esta função de captura por meio do controle das mãos livres dos fones de ouvido.

Também há controles remotos que se conectam via Bluetooth. Nesse sentido, as pausas para selfies só incluem um pulsador na empuñadura, função que agora foi transferida para um controle remoto.
Usa seu Apple Watch como obturador remoto
Se você tem um Apple Watch, lembre-se de que você pode usá-lo para ver o que está focando na câmera do seu iPhone, muitas opções útil em situações surpreendentes, como quando revisa a parte superior dos armarios em busca de objetos perdidos, por exemplo
O aplicativo de câmera pré-instalado no Apple Watch permite usar o relógio inteligente como disparador remoto para a câmera do seu iPhone. Abra o aplicativo ‘Cámara’ no seu Apple Watch e abra o aplicativo no iPhone emparejado.
Apoya o iPhone em um bom lugar enquanto verifica que a tomada está visível também no seu Apple Watch. Quando você estiver focando o objeto, pressione o círculo branco na tela para tirar a foto ou pressione o botão de 3 segundos para marcar o retardo. Apple Lo Explica de forma detalhada.
Tire fotos em HDR e preserve o original
O iPhone pode capturar fotos em HDR, mesmo em modelos de iPhone com capacidade de época. Você também pode deixá-lo no modo automático para que o iPhone decida ao usá-lo), mas também ative a opção em ‘Configuração> Fotos e câmera’ para salvar a tomada original.
Dessa maneira, você pode aproveitar as fotos de alto alcance dinâmico ou HDR, que combinam três exposições diferentes de uma cena para que você possa ver os detalhes em áreas muito brilhantes e muito escuras, além de ter a versão normal não HDR.
HDR combina várias exposições para criar uma única imagem com uma quantidade impressionante de detalhes e uma ampla gama de tons e cores. Tente usá-lo no lugar do flash quando estiver enfrentando condições de iluminação complicadas.
Modo retrato
O modo vertical foi adicionado à versão do iOS 10.1 e, desde então, está disponível para as gerações de iPhone posteriores a iPhone 7 Plus, 8 Plus e aquellos modelos que disponen de câmera de lente dupla en su configuração.

O modo vertical aplica um efeito de profundidade artística às fotos, focando o assunto e iluminando o fundo: um efeito muito conhecido nos círculos fotográficos profissionais como bokeh y del que ya todos nos hemos acostumbrado.
Para acessar o modo vertical, deslize o dedo pelo menu giratório da parte inferior da interface da câmera; está à direita de ‘Foto’. Tente assegurar-se de que o sujeto está a menos de 2,5 metros e que existe um fundo atrás do sujeto. Aqui a boa iluminação é importante.
Entre los conselhos de los fotógrafos profissionais para usar o efeito bokeh destaca a possibilidade de eliminar distrações do assunto, além de que a iluminação suave e difusa ajuda a destacar o que realmente importa em uma fotografia.
Iluminação do modo retrato
No iPhone X e posteriores, e no iPhone 8 Plus, você pode usar a função de iluminação de retrato para aplicar efeitos de iluminação com qualidade de estúdio às fotos que foram tiradas de maneira Retrato.
Trata-se de um conjunto de efeitos de iluminação inteligentes que podem ser aplicados durante ou depois de tirar uma foto no modo vertical. Ao desviar no modo vertical, verá um pequeno hexágono na parte inferior da tela do visor, com a etiqueta Luz natural.
É o efeito padrão predeterminado. Mas se você tocar ou deslizar isso, verá que há mais cinco opções. A luz natural é a mais fiável que ilumina de forma sutil e realista a cara do sujeito e outros aspectos.
Com luz de contorno, agrega mais sombra e pode melhorar a definição de uma foto determinada em situações concretas, como pode ser a de uma pessoa na que verá mais ou menos sua barba gris.
É uma questão de jogar com todas as possibilidades para ver como se adapta melhor a cada situação. Las de Luz de Cenário e Mono colocam o objeto sobre um fundo branco ou negro jugando com as tonalidades.
Embora o processo de recorte da pessoa seja algo mejorable, especialmente quando se trata de abordar o cabelo de uma pessoa, os resultados podem chegar a ser surpreendentes, ajustando el controle de profundidade e la iluminação.
modo de rafaga
Uma das razões pelas quais os profissionais podem obter retratos tão bons para portadas de revistas e porque alguns tiram fotos e simplesmente selecionam o que captura uma expressão fugaz ou um momento mais aparente.
Você pode fazer o mesmo com seu iPhone usando o modo ráfaga, e é ideal para obter a foto perfeito de la sonrisa de tu hijo ou la mirada culpable de tu mascota quando les descobrem rompiendo un cojín.
Tudo o que deve fazer é manter pressionado o obturador (o obturador que utiliza) e deixar que a câmera siga disparando. Por suposto, isso consome muito espaço de armazenamento em seu dispositivo, mas sempre pode revisá-las depois e deixá-las com a intenção.
Panorámica
O modo panorâmico tem uma grande sola, puesto que se introduziu allá pela versão do iOS 6, mas curiosamente, não chegou ao iPad hasta iOS 8. É um modo excelente para criar grandes tomadas artísticas de vistas panorâmicas em espaços abertos.
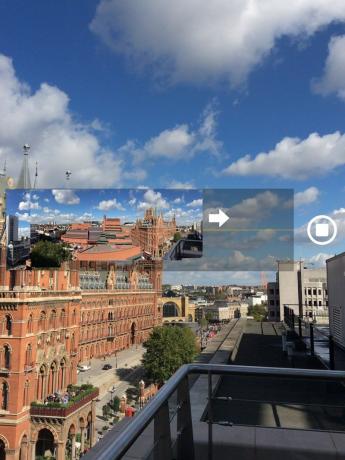
Desplázate hacia la derecha (passando por Foto y Retrato), hasta llegar a Panorámica. Pulse o botão do obturador e então mova seu iPhone de izquierda para a direita através da imagem que aparece na tela e que deseja capturar, mantendo o dispositivo o mais estável possível.
(Si lo prefieres, puedes ir de derecha a izquierda ou vice-versa. Para isso, pressione em qualquer parte da barra que se mostra no centro da tela, e alternará entre as duas opções e direção de captura.)
É possível tomar uma panorâmica enquanto mantém o dispositivo no modo horizontal, mas tende a que se move de arriba a abajo ou de abajo hacia arriba, y terminarás com um disparo de retrato alargado.
O modo panorâmico em si mesmo oferece alguns conselhos sobre como tirar uma boa foto: debes mover lentamente o dispositivo de forma constante (não pare nem pare durante o movimento. Practica hasta dominar el modo.
Enfoque e Exposição
A essas alturas você saberá que pode tocar em algum lugar da tela para indicar a câmera do seu iPhone que aborda um outro objeto. Inclusive se você reconheceu os caras na cena e decidiu priorizá-los, isso também definiu a exposição e a iluminação.
Então, por exemplo, se você está fotografando alguém dentro de uma sala de espaldas para uma janela, a exposição automaticamente do iPhone provavelmente os converterá em uma silhueta (ya que intenta equilibrar a luz de fundo brilhante e o sujeto escuro).
Mas se pulsar sobre eles, marcará na câmera o que deseja priorizar, por isso que fará com que a cena seja mais brilhante. A vista na janela ficará mais brilhante e perderá detalhes, mas pelo menos seu assunto não parecerá estar em um programa de proteção de testículos.
A fotografia tradicional (e agora, por suposto, digital) tem um conceito chamado de compensação de exposição, a ideia de lançar que a câmera decidiu a melhor maneira de expor a cena, mas sempre pode forçar para refletir melhor a tomada que deseja tomar.
Também pode fazer isso em um iPhone, mas é muito menos técnico; toque o assunto, então arraste o pequeno símbolo de brilho (raios de sol) ao lado do quadro de abordagem para que a imagem fique mais brilhante, ou para baixo para que fique mais escuro.
Bloco de Enfoque e Exposição
Por regra geral, el iPhone enfocará e exporá um aspecto diferente em cada captura fotográfica, ya que por regra geral, es lo que deseamos la mayoría de las veces. Sem embargo, hay veces que por razões criativas, deseamos bloquear a abordagem e a exposição.

Para fazer isso, pressione e mantenha pressionada a pantalla; Verás una serie de retângulos contraídos alrededor de tu dedo. Isso é sinal de que a exposição e a abordagem agora estão bloqueadas, mesmo que a câmera seja movida um pouco para um lado ou outro diferente da cena. Toque em qualquer lugar da imagem para desbloqueá-los novamente.
Fotos ao vivo
Live Photos é um recurso que a Apple adicionou ao iPhone para a família do iPhone 6s e iPhone 6s Plus. Se estiver ativado, o Live Photos captura alguns segundos de vídeo de baixa resolução pouco antes e logo depois de abrir o obturador da câmera.
Isso te permitirá ter em seu álbum de fotos um pequeno vídeo que acompanhará a imagem e servirá de ilustração do local em que foi tomada. Ten en cuenta que além de la secuencia de video, también se graba el audio que se captura en ese instante.
Live Photos é ativado e desativado no aplicativo da câmera do seu iPhone. É o ícone que aparece na parte superior direita em forma de diana com três círculos concêntricos. Se este ícone tiver uma barra de navegação, o Live Photos está desativado.
A cuadrícula da câmera
Embora, por regra geral, preferimos uma tela com a maior clareza possível, permitindo que você enfoque bem o objeto, em ocasiones, los mais profissionais optan por habilitar la rejilla o regla de los tercios para ver bien los puntos muertos de un sujeto.
Com ele você pode conseguir que as fotos sejam melhores, mais dinâmicas e mais profissionais se adotar a “Regulação de los tercios”, e você pode fazê-lo facilmente apenas ativando a caixa dentro de ‘Configuração> Fotos e câmera’.
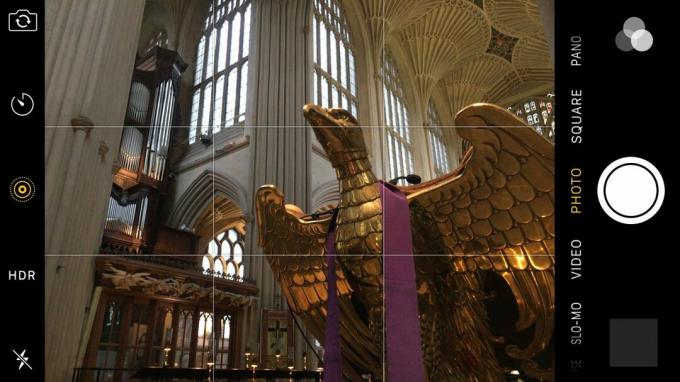
Agora, se mostrará essas linhas como guia, posicionando um horizonte ao longo da linha horizontal inferior, alinhando um assunto de pie con una de las verticais, o los ojos de un retrato de primer plano en uno de los puntos superiores donde se cruzan las líneas guia.
Composição
Capturar uma boa foto não é apenas uma questão de saber a configuração correta. Podrás compor suas fotos como lo hacen los profissionais. Para isso, use a função de cuadrícula do iPhone (mostramos como ativar isso na etapa anterior) para dividir a moldura em três horizontais e colocar o assunto em uma dessas linhas.
Preste atenção para manter a câmera nivelada; pocas coisas arruinan mais uma foto que um horizonte inclinado. Além disso, vigie o fundo para garantir que nada “cresce” na parte superior da cabeça de alguém.
O fotógrafo profissional Gerry Coe diz que quando um fotógrafo usa um iPhone, assume uma “perspectiva totalmente diferente” em comparação com o uso de uma câmera DSLR. O iPhone tem uma lente e um sensor simples e isso te obriga a pensar na composição de forma diferente.
“A menos que coloques lentes suplementarios”, agrega Coe, “tienes que trabajar con una lente semi gran angular y el único zoom o gran angular adicional será tu mejor suporte”. Para Coe, apesar dessas limitações, a flexibilidade do iPhone oferece um benefício real.
“Se trata de transformar instantaneamente uma imagem em uma visão que poderia ter tido este dia e não ter que recorrer ao Photoshop para emular”, concluiu Coe.
Enfocar
Se o seu iPhone tiver uma câmera traseira com lente dupla, você não poderá ampliar a imagem usando um zoom óptico, como o faz em muitas câmeras compactas ou profissionais. Ao mudar, use um zoom digital que faça com que os pixels sejam grandes e bloqueados, borrando os detalhes finos.
Pesquisar digitalmente também faz com que seja mais difícil tirar uma foto estável. Você quer completar o marco? Acércate. Se realmente precisar de muito mais informações, sempre poderá capturar a foto e obter o mesmo efeito digital com um programa editor de imagens.
Destellos
Embora possa soar algo contraditório, quando dispara uma foto para a plena luz do dia, um flash de pimenta pode ser sua arma secreta. Produza um estalido de luz rápido para reduzir as sombras que a luz solar brilhante pode estar afetando seu sensor.

Desta forma, este truco do flash, pode fornecer uma iluminação mais agradável e uniforme no rosto do assunto que pretende retratar, llenando a mayoría das sombras que se produzem por estar a contraluz.
Evidentemente, el pequeño flash funcionará sozinho a distâncias muito curtas, por lo que não espere que possa ajudar a menos que esteja a poucos metros de distância del sujeto.
Retardo na obturação
Dado que os controles de obturação do seu iPhone são digitais, você encontrará um retrocesso de obturação baseado em Programas: o tempo entre o momento em que a fotografia é tomada e o momento em que o sensor capta.
Observe que o obturador da tela dispara após levantar o dedo, sem pressionar. Para compensar este retrocesso, mantenha a câmera estável e conte quanto tempo tarda o obturador em atuação. Tócalo suavemente para evitar desenfocar a foto.
Como escanear códigos QR
Desejamos que a Apple incorpore recursos de escaneamento QR no aplicativo de câmera iOS. Mas também é fácil escanear códigos QR se usar o aplicativo de navegador Google Chrome para iPhone.
Desliza para a direita na tela inicial para abrir o ‘Centro de Notificações’. Na barra de busca da parte superior da tela, escreva ‘código QR’. Veja uma opção para Escanear código QR. Pulse sobre ele e o escáner será iniciado. Agora você pode ler os códigos QR.
Se estiver usando um iPhone equipado com 3D Touch, um iPhone 6s, iPhone 6s Plus, iPhone 7 ou iPhone 7 Plus, você só precisa tocar e manter pressionado o ícone do aplicativo Chrome. Aparecerá um menu de acesso direto 3D Touch, com escanear o código QR.
Experimenta com filtros e efeitos
Depois de tirar uma foto, você sempre pode usar o aplicativo Fotos, iPhoto e aplicativos de terceiros para fazer ajustes. Puedes manejar la mayoría de estos controles como si estuvieras agregando especias a una sopa: experimentando y aplicálos a tu gusto.

Os controles de saturação, por exemplo, ajustam a intensidade das cores. Em geral, é melhor seguir níveis baixos ou médios, pois os níveis altos tendem a fazer que todos se vejam como sobreexpuestos.
Efeitos como negativo, sépia, o branco e negro também podem ajudar a obter resultados surpreendentes. Um dos maiores benefícios de usar um iPhone é que você pode instalar dezenas de aplicativos para melhorar o aspecto de suas fotos.
Os melhores aplicativos de fotos para resultados profissionais
O fotógrafo Gerry Coe nos recomenda alguns dos aplicativos de câmera mais surpreendentes que você encontrará na App Store da Apple e que podem ser baixados facilmente. Aqui estão suas recomendações:
Snapseed: “La aplicación favorita para ajustes básicos y balance de color”.
Hipstamático, Oggl, 645 PRO, Obturador Lento, ProCamera: “Para capturar fotos”.
ScratchCam, Pic Grunger, Distressed FX: “Para manejar texturas”.
Outras recomendações de Coe pasan pelo uso de: Impressão, lente grande, iResize, Sobrepor, Laminar Pro, Fotossincronia, Repix , leonardo, você Aquarela.
Leia a continuação: Os melhores aplicativos de fotografia para editar fotos no iPad gratuitamente e de forma paga
