No próximo artigo, explicamos como configurar um novo Mac e como começar a usar o sistema operacional. Se não estivermos familiarizados com macOS, abordaremos desde cómo encender o Mac, hasta cómo utilizar sus programas, sem esquecer da configuração da conta e como transferir dados do seu Mac antigo se você do caso.
Passo 1. Instale seu novo Mac
Desembale seu novo Mac e conecte a fonte de alimentação. Los MacBook suelen incluem algo de carga em sua bateria para poder utilizá-los desde os instantes iniciais. No entanto, recomendamos que você carregue sua bateria de maneira imediata.
Si tienes um novo Mac mini ou um novo Mac Pro, então você também deve conectar um monitor externo, bem como outros periféricos como mouse e teclado compatíveis. Tudo o que você precisa para continuar, é pressionar o botão de ligar.
Echa un vistazo al artículo sobre o novo MacBook Air 2018: Onde comprar o novo laptop da Apple?
Passo 2. Execute o 'Assistente de configuração'
O assistente de configuração foi criado pela Apple precisamente para facilitar e orientar durante o processo de configuração do seu novo Mac. Você pode omitir algumas etapas se preferir fazê-lo mais tarde, como pode configurar Siri ou Touch ID.
Quando inicia um novo Mac pela primeira vez, se inicia um programa chamado ‘Assistente de configuração’ que te ajuda a configurá-lo, conectar-se à Internet e criar sua própria conta no caso de não estar disponível ela.
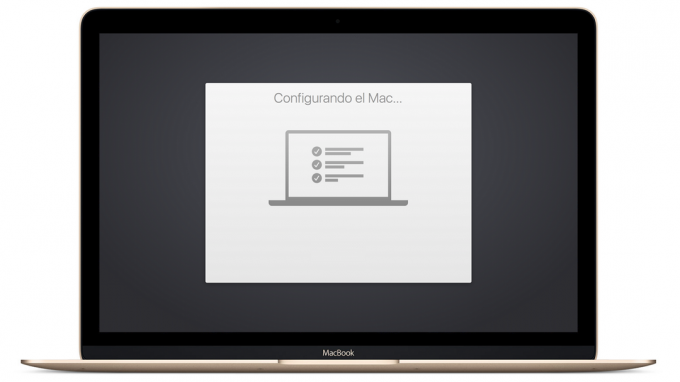
Neste artigo também mostramos como formatar um Mac desde zero no caso de que seu equipamento apresente algum problema o deseja restaurar seus valores de fábrica.
Também te guiará através dos documentos legais da empresa e decidirá sobre as opções que afetam a tua privacidade, como podes ser ‘Encontrar os meus amigos’. Cada uma das pantallas oferece a opção de marcar e um botão de continuar.
- A primeira tela mostra um mapa. Selecione o país que pertence e pressione para continuar. Isso permitirá que o relógio da sua área sempre corresponda ao seu Mac.
- Selecione seu teclado e idioma. Verifique se o teclado está configurado no idioma ‘Español’ e não em ‘Inglés’. É possível que você tenha que clicar em 'Mostrar tudo' para revelar a distribuição do teclado em espanhol ou qualquer outro.
- Conecte um vermelho. Normalmente suele ser una wifi inalámbrica si se trate de um computador MacBook. Escolha o SSID (nome) de sua rede e introduza a chave. Se você conhece, os endereços são impressos em alguma etiqueta de você roteador.
- Se você usa um Mac antigo, pode usar a cópia de segurança do Time Machine para transferir as informações para o seu novo Mac. Use para isso um programa denominado 'Assistente de migração'. É possível fazê-lo em qualquer instante.
- Servicios de ubicación. Com isso, concede permissão às aplicações para que tenham acesso à sua localização e oferece melhores recomendações. Aplicativos como ‘Apple Mapas’ ou ‘Encontrar meus amigos’ são usados por ele.
- A próxima janela que se mostrará está relacionada com o acesso aos Dados e à Privacidade, avise que receberá uma notificação sempre que algum aplicativo tentar acessar suas informações pessoal. Clique e continue.
- Inicie a sessão com seu ID da Apple e a senha. É o mesmo ID que você usa para fazer compras na App Store. Se exibido em forma de correio eletrônico e se não houver ID da Apple, este é o momento de criá-lo. Dez, então, você deve fornecer um cartão de crédito associado à sua conta para obter um ID da Apple. Como vantagem, você pode usá-la para baixar aplicativos ou localizar seu computador ou dispositivo em caso de perda ou robo.
- Si conta com um sistema de autenticação de duplo fator, receberá um alerta em outro de seus dispositivos associados de que alguém está iniciando sessão com seu ID. O código recebido deve ser introduzido no novo Mac para continuar.
- Em uma nova janela, você poderá configurar o assistente da Apple conhecido como Siri para executar tarefas por voz. Puedes consulte neste artigo coisas curiosas e divertidas que você pode fazer na Siri.
- O próximo passo consiste em configurar o iCloud (sempre e quando você iniciar a sessão com seu ID da Apple). O iCloud permite sincronizar seus contatos, calendários, contas de correspondência, informações do navegador da web, registros e notas. Você também terá um espaço gratuito na nuvem de 5 GB com o iCloud Drive. Puedes obtener más espacio contratando qualquiera de las modalidades oferecidas por Apple, cuyos precios mensuales son de 0,99 € por 50 GB; 2,99€ por 200 GB o 9,99€ por 2 TB.
- Se o seu novo Mac tiver o Touch ID (MacBook Air 2018 ou MacBook Pro), você poderá configurá-lo para acessar a forma semântica da sua sessão. Você pode omitir este passo e reanudarlo em qualquer outro instante.
- Desde macOS Mojave, é possível escolher entre uma interface escura ou clara. Você pode escolher neste instante, ou bem, modificá-lo mais adelante dentro do apartado de ‘Configuração’ do sistema operacional da Apple.
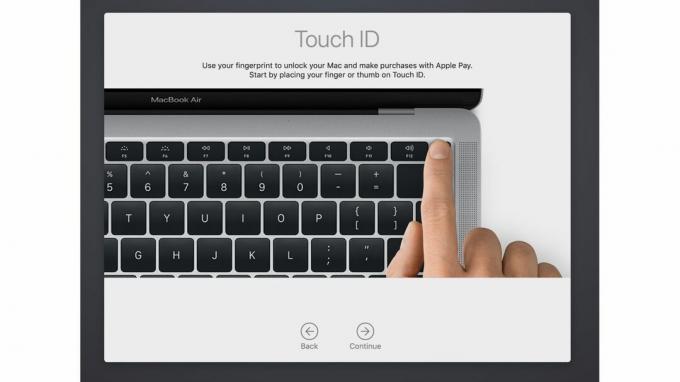
Dependendo da versão do macOS que você tem instalada em seu novo Mac, também é possível que veja algumas ventanas adicionais ou se modifique ligeiramente as mencionadas acima. La pantalla final indicará ¡Gracias!. Clique em 'Continuar' e comece a usar seu novo Mac.
Aqui te mostramos macOS Mojave: todas as novidades do novo sistema operacional da Apple que você precisa conhecer.
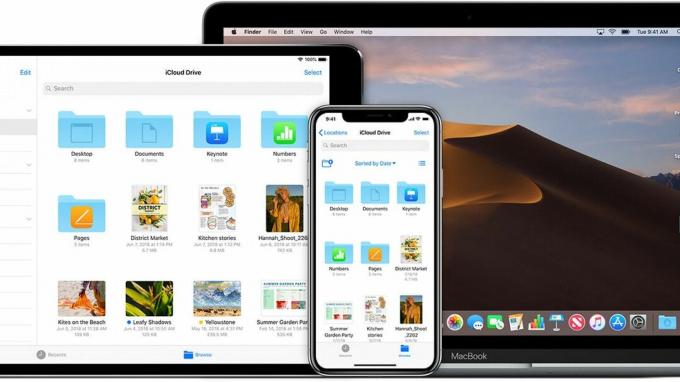
Passo 3. Aderir à la App Store
Antes de seguir adelante, conviene hacer ‘clic’ en o aplicativo da App Store e clique em ‘Atualizações’. Uma vez aqui, pressione sobre ‘Atualizar tudo’. É muito provável que el Programas pré-instalado de fábrica de seu novo Mac, tenga alguma atualização pendente.
