1. Crie uma contraseña mais segura
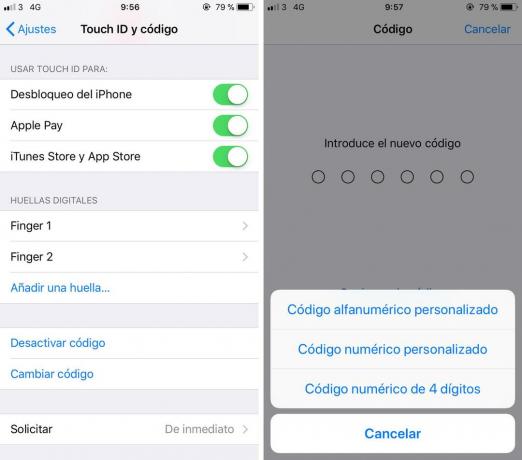
Se você configurar pela primeira vez seu dispositivo iOS na atualidade, sugerimos que crie uma senha de seis dígitos, bem como criar a clássica de quatro é ainda uma possibilidade. No entanto, também é possível criar outra de mais segurança que combine letras e números.
Precisamente porque você pode incluir todas as letras e os números que deseja, a quantidade de combinações possíveis são infinitas, o que faz a sua vez muito mais complicado que alguém te adivinhe clave.
Para fazê-lo, você só terá que dirigir para os ‘Ajustes’ do seu iPhone, seguido de ‘Touch ID e código’. Você deve introduzir o código que está usando atualmente e dar a opção ‘Alterar código’. Te volverá a pedir o código antigo.
Agora toque em ‘Opções de código’ e será apresentado com três opções: ‘Código alfanumérico personalizado’, ‘Código numérico personalizado’ e ‘Código numérico de 4 dígitos’. Selecione a primeira opção da lista e crie o novo código.
2. Crie mensagens de texto automáticas para chamadas que não podem atender
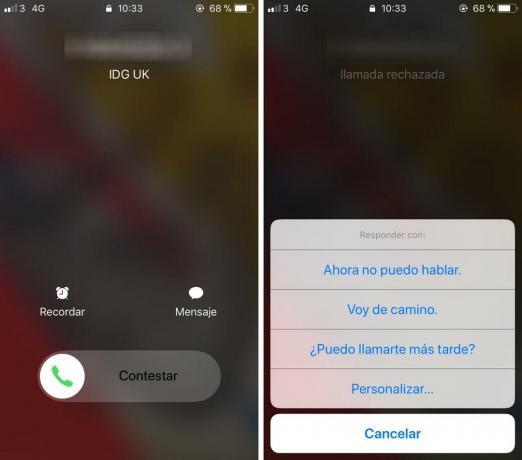
Claro que em mais de uma ocasião você não conseguiu atender uma chamada e se sentiu impotente ao não poder se desculpar imediatamente com uma mensagem para explicar por que você não pode responder. iOS te lo pone muito fácil.
Quando você receber uma chamada, basta digitar o botão ‘Mensagem’ para escolher uma mensagem automática para mandar para a pessoa que você está ligando ou simplesmente para escolher a opção ‘Personalizar’ e redigir uma mensagem de zero.
Por defeito, solo podrás escolher entre 'Ahora no puedo hablar', 'Voy de camino', '¿Puedo llamarte más tarde?', mas se vas a los ‘Ajustes’, seguido de ‘Telefono’ e ‘Responder con mensaje’, poderá criar três mensajes completamente personalizados.
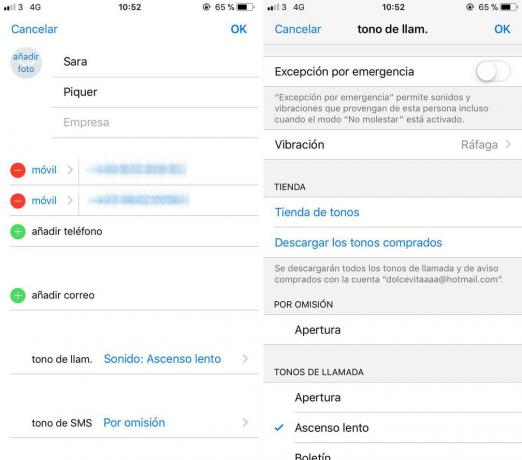
Você gostaria de saber quem é a lhama sem ter que sacar o móvel do bolso? Bastará que atribua um tom de chamada concreto para cada contato. Você também pode fazer o mesmo para quando você enviar uma mensagem de texto.
Para isso, você deve ir a ‘Contatos’, selecione o contato que deseja personalizar e dê um toque em ‘Editar’. Localize el apartado titulado ‘Tono de llamada’ -o ‘Tono de SMS’, según lo que deseja personalizar’ e toque sobre ele.
Agora você pode escolher o tom que você quer que suene quando esta pessoa te chama. O que verá no apartado de ‘Por emissão’ é o que tem configurado para todos os contatos. También puedes Poner tu canción favorita como tono de llamada.
Por outro lado, tem a possibilidade de escolher uma vibração para cada contato. O melhor de tudo é que o iOS também permite criar sua própria vibração que será de todo único. Para criá-la, você deve pressionar a tela até criar uma nova seqüência de vibração.
4. Personalize o seu 'Centro de controle'
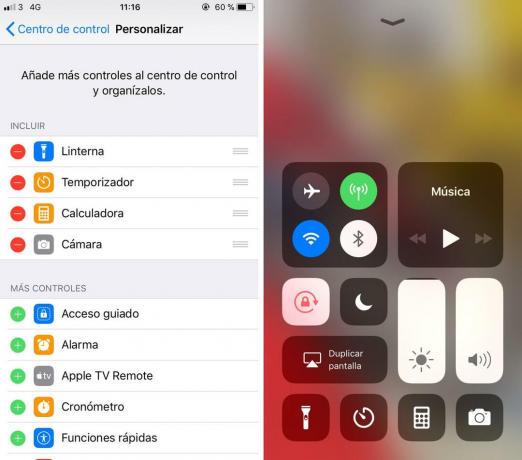
Finalmente a Apple deixa que os usuários do iPhone possam personalizar o ‘Centro de controle’ de seu dispositivo, embora tenhamos que esperar até a versão 11 do sistema operacional para que isso fuera possível.
Dirígete a los 'Ajustes' de tu Smartphone, seguido de 'Centro de controle' e selecione a opção 'Personalizar controles'. De vez em quando, você poderá escolher quais controles querem que apareçam quando deslizarem da parte inferior do seu iPhone -anterior ao iPhone X-.
Verás aqueles que não se incluem atualmente no teu ‘Centro de controlo’ quando desces para baixo. Você poderá escolher entre mais controles de quince, entre os que incluem o alarme, as notas de voz, o cronômetro, a lupa, a câmera ou a linterna.
5. Ahorra bateria com o modo de baixo consumo
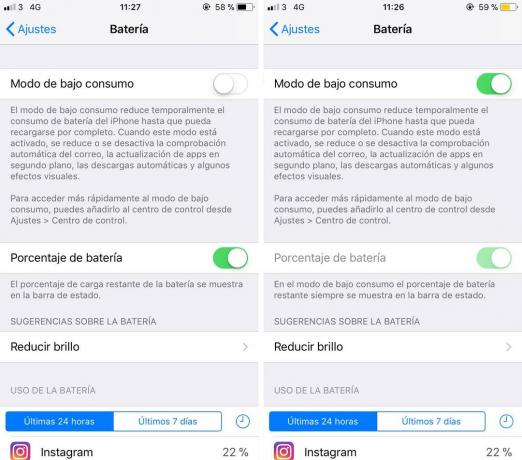
Como você sabe, a bateria do iPhone pode se esgotar mais rápido do que você gosta. Existen muchos trucos para tentar que isso se produza o mais tarde possível e um deles está ativando o modo de baixo consumo.
Para fazê-lo, você deve dirigir até os ‘Ajustes’ de seu telefone, darle a ‘Bateria’ e ativar o interruptor ao lado do título ‘Modo de baixo consumo’. Seu iPhone também enviará uma mensagem questionando se você quiser ativá-lo quando apenas 20% da bateria acabar.
Este modo significa que, até que você possa recarregar por completo, seu celular irá verificar a correção de forma automática, atualizará os aplicativos em segundo plano, desativará os downloads automáticos e exibirá alguns efeitos visuais.
6. Evita distrações com o modo ‘Não molestar’
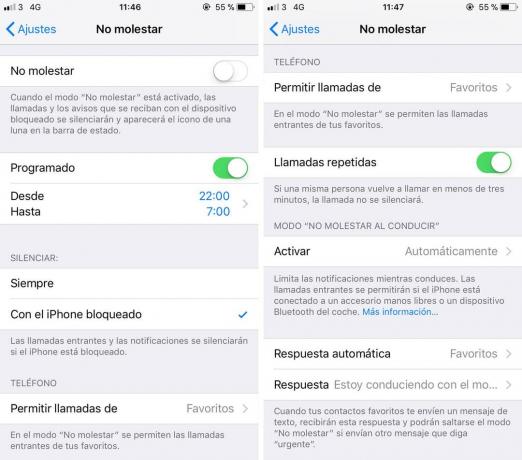
Apple se preocupa de que seus usuários não se distraiam enquanto estão na escola, trabalhando, conduzindo o durmiendo e é por isso que oferece uma personalização muito detalhada de seu modo 'Não molestar’.
Para ativar o modo 'Não molestar', ele é tão fácil quanto abrir o 'Centro de controle' e tocar sobre o ícone em forma de mídia lunar. Você pode verificar se está ativado localizando esta mesma mídia luna ao lado da bateria na esquina superior direita de sua tela.
Se quiser personalizar as horas nas quais esta função é ativada automaticamente ou limitada notificações enquanto seu iPhone está conectado ao carro, deberá ir a seus ‘Ajustes’ e selecionar a opção 'Não molestar'.
Deve ter em conta que ativar esta função significa que todas as chamadas recebidas, mensagens de texto e notificações recebidas serão silenciadas. Também pode escolher que certas pessoas possam entrar em contato mesmo quando este modo estiver ativado.
7. Saca fotos enquanto grava um vídeo
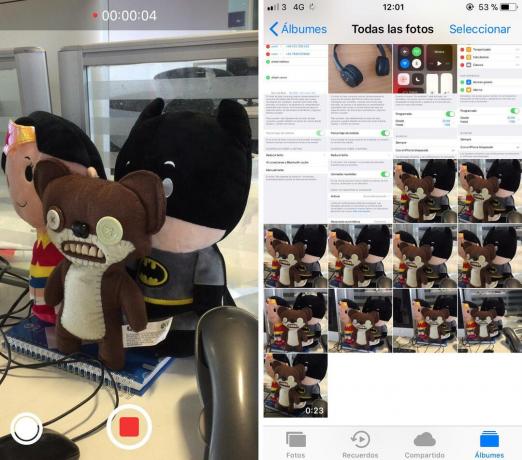
Seguramente a ti também te habrá passado: estás paseando tan tranquilamente quando de repente algo digno de ser retratado ocorre enfrente de ti. Sacas el móvil y no sabes se gravar un vídeo o tirar una foto. É tão fácil como fazer ambas as coisas a la vez.
Com o iPhone, isso é possível se você usar o modo ‘Vídeo’ com o aplicativo ‘Câmara’ do celular. Dale al botón de grabar y verás que te sale otro botón redondo de color blanco a mano izquierda. Utilízalo para tirar fotos enquanto estiver gravando.
Portanto, saiba que a qualidade da imagem não será tão boa quanto se você usar o modo 'Foto', já que, neste caso, Hubiera usou o sensor de fotografia, enquanto com este truco usará os sensores de vídeo, que contam com menos resolução.
8. Configure seu teclado para uma mão
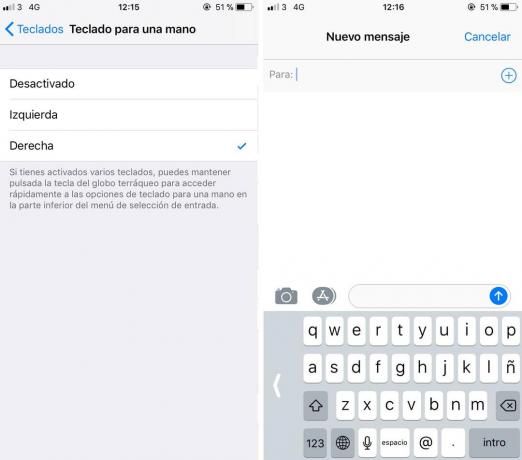
Sobre tudo o que você tem em um iPhone Plus, sabe o complicado que às vezes é usar el Smartphone com uma única mão. Por sorte, a Apple pode remediar essa moléstia, dando-nos a possibilidade de ativar o teclado para uma mão.
Para isso, você deve ir aos ‘Ajustes’ do seu celular, seguidos de ‘Geral’ e ‘Teclado’, e selecionar a opção ‘Teclado para uma mão’. Na nova tela, haverá a possibilidade de escolher a mão que você usará para limpar.
Alternativamente, e apenas no caso de você ter configurado mais de um teclado à vez, também poderá acessar esta opção segurando diretamente pulsando o ícone em forma de globo terrestre e selecionando um dos três teclados da parte de abajo.
9. Borra um dígito na calculadora do teu iPhone
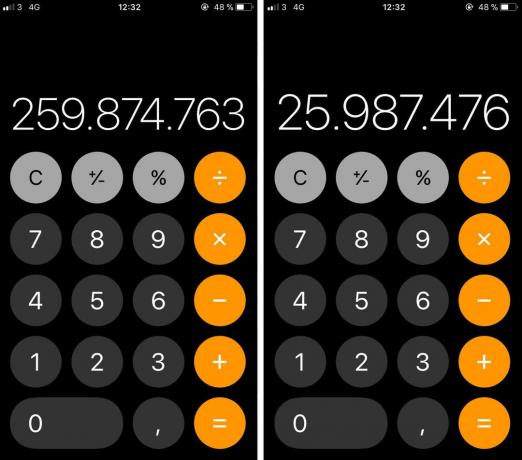
Outra das coisas mais molestas com que qualquer usuário de iPhone já encontrou é o que não sei como edite um número que acaba de introduzir na calculadora e verte na obrigação de volverlo a escribir de zero.
Existe um pequeno truquillo que te salvará desta moléstia e evitará que pierdas el time. Simplesmente, deslize seu dedo sobre o número em questão - para a direita ou para a esquerda, não importa e verá que o último número desaparecerá.
10. Configure seu flash para que parpadee quando receber uma mensagem
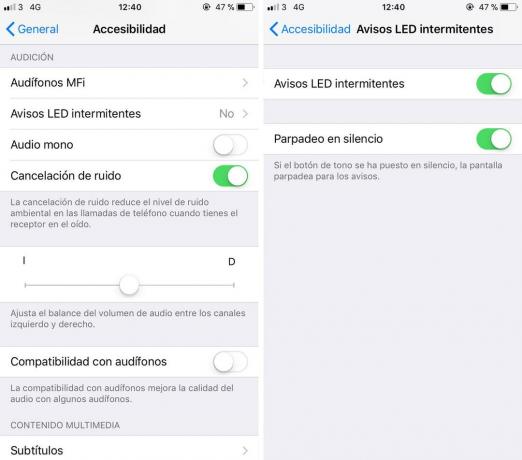
Antes de precisar baixar um aplicativo externo, mas hoje você pode configurar seu iPhone no 'Ajustes' do iOS para que o flash da câmera trasera parpadee sempre que receber uma nova mensagem ou notificação.
Se isso é algo que te interessa, deve ir à seção ‘Geral’ dos ‘Ajustes’ e selecionar ‘Acessibilidade’. Uma vez ali, deslize para encontrar o apartado ‘Audición’ e toque em ‘Avisos LED piscando’ e ative o interruptor na nova tela.
Você também pode escolher se quiser que este parpadeo seja produzido, mesmo quando seu iPhone estiver no modo silencioso ou pelo contrário, não. Mar como mar, este é um bom truque para quando o tom de aviso e a vibração forem suficientes.
11. Encontrar palavras nas páginas da web do Safari
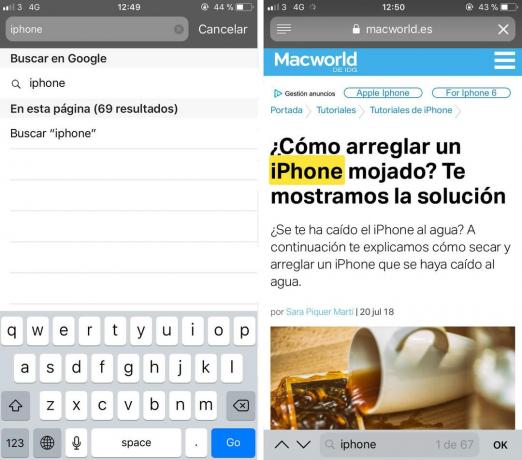
Encontrar a maneira de buscar uma palavra ou frase em um artigo enquanto navega pelo Safari não é tão óbvio como poderia parecer. Enquanto no Mac, você pode usar o atalho 'Comando' + 'F', no iPhone você deve echar a barra de busca.
Toca a URL da página que você está visitando e dale a la crucecita que verás logo ao lado para removê-la. Tenha cuidado para não tocar em nada mais, introduza a palavra ou palavras que você deseja buscar e pressione o resultado que te saldrá abaixo do título ‘Nesta página’.
A continuação, você vai ver a página da web que estabas leyendo pero com uma pequena mudança. A parte de baixo te saldrá o número de vezes que encontrou essa palavra no texto -ressaltadas em amarelo-, assim como umas flechas saltam de um resultado a outro.
12. Personalize a substituição de texto
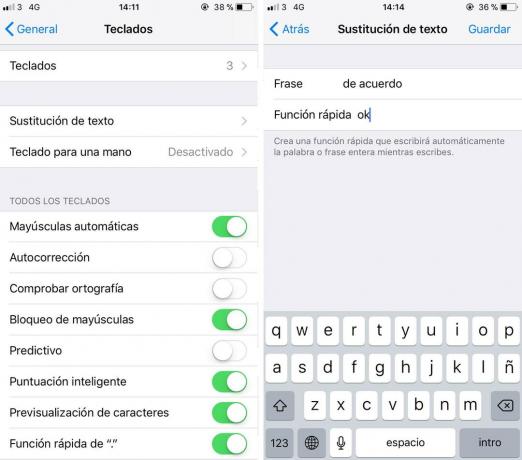
O sistema de autocorreção que utiliza o iOS, assim como a função ‘Predictivo’, geralmente será de grande ajuda quando escreve muito rápido e não tem tempo de deletar uma palavra letra por letra ou de comprobar os erros ortográficos.
Sem embargo, só você sabe realmente sua forma de escrever. Quizás sueles usam uma expressão muito no menu e você gosta de criar uma maneira de usá-la sem ter que perder muito tempo. Sua solução é encontrar a opção 'Sustituição de texto'.
Para personalizar suas abreviações favoritas, dirija-se a los ‘Ajustes’ de seu iPhone, seguido de ‘Geral’, e deslize para baixo até encontrar a opção de ‘Teclado’. Toque em 'Sustituição de texto' e você poderá adicionar a frase e sua função rapidamente.
Dessa forma, ao escrever a função rápida que foi selecionada, ela será automaticamente substituída pela frase correspondente. Em nosso exemplo, sempre que escrevermos ‘ok’, este se alterará por ‘de acuerdo’.
13. Personalize a função rápida de pulsar três vezes o botão de início
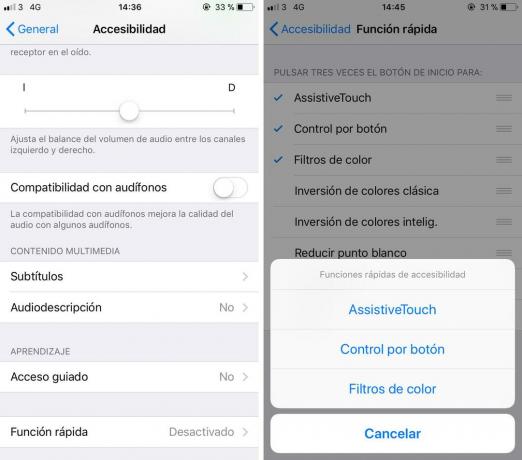
Aqueles usuários de iPhone que hoje têm um modelo anterior ao X, dizem, que ainda têm um Smartphone de Apple com o botão de início, será útil este conselho se quiser usá-lo para ativar outras funções que não sejam Siri ou Apple Pay.
Si te dirige a los ‘Ajustes’, seguido de ‘General’ e ‘Accesibilidad’, deve deslizar para baixo até encontrar a opção ‘Função rápida’. Na nova tela, você poderá escolher qual função será ativada quando o botão de inicialização for pressionado três vezes.
No caso de selecionar mais de uma função da lista, ao pressionar o botão três vezes, será apresentado um quadro de diálogo com todas essas funções que foram selecionadas. Simplesmente deberás tocar sobre aquela que você precisa em cada momento.
14. Ative o modo 'Night Shift'
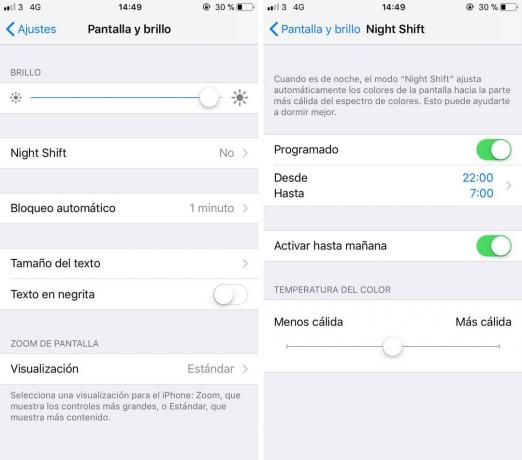
Com a versão 9.3 do iOS, passou para os telefones de todos os usuários do iPhone o modo ‘Night Shift’, que poderia ser traduzido como ‘Turno de noite’. Como seu nome indica, é pensado para quando utilizamos o celular em lugares escuros ou antes de ir dormir.
Esta função do iPhone ajustará automaticamente as cores da sua tela, o que passará a mostrar cores brilhantes a tons mais cálidos. De esta forma, tu vista no se resentirá y te ayudará a relajarte cuando ya estés preparado para ir a la cama.
15. Configure seu iPhone para que lea texto em voz alta
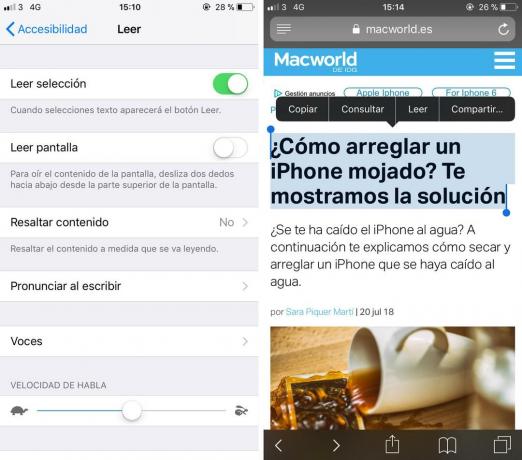
Uma das opções mais alucinantes e que pode ajudar mais pessoas com problemas de visão é a capacidade do seu iPhone de ler o texto em tela em voz alta. Deberás ir a los 'Ajustes', seguido de 'General', 'Accesibilidad' e 'Leer'.
De vez em quando, você tem a opção de ativar 'Leer select' para que seu iPhone deixe um texto selecionado. Pode ser uma mensagem de texto ou um artigo do Safari. Simplesmente deve escolher ‘Leer’ das opções que aparecem quando você seleciona.
Deve ter em conta que no WhatsApp, por exemplo, esta opção te saldrá como ‘Voz’, mas os resultados serão os mesmos. O iPhone será capaz de detectar o idioma - notará que a voz robótica muda - e também identificará os emojis.
Por outro lado, no apartado ‘Leer’ de los ‘Ajustes’, também poderá ativar a opção ‘Leer pantalla’ para que el iPhone te deixa tudo o que aparece na sua tela com tanto solo deslizando dois dedos para baixo desde a parte superior do monitor.
