Se você começou a ler, certamente está perguntando, qual é a forma mais eficaz de formatar um computador Mac ou MacBook? Si es así, estás en el sitio correcto.
A continuação te explicamos como formatar um computador Mac ou MacBook para devolvê-lo a seus valores predeterminados de fábrica. Si tu Mac no se enciende, no te pierdas nuestra guia para poder arreglarlo.
É importante entender a importância de formatar e “limpar” cada gigabyte do seu computador Maçã antes de venderlo ou regalarlo para evitar quedar expuesto a un robo de identidad (entre outras cosa).
Puede que te interessa consultar las melhores ofertas em ordenadores Mac.
Recuerda además que borrar todos os arquivos não é suficiente. Necessitará instalar uma nova versão do macOS após a limpeza de arquivos e gigabytes para que o novo dueño possa fazer uso do Mac. Se você não tem discos de instalação, te interessa ler: Como instalar o Mac OS X sem os discos de instalação.
O guia que você vai ler a seguir ajudará a restaurar seu computador Apple para deixá-lo em um estado de fábrica impecável, es decir, como se você acabasse de sair de sua caixa.
Este é o resumo de passos que você seguirá para formatar seu Mac ou MacBook:
- Certifique-se de que está conectado à Internet para poder baixar a última cópia do sistema operativo de Mac OS compatível com seu computador Apple. (Normalmente suele ser macOS High Sierra, mas pode ser que modelos mais antigos requeiram versões também mais antigas como Mac OS X Lion ou anteriores).
- Puedes hacer una cópia de segurança de seu Mac ou MacBook usando o Time Machine, ou bem, “clonar” seu disco rígido interno em um disco rígido externo, usando aplicativos como SuperDuber o Cópia carbono Clonador. No te pierdas nuestros consejos sobre Time Machine.
- Isso te permitirá acessar a todos tus archivos antiguos, y transferir o disco rígido externo para interno no caso de você querer restaurar o Mac.
- Desautorize sua conta no iTunes. Você também deve desautorizar qualquer outro aplicativo de terceiros, como pode ser o Photoshop.
- Cerra sessão e inutilizar iCloud.
- Reinicia tu Mac no modo de ‘Recuperação’. Mantenha pressionadas as teclas Comando e R durante a reinicialização.
- Use la 'Utilidade de Discos' para borrar o disco rígido. Clique em ‘Utilidade de Discos > Continuar’. Selecione o volume principal e clique em ‘Desmontar’, depois em ‘Borrar’.
- Haz clic en ‘Reinstalar macOS’ e ‘Continuar’. Siga as instruções para reinstalar o macOS.
Se, ao contrário, quiser formatar um computador Windows, clique em este enlace para visitar o tutorial de PCWorld España.
1. Copie o disco rígido do seu Mac
Se você restaurar seu Mac ou MacBook para seus valores predefinidos de fábrica, poderá remover todos os dados e informações armazenados no dispositivo.
Obviamente, deberás transferir esses arquivos desde o teu Mac antigo para um novo, mas também te recomendamos fazer uma cópia de todo o disco e tê-la disponível por um tempo (por si acaso).
A melhor forma de fazer isso é por meio de programas como Clonador de cópia de carbono o Demais (ambos têm versões de testes gratuitos disponíveis) e um disco rígido externo. Selecione o disco rígido principal como ‘Disco Origen’ e o disco rígido externo como‘Disco Destino’. Depois de clicar em ‘Clonar’.
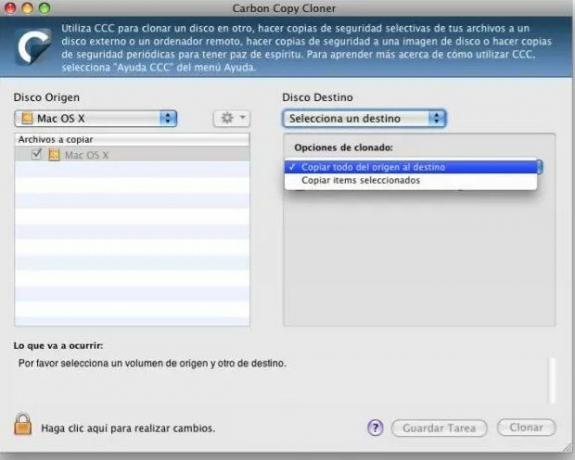
Você deve poder arrancar o dispositivo a partir da cópia do disco rígido externo. Para verificar se isso funciona, reinicie seu Mac e pressione 'Opção’ nada mais para iniciar o sistema. Use as teclas com flechas para selecionar o disco rígido externo e pressione sobre 'Digitar'.
Você pode comprar discos duros para Mac en la Apple Store o en Amazonas por 248,26€.
O disco copiado pode voltar a copiar para o disco rígido principal caso decida restaurar seu Mac, ou pode Use também para acessar os arquivos originais de seu computador uma vez que limpe o disco rígido interno.
Você pode obter o resultado mais rápido criando uma cópia de segurança usando o Time Machine, o Programas para cópias de segurança do Mac. Se você tiver uma cópia de segurança no Time Machine, é necessário configurar um novo Mac com todos os seus arquivos e programas como os existentes no seu Mac antigo.
2. “Desautoriza o iTunes”
Seguimos enseñándote como formatar seu Mac corretamente:
É conveniente desativar sua conta do iTunes. Isso significa que o Mac não estará conectado a essa conta. (Como você sabe, você pode usar os benefícios de esta aplicação até cinco computadores Mac, não debería interesarte concederle este privilégio a ninguém).
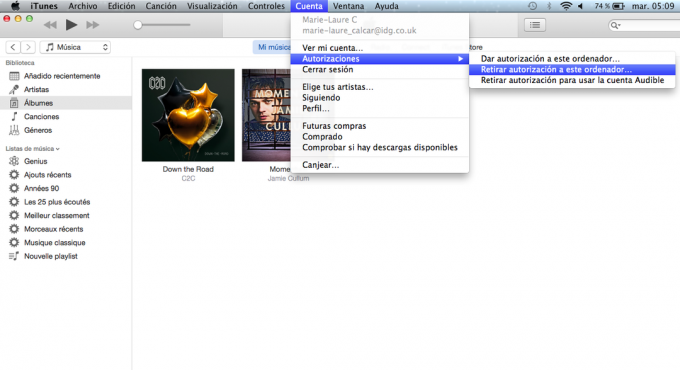
O método preciso para “desautorizar o iTunes” varia dependendo da versão que você tem. Na última versão, você terá que abrir o iTunes e clicar em‘Conta > Autorizações > Retirar autorização a este ordenador’. Escreva seu Apple ID e contrasenha e clique em 'Retirar autorização'.
Para versões mais antigas, você precisa clicar em ‘Store > Retirar autorização deste computador’.
3. Desconectar FileVault
O FileVault criptografa os arquivos que estão em seu disco rígido. Recomendamos que você formate seu Mac lo apagues antes de seguir com a restauração (vamos borrar todos os arquivos imediatamente, para que você não tenha que se preocupar com sua segurança).
Abra ‘Preferências do sistema’ e clique em ‘Segurança e privacidade’, depois selecione a guia ‘FileVault’. Verifique o seguinte: “FileVault está desactivado para el disco (nombre del disco hard principal)”. Se não, clique no ícone do candidato na parte inferior esquerda, escreva sua contraseña e clique em 'Desbloquear'.
Para continuar, clique em ‘Apagar FileVault’.
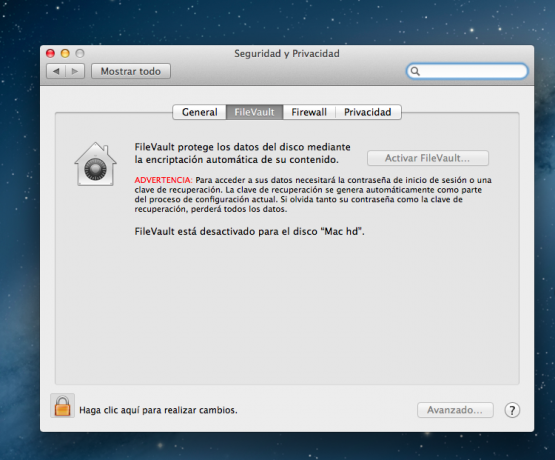
4. Inabilitar iCloud
Abra ‘Preferências do sistema’ e clique no iCloud e selecione ‘Cerrar sessão’. Para borrar todas as suas informações, clique em 'Borrar desde Mac' em cada uma das janelas emergentes.
Ao ativar sua conta, você também eliminará todas as informações de pagamento do Apple Pay, caso tenha um MacBook Pro com Touch Bar. Este passo é muito importante para formatar seu Mac corretamente sem deixar ninguém de fora.
Se você tiver algum arquivo no iCloud que foi criado nesse Mac, será arquivado na pasta 'Home'.
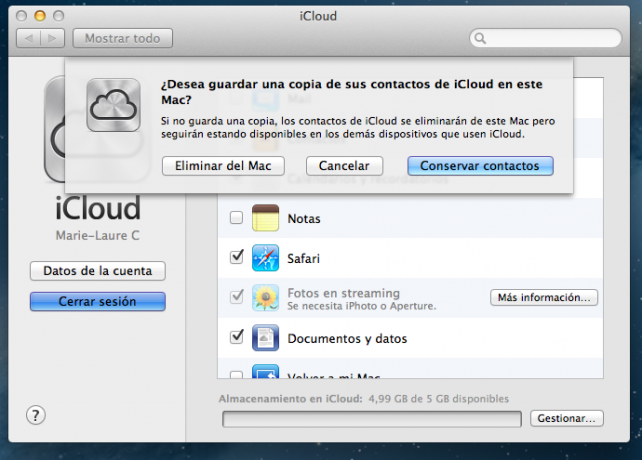
5. Inicie o seu Mac no 'modo de recuperação'
O método mais conhecido para entrar no modo 'Recuperação' é clicar no logotipo da Apple na parte superior esquerda da tela e selecionar 'Reiniciar',pressione as teclas Comando e R até que o logotipo da Apple gire dentro de uma esfera.
A Apple recomenda que você esteja vendendo ou regalando um Mac com o sistema OS X El Capitan ou o anterior usa a opção 'Comando – R' para garantir que a instalação não fique associada ao seu Apple EU IA.
A próxima tela mostra os diferentes usos do 'modo de recuperação'. Na versão Sierra se vê deste modo:
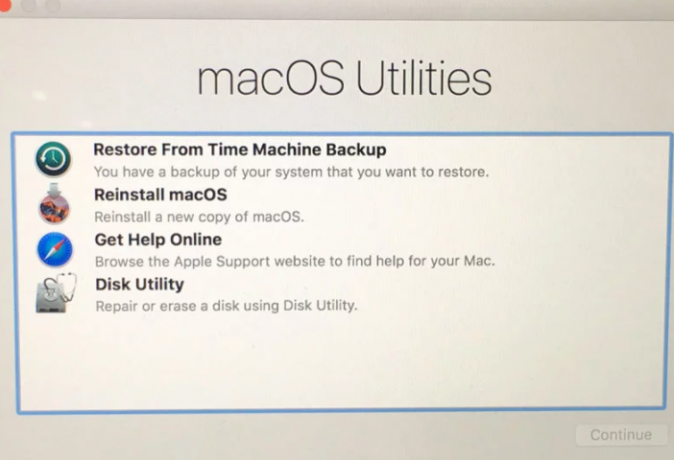
6. Formate o disco rígido do seu Mac
Este passo é importante para formatar o seu Mac. Selecione ‘Utilidade de discos’ e clique em ‘Continuar’.
Para as versões anteriores a High Sierra, recomendamos selecionar seu disco rígido principal (normalmente chamado Macintosh HD). Para limpar o disco duro, clique ou abra a pestana ‘Borrar’ e clique em ‘Borrar’.
Ten en cuenta que esto borra tus dados de forma permanente, así que no des paso si antes no has copiado o conteúdo do disco rígido ou se você quiser voltar a ter acesso a algum arquivo deste disco rígido.
Uma vez finalizado, sal del programa, ve al menú principal y selecciona‘Utilidade de discos > Salir de Utilidade de discos’.
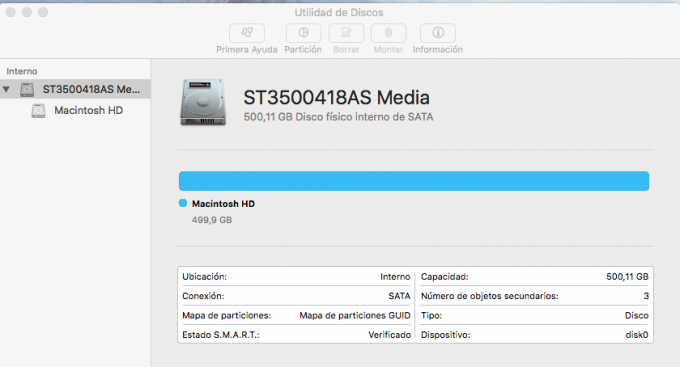
NOTA: Se você usa High Sierra quando vê seu Macintosh HD, provavelmente também verá todos os seus Macs conectados a seu ID da Apple, portanto, tenha cuidado, pois com segurança você não deseja borrar o conteúdo de todos os Macs que você possui.
7. Reinstala macOS
E agora, o último passo sobre como formatar o seu Mac:
Selecione ‘Instalar macOS’ ou ‘Instalar OS X’ e siga as instruções na tela. Você fará o download e instalará uma cópia vazia do macOS no Mac. O MacOS será reiniciado assim que a instalação for concluída. Você pode perguntar por seu ID Apple e sua senha.
Se você deu o computador Mac ou MacBook a outra pessoa, é recomendável omitir o assistente de inicialização para permitindo que a pessoa que está comprando ou adquirindo o seu Mac possa escrever suas próprias informações desde o principio.
Si además quieres sabre Como instalar o MacOS X sem os discos de instalação, clique neste link para não perder detalhes.
