Admita: você não usa metade das ferramentas em seu aplicativo de processamento de texto - seja Microsoft Word, Próprias páginas da Apple, ou documentos Google- talvez até menos da metade. Mas sem todos aqueles sinos e assobios que você está ignorando, esse aplicativo é pouco mais que um editor de texto glorificado. (Não que haja algo de errado com isso: eu uso meu editor de texto favorito, BBEditar, como um processador de texto glorificado.)
Mas uma grande parte de possuir uma ferramenta é saber como usá-la de forma eficaz. Portanto, se você já usou o Word, o Pages ou o Google Docs, deve a si mesmo saber como fazer algumas coisas essenciais com ele. Aqui estão os dez dos mais essenciais.
1. Usar atalhos de teclado
Quando estou no fluxo da escrita, não há nada pior do que ter que levantar os dedos do teclado, pegue o mouse e clique para selecionar, copiar, recortar, colar ou formatar texto, ou para salvar ou imprimir um documento. Mas na maioria dos casos, minhas mãos nunca precisam deixar as chaves para cuidar dessas coisas. Em vez disso, uso atalhos de teclado.
Cada aplicativo do Mac oferece alguns atalhos de teclado. A beleza dos aplicativos de processamento de texto é que esses atalhos tendem a ser consistentes de aplicativo para aplicativo. Ênfase em tratar, no entanto: Por exemplo, observe a opção Refazer nos menus Editar do Google Docs, Pages e Word: Word e Google Docs usam Command-Y, enquanto o Pages usa outro Command-Shift-Z.
Você não precisa memorizar todos esses comandos, mas é inteligente memorizar aqueles que você usa com mais frequência. A seguir estão alguns que você provavelmente usará todos os dias e quase todos funcionam no Word, Pages e Google Docs:
- Comando-A seleciona todo o texto em seu documento.
- Comando-B texto em negrito.
- Comando-I coloca o texto em itálico.
- Comando-N cria um novo documento (não no Google Docs).
- Comando-P imprime o seu documento.
- Comando-S salva seu documento.
- Comando-U sublinha o texto.
- Comando-V cola o texto no cursor.
- Comando-X corta o texto selecionado.
2. Criar e gerenciar listas
O Word e o Pages facilitam a criação de listas; às vezes eles fazem isso, quer você goste ou não. (Consulte “Desativar listas numeradas automáticas” abaixo.) Comece qualquer parágrafo com o número 1 seguido por um ponto em qualquer um desses aplicativos e assumirá que você deseja criar uma lista numerada, de modo que cada parágrafo subsequente comece com o próximo número na sequência.
Ao criar listas, a tecla Tab é sua amiga. Quando você cria um novo item de lista, pressionar Tab recua a linha e altera a sequência de numeração para outra, indicando um novo nível de organização.
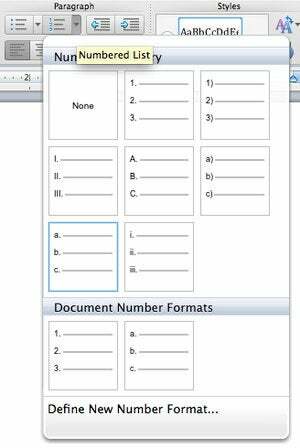
O seletor de formato de lista no Word.
O Google Docs se comporta de maneira um pouco diferente. Simplesmente digitar um número e um ponto não funcionará. Para criar listas, clique no botão Lista numerada ou Lista com marcadores na barra de ferramentas do Google Docs. A tecla Tab também não funcionará aqui. Em vez disso, você precisará clicar no botão Aumentar recuo ou Diminuir recuo para alterar a sequência de sua lista.
Todos os três aplicativos usam como padrão uma lista numerada básica, embora o Word ofereça opções de formatação de lista mais sofisticadas do que o Pages e o Google Docs. O Google Docs e o Word permitem alterar a formatação da lista usando as ferramentas de lista na barra de ferramentas. Clique e segure em qualquer um deles e você terá várias opções de lista para escolher; O Word também oferece uma opção para criar seus próprios formatos de lista personalizados.
Para alterar a formatação da lista no Pages, selecione todos os parágrafos da lista e use a seção Marcadores e listas da barra lateral Formatar para ajustar as configurações da lista.
3. Desativar listas numeradas automáticas
Odeio listas numeradas automaticamente? Desative-os, lembrando que para criar listas no futuro você precisará usar os botões de lista na barra de ferramentas.
Palavra: Abra o menu Ferramentas e selecione AutoCorreção. Quando a janela de configurações de AutoCorreção for aberta, clique na guia AutoFormatar ao digitar e desmarque as caixas ao lado de Listas com marcadores automáticos e Listas numeradas automáticas.
Páginas: Abra o menu Páginas, clique no botão Geral e na seção Edição desmarque a caixa que diz Detectar listas automaticamente.
Documentos Google: Não oferece uma opção de listas automáticas.
4. Localizar e substituir texto
Ah, eu sei que você já fez isso: escreveu um documento inteiro e depois percebeu que escreveu o nome de alguém errado. Como você corrige seu erro? Usando localizar e substituir. Os três aplicativos fornecem opções ligeiramente diferentes para substituir o texto encontrado por um novo texto. Mas em cada caso, você tem a opção de usar Substituir ou Substituir tudo. Substituir apenas substitui a instância atualmente selecionada da palavra, enquanto Substituir tudo altera todas as instâncias no documento de uma só vez.
Palavra: Clique no menu Editar, selecione Localizar e Substituir. (Ou pressione Command-Shift-H.) Uma pequena barra lateral aparecerá ao lado do seu documento com dois campos. No campo Pesquisar documento, digite o nome da palavra ou frase que deseja localizar. (Você deve ver uma lista com todas as ocorrências dessa palavra abaixo e, no próprio documento, todas as ocorrências devem ser destacado.) No campo Substituir por, digite a palavra ou frase que deve substituir o que você digitou na pesquisa campo.

Localizar e substituir texto no Pages.
Páginas: abra o menu Editar e selecione Localizar > Localizar (ou pressione Comando-F) e selecione Localizar e substituir no menu de engrenagem à esquerda. Digite seu termo de pesquisa no campo que diz Encontre a palavra ou frase pela qual deseja substituí-la no campo Substituir.
Documentos Google: Abra o menu Editar e selecione Localizar e substituir (ou pressione Command-Shift-H).
5. Inserir uma Tabela
Adicionar uma tabela aos seus documentos é uma tarefa simples em todos os três aplicativos.
Palavra: Selecione a guia Tabelas e clique no botão Novo à esquerda da barra de ferramentas. O Word exibirá uma grade de dez por oito a partir da qual você pode criar sua tabela. Se precisar de algo maior, clique no menu Inserir tabela que aparece abaixo da grade. Ao fazer isso, uma nova janela aparecerá dando a você a opção de criar uma tabela do tamanho que desejar.
Páginas: Quando você clica na ferramenta Tabela na barra de ferramentas, o Pages oferece um menu de tabelas pré-formatadas, todas com quatro colunas de largura por cinco de altura. A seleção de uma dessas tabelas a insere em seu documento. Para adicionar mais linhas e colunas, clique no pequeno botão no final dos cabeçalhos de linha e coluna. Uma vez clicado, ele exibe um menu que você pode usar para adicionar ou remover células.

Inserindo uma tabela com o Google Docs.
Documentos Google: Clique no menu Inserir e selecione Tabela. Outro menu menor aparecerá com uma grade de cinco por cinco. Selecione o tamanho da tabela que deseja arrastando sobre a grade. Ele se expandirá à medida que você arrastar para baixo e para a esquerda, até um tamanho máximo de 20 por 20, e o que você selecionar será inserido no documento.
6. Formatar uma tabela
Depois de inserir sua mesa, é hora de torná-la bonita. Como a formatação de tabelas pode ser complicada, esses aplicativos oferecem opções de formatação separadas para tabelas inteiras, para células individuais e para o texto que aparece nas tabelas. (Os atalhos de teclado mencionados anteriormente para formatação de texto funcionam muito bem no texto da tabela.)
Palavra: O Word oferece uma infinidade de opções de formatação de tabelas, todas as quais você gerencia usando a guia Tabelas na barra de ferramentas do Word. Na verdade, a ferramenta de tabela do Word oferece quase o mesmo conjunto de recursos de formatação disponíveis no Excel.
Usando as Opções de tabela da barra de ferramentas, você pode gerenciar a maneira como sua tabela exibe cabeçalhos e rodapés, adicione uma linha Total na parte inferior de uma tabela, altere o esquema de cores da tabela usando estilos de tabela predefinidos e até mesmo desenhe suas próprias bordas em torno de tabelas e células.
Além disso, o Word oferece ferramentas de layout de tabela que você pode usar para adicionar, remover ou ajustar as células em sua tabela. Você pode facilmente adicionar ou remover uma única célula ou linhas e colunas inteiras selecionando uma linha ou coluna e clicando em um único botão. Mas esteja avisado: as ferramentas do Word podem ficar complicadas e é fácil se encontrar no meio do mato quando você começa a pesquisar.

Formatando uma tabela no Pages.
Páginas: A barra lateral Formatar oferece várias opções para alterar rapidamente a aparência de toda a tabela ou de uma única célula. Clique em qualquer lugar da mesa e a barra lateral Formatar mudará para um conjunto de ferramentas de mesa. Quatro guias aparecem na parte superior: Tabela, Célula, Texto e Organizar.
Clique em Tabela e você verá seis estilos de tabela. Clique em um e ele mudará toda a tabela para corresponder ao estilo que você selecionou. Com a Tabela selecionada, você também pode gerenciar a forma como os cabeçalhos e rodapés da tabela aparecem; fazer alterações globais nos tamanhos de fonte da tabela; ocultar, exibir e alterar o contorno da tabela e a aparência da grade da tabela; e ajuste as cores e tamanhos das células.
Selecione a guia Célula da barra lateral de formatação e você encontrará opções para formatar os dados nas células. Então, por exemplo, se você quiser que os dados em uma célula sejam sempre tratados como texto, mesmo que seja um número, você pode especificar isso aqui.
Use a guia Texto para alterar a forma como o texto aparece nas células da tabela. Você pode alterar as fontes, ajustar o alinhamento do texto, criar listas dentro das células e fazer quase tudo o que puder no corpo de um documento de processamento de texto.
A guia Organizar permite ajustar a localização da tabela em seu documento. Na maioria dos casos, você arrastará e soltará a tabela onde quiser, mas poderá usar essa ferramenta quando quiser. altere a maneira como o texto é disposto em sua mesa ou quando você deseja ajustar sua localização em alguns pixels em sua documento.
Documentos Google: Selecione sua tabela, uma seleção de células ou uma única célula; clique no menu Tabela; em seguida, escolha Propriedades da tabela.
Você pode alterar a cor da borda de uma tabela, alterar os planos de fundo das células, definir a largura e a altura da coluna para um número específico, altere a maneira como a tabela aparece alinhada no corpo do texto do documento e altere a maneira como o texto se alinha verticalmente em um célula.
7. Inserir um Gráfico
Para muitas pessoas, inclusive eu, uma tabela cheia de números é suficiente para fazer seus olhos vidrarem. Um gráfico gráfico, por outro lado, pode facilitar a compreensão de números frios e concretos. Adicionar gráficos aos seus documentos em todos, exceto no Google Docs, é um processo simples.
Palavra: clique na guia Gráfico da barra de ferramentas e você verá um conjunto de ferramentas para criar e formatar gráficos. Selecionar o gráfico desejado o insere em seu documento e abre uma planilha do Excel com um conjunto de dados padrão. A alteração desses dados altera a aparência do gráfico no documento.
Se precisar alterar seu gráfico, clique com a tecla Control pressionada (ou clique com o botão direito do mouse) no gráfico e selecione o menu Editar dados. Isso reabrirá o Excel e a tabela que contém os dados do gráfico.
Páginas: dos três aplicativos, o Pages facilita a adição de gráficos. Clique na ferramenta de gráfico na barra de ferramentas e você verá um menu com três opções de gráfico: 2D, 3D e interativo. Além dos tipos de gráficos, o Pages também oferece vários temas de cores, nos quais você pode navegar usando os botões de seta para a esquerda e para a direita no menu.
Selecionar um gráfico o coloca em seu documento do Pages com um conjunto padrão de dados. Clique no botão Editar dados do gráfico e uma tabela será aberta exibindo os dados do gráfico atual. Substitua os dados padrão por seus próprios dados e o gráfico mudará para refletir seus dados. Se você precisar alterar os dados em seu gráfico novamente, basta clicar no gráfico e clicar no botão Editar dados do gráfico novamente.
documentos Google: o Google Docs não oferece nenhuma maneira de adicionar e atualizar diretamente um gráfico em seu documento. Em vez disso, você precisa criar um gráfico no Google Spreadsheet, publicar uma imagem do gráfico na Web e inserir o URL da imagem em seu documento.

Inserir uma tabela no Google Docs é mais complicado do que no Word ou no Pages.
Primeiro, crie uma nova planilha do Google abrindo o Google Drive, clicando no botão Criar e selecionando Planilha. Na planilha resultante, insira os dados do gráfico. Selecione os dados clicando na primeira célula que contém seus dados e, em seguida, clique com a tecla Shift pressionada na última célula de dados que deseja incluir no gráfico.
Em seguida, clique no botão Inserir gráfico que aparece no lado esquerdo da barra de ferramentas da Planilha Google. Isso abre o Editor de gráficos. Se você não vir o tipo de gráfico que deseja, clique na guia Gráficos ou clique no link Mais que aparece ao lado de Gráficos recomendados. Depois de selecionar seu gráfico, clique em Inserir.
Para adicionar o gráfico ao seu documento, clique próximo ao topo do gráfico, procure e clique na pequena seta do menu Editar no canto superior direito e selecione Publicar gráfico. Na próxima janela, abra o menu Publish Format e selecione a imagem. A janela mudará exibindo algumas linhas de texto HTML. Selecione e copie apenas o texto que aparece entre as aspas. Este texto começará com https:// e termine com uma série de caracteres de texto.
No documento, abra o menu Inserir, selecione Imagem, escolha Por URL e cole o URL da imagem no campo URL. Seu gráfico deve aparecer na janela. Caso contrário, verifique se o URL está correto. Quando terminar, clique no botão Selecionar e seu gráfico aparecerá em seu documento.
Observação: como este gráfico é uma imagem, ele não muda se você alterar os dados da tabela. Se você atualizar os dados que orientam seu gráfico, será necessário republicá-lo e inserir a nova URL em seu documento.
8. Interagir com gráficos
Além dos gráficos, você também pode querer adicionar imagens ou outros objetos gráficos ao seu documento e, em seguida, enfeitá-los para que as pessoas percebam.
Palavra: Clique no menu Inserir e selecione Foto. Você verá duas opções: Photo Browser e Picture From File. O primeiro permite selecionar imagens de suas bibliotecas do iPhoto ou Aperture; o último, uma imagem do Finder. No navegador, selecione a imagem que deseja usar e arraste-a para o documento.
Para fazer alterações no documento, selecione a imagem em seu documento e clique na guia Formatar imagem na barra de ferramentas. Por padrão, o Word insere sua imagem alinhada com o texto, o que significa que inicialmente ela não pode ser arrastada para onde você deseja na página. Para alterar isso, clique no botão Ajustar texto e escolha uma das opções de quebra automática e arraste a imagem para onde quiser.
Assim como o Pages, o Word oferece vários estilos de imagem predefinidos — todos disponíveis na barra de ferramentas — que você pode usar para adicionar sombras, bordas e outros efeitos à sua imagem. Além disso, você pode criar suas próprias bordas e sombras, corrigir a cor de uma foto ou aplicar filtros. A barra de ferramentas inclui uma ferramenta para girar suas imagens usando um botão, mas que aparece logo acima da imagem permite que você gire sua imagem manualmente.

Ferramentas gráficas das páginas.
Páginas: Clique no botão Mídia na barra de ferramentas e escolha Fotos nas três guias na parte superior do menu Mídia. (Como alternativa, você pode abrir o menu Inserir na barra de menus e selecionar Escolher. Então você pode escolher o que quiser no Finder e não apenas na sua biblioteca do iPhoto.)
A imagem selecionada aparecerá no documento. Para redimensioná-la, clique e arraste qualquer uma das pequenas caixas que aparecem nas bordas da imagem. (Se você não vir as caixas, clique na imagem e elas aparecerão.) Você também pode arrastar o objeto para onde quiser na página.
Para alterar a aparência da imagem, clique na imagem e observe a barra lateral Formatar, onde você verá três guias: Estilo, Imagem e Organizar. Estilo é onde você altera as bordas usando um dos seis estilos predefinidos ou criando o seu próprio usando as opções Borda, Sombra, Reflexo e Opacidade. Se você criar seu próprio estilo, poderá salvá-lo para uso posterior clicando no botão de adição na seção Estilos de imagem da guia Estilos.
Use a guia Imagem para substituir sua imagem atual por uma nova, ajustar a exposição e a saturação, criar uma máscara ou usar o botão Instant Alpha para tornar partes de sua imagem transparentes. Use a guia Organizar para fazer ajustes em onde e como a imagem aparece na página e para alterar como sua imagem interage com o texto na página. Na maioria dos casos, a configuração padrão funcionará para você, mas se você deseja que o texto fique mais próximo da imagem ou se deseja girar ligeiramente a imagem, este é o lugar para fazê-lo.

Você pode inserir gráficos no Google Docs por URL, carregando-os do seu Mac ou usando a câmera integrada do seu Mac.
documentos Google: Adicionar uma imagem no Google Docs é exatamente o mesmo que inserir um gráfico: Abra o menu Inserir e escolha Imagem. Como no gráfico, você pode inserir uma imagem usando uma URL, mas também pode inserir imagens carregando-os do seu Mac ou usando a câmera iSight do seu Mac (você deve ter o Adobe Flash instalado).
O Google Docs insere sua imagem alinhada com o texto. Para alterar isso, clique na imagem e, em seguida, clique no link Ajustar texto. Um novo menu aparecerá à direita, que você pode usar para definir a margem em torno de sua imagem. Agora você pode arrastar sua imagem para onde deseja que apareça em seu documento.
O Google Docs não oferece nenhuma maneira de adicionar formatação extra às suas imagens, mas você pode redimensioná-las clicando e arrastando um dos quadrados que aparecem ao redor da imagem.
9. Acompanhe e gerencie mudanças
Você está trabalhando de forma colaborativa em um documento e deseja acompanhar quem fez quais alterações? Pages, Word e Google Docs oferecem ferramentas para rastrear as alterações em seus documentos. Usando essas ferramentas, você pode ver quem fez alterações em um documento, aceitar ou rejeitar alterações e adicionar comentários.
Palavra: Abra o menu Ferramentas, selecione Controlar alterações e escolha Realçar alterações. Isso abre uma caixa de diálogo onde você pode selecionar opções de como deseja controlar suas alterações. O botão Opções nesta caixa de diálogo permite alterar a forma como o texto alterado aparecerá no documento. Se você quiser ver suas alterações enquanto digita, marque a caixa Controlar alterações durante a edição.
Para gerenciar alterações em seu documento, clique na guia Revisão na barra de ferramentas. Você pode adicionar comentários, navegar pelas alterações do documento e aceitar ou rejeitar comentários e alterações. Clicar no botão Painel de revisão na barra de ferramentas abre uma barra lateral onde você pode ver e navegar por todas as alterações de documentos de uma só vez.
O Word também oferece opções para proteger o documento com uma senha, para que você possa controlar quem pode comentar, rastrear ou fazer alterações em um documento. O Word não rastreará as alterações de posição feitas nos objetos do documento, mas rastreará a inserção e exclusão de objetos.

Acompanhamento de alterações nas páginas.
Páginas: Para começar a controlar as alterações, clique no menu Editar e selecione Rastrear alterações. Isso revela uma nova barra de ferramentas logo abaixo da barra de ferramentas principal do Pages e, quando você começa a digitar, altera a forma como seu texto aparece na página.
Para visualizar as alterações feitas no documento, clique nas setas do lado esquerdo da barra de ferramentas; O Pages exibe uma caixa informativa que mostra quem fez a alteração ou comentário, informa quando ela foi feita e fornece opções para aceitar ou rejeitar essas alterações. Aceitar uma alteração remove as informações de rastreamento do texto ou comentário e retorna a cor do texto para o que for normal para esse parágrafo.
Você pode alterar o comportamento da ferramenta Controlar alterações clicando no menu Ação (engrenagem) à direita da barra de ferramentas. Observação: o Pages rastreia apenas alterações de texto em seu documento; ele não rastreia as alterações feitas nas imagens ou gráficos inseridos.
Documentos Google: O recurso de alterações de rastreamento do Google Docs é limitado, mas ainda útil. Para ver as alterações do documento, abra o menu Arquivo e selecione Ver histórico de revisões. Isso revela uma barra lateral com uma lista de todas as versões do documento. A seleção de um item na lista exibe uma cópia do seu documento naquele momento, com as alterações feitas no documento realçadas por cores.
Embora não seja possível aceitar ou rejeitar alterações feitas em um documento nessa interface, é possível restaurar versões de documentos nos quais você trabalhou e copiar o texto de uma versão de um documento e colá-lo em sua versão mais atual versão. Além disso, ao contrário do Word e do Pages, o Google Docs rastreia todas as alterações feitas nos objetos do seu documento.
10. Criar e gerenciar estilos de parágrafo
Os estilos de parágrafo são uma ferramenta poderosa que poucas pessoas usam. Usando estilos, você pode capturar informações sobre o texto formatado - fontes, tamanhos de fonte, espaçamento entre linhas e recuo, itálico e negrito - e altere qualquer parágrafo para corresponder a essa formatação com um único clique.
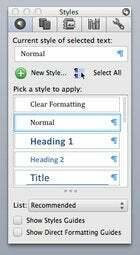
Seletor de estilo de parágrafo do Word.
Palavra: Abra o menu Exibir e selecione Estilos. Isso abre a caixa de ferramentas do Word com a guia Estilos selecionada. O Word usa uma lista de seleção para alterar estilos de parágrafo. Depois de digitar algum texto em seu documento, percorra a lista de estilos disponíveis e clique em um. Observe que seu texto será alterado para refletir esse estilo.
Para fazer alterações em um estilo existente, passe o mouse sobre o estilo que aparece abaixo do texto que diz Estilo atual do texto selecionado, clique na pequena seta para baixo que aparece, em seguida, selecione Modificar estilo… Isso abre uma janela de diálogo Modificar estilo onde você pode fazer mais alterações no estilo existente ou simplesmente clicar em OK para aceitar as alterações já feitas feito.
Para criar um novo estilo a partir das alterações feitas em um estilo existente, siga as mesmas etapas acima, apenas selecione Novo estilo no menu. Isso abre uma janela Novo estilo onde você pode nomear seu estilo, fazer alterações adicionais ou simplesmente aceitar as alterações feitas.
Para criar um novo estilo do zero, clique no botão Novo estilo na caixa de ferramentas de estilo. Uma caixa de diálogo Novo estilo será aberta, exatamente igual à caixa de diálogo Novo estilo que você acabou de ver. Use as ferramentas de formatação de texto e parágrafo nesta janela para criar e nomear seu novo estilo.

Escolha em uma lista de estilos no Pages.
Páginas: Com um documento do Pages aberto, digite algum texto na página e verifique se a barra lateral Formatar está aberta clicando no botão Formatar na barra de ferramentas. Na parte superior da barra lateral, você verá a palavra Corpo com uma pequena seta ao lado. Clicar nessa seta revela um menu Estilos contendo uma coleção de estilos que fazem parte de um documento padrão do Pages. Selecione um desses estilos e você verá o texto em seu documento mudar para corresponder ao estilo selecionado.
Você tem duas opções para criar seus próprios estilos: Você pode salvar as alterações feitas em um estilo existente ou criar seu próprio estilo do zero.
Para alterar um estilo existente, faça alterações no texto do documento para que fique do jeito que você deseja, incluindo espaçamento, recuos, alinhamento e assim por diante. Agora, olhe para o menu Estilo e você verá um botão que diz Atualizar. Clique nesse botão e o estilo mudará para corresponder à formatação que você criou. Observe também que todos os parágrafos que usam esse estilo em seu documento serão alterados para refletir o estilo atualizado.
Para criar um novo estilo sem fazer alterações em um existente, abra o menu Estilo e clique no botão de sinal de mais que aparece ao lado de Estilos de parágrafo. Isso adiciona um novo estilo à lista de estilos disponíveis no documento. Para gerenciar os estilos usados em um documento, passe o mouse sobre um estilo existente e clique na pequena seta que aparece ao lado do nome do estilo. Isso revela um menu que você pode usar para fazer alterações e criar atalhos de teclado para estilos de documentos existentes.
Documentos Google: Atualmente, o Google Docs não oferece uma opção para criar estilos de parágrafo.
