Aunque los Mac son ordenadores que se caracterizam por ofrecer un rendimiento excelente, puede ser que em algum momento empiece a funcionar de forma mais lenta, sobre tudo se trata de um Mac mais antiguo.
Antes de plantar si comprar um novo Mac, merece a pena que tente melhorar o desempenho do seu Mac seguindo os conselhos que a continuação te propomos.
São vários os motivos pelos quais seu Mac pode estar funcionando com maior lentidão: a antiguidade do dispositivo, um disco rígido cheio ou estar usando um sistema operacional muito antigo.
Você também pode usar muitos programas ou aplicativos que são executados automaticamente ao ligar o equipamento ou que estão usando muitos programas ao mesmo tempo no seu Mac.
Una de las features comunes de los usuarios de Mac es que no suelen desliga sus dispositivos Apple con regularidade, isso quer dizer que alguns aplicativos podem ser executados em segundo plano durante semanas.
Se dedicar algo de tempo para limpar o sistema operacional e fazer algumas regras básicas com seus programas, você conseguirá fazer com que seu Mac volte a funcionar em toda a velocidade.
Llegados a este ponto te ofrecemos das opções (uma de ellas mucho más larga). Se você tiver problemas com o seu iPad, certamente te interessará por nós10 truques para aumentar sua velocidade ou se o seu problema é que sua bateria se apaga muito rápido, te interessará saber como economizar energia no seu Mac.
Opção 1. Software automático
Antes de aprofundar em trucos e conselhos sobre como melhorar o desempenho de um Mac, recomendamos que considere comprar o Trim Enabler 4 se desejar que umProgramasautomatice este processo de limpeza.
Deste modo, cada vez que usa seu Mac com um SSD, esteProgramassupervisionará de maneira inteligente o estado do disco para melhorar o desempenho. Puedes probar 30 dias de forma gratuita fazendo clique neste enlace.
Se você não quiser gastar dinheiro ou se acreditar que pode resolver o problema, continue lendo.
Tal vez te interessou:Os melhores antivírus para Mac
Opção 2. Manual
1. Cierra aplicaciones que não precisa
Pode parecer óbvio, mas a melhor forma de começar é fechar qualquer programa ou aplicativo que esteja sendo executado em segundo plano.
Si tienes aplicaciones abertas desde hace time, tu Mac estará dedicando memoria y espacio de la CPU. E se são programas que fazem mais de uma semana que não utilizam, ¿merece la pena entonces dejarlos abertos?
Uma forma rápida de ver quais aplicativos estão sendo executados é echar un viewzo al ‘Doca'na parte inferior da tela.
Os programas que estão sendo executados terão um ponto abaixo deles (se não puder ver este ponto, abra‘Preferências do Sistema’,clique aqui'Doca'e certifique-se de que haya unmarcaçãoao lado de'Mostrar indicadores para aplicativos abertos').
Existem várias formas de cerrar estas aplicações. Clique com o botão direito (ou ‘Ctrl-Clic’) no ícone do programa no'Doca'e seleciona‘Salir’.
Si ves la opción‘Forçar Salida’em um de seus programas em execução, foi identificada uma das causas pelas quais seu Mac funciona tão lento
2. Use o Monitor de Atividade para detectar programas que usam muita memória
Alguns aplicativos têm problemas que fazem com que você absorva mais recursos do seu sistema do que eles correspondem.
Se você deseja ver quais aplicativos estão utilizando os recursos do seu sistema, abra o'Monitor de atividade'en la carpeta'Utilidades'. (O pressão'Comando-espacio'você escreve'Monitor de atividade'para abri-lo desde ali).
El Monitor de actividad te mostra todos los procesos que se están llevando a cabo en tu Mac (algunos de los cuales no puedes, no no debes, cerrar). Haz clic en‘Visualização> Processos em janelas’antes de hacer cualquier cosa.
A continuação clique no botão'CPU'e na coluna'% CPU'para visualizar todos os programas pela quantidade de CPU que está usando. Você também pode ver quais processos de ‘Memoria’, ‘Disco’, ‘Energía’ e ‘Red’ estão usando.
Se um aplicativo em particular estiver consumindo muita potência da CPU, você pode cerrá-la desde esta aplicativo selecionando o aplicativo com o mouse e clicando no 'x' na esquina izquierda do monitor de actividad.
Toma notas de aplicativos que usam a maior quantidade de energia; é possível que uma atualização tenha funcionado de maneira mais eficiente.
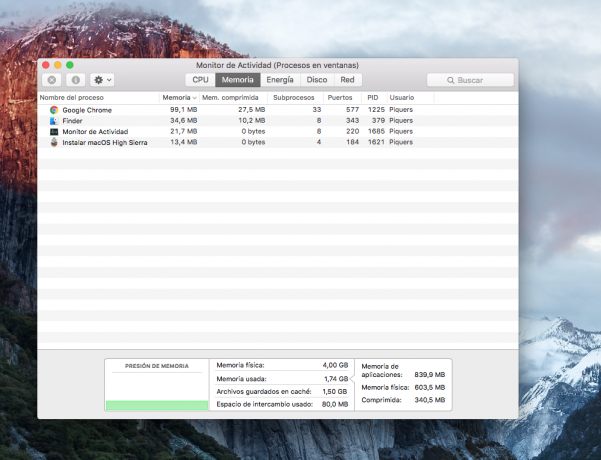
3. Editar as preferências do sistema
Abre'Preferências do Sistema'y fijate en la fila inferior. Aqui é onde se agregam todos os programas personalizados a suas ‘Preferências do sistema’. Si no los estás usando, debes saber que están aprovechándose de la capacidad de tu CPU desnecessariamente.
Clique com o botão direito em um desses elementos e selecione a opção‘Eliminar o painel de preferências’.
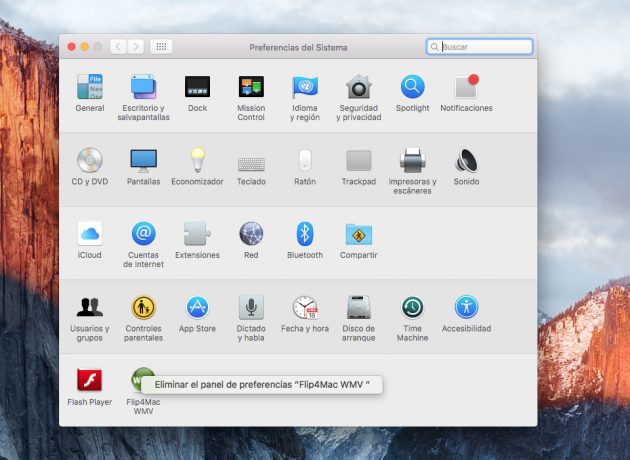
4. Detiene programas que se iniciam automaticamente
abre‘Preferências do Sistema’e clique em‘Usuarios y grupos’.A continuação haz clique em la pestaña‘Ítens de início’para ver quais programas se iniciam quando enciendes (ou inicia a sessão) pela primeira vez no seu Mac.
Selecione qualquer programa da lista que você não deseja e clique no botão‘(-)’na parte inferior da janela.
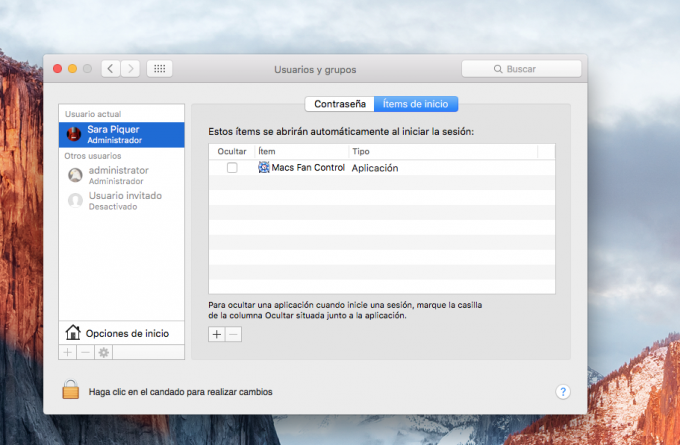
5. Comprueba cuánto espacio tienes disponible en el disco duro
Parte do desempenho do seu Mac depende do espaço disponível no disco rígido. Tu Mac precisa de espaço suficiente para poder escrever e ler seus arquivos de intercâmbio.
A desfragmentação de um Mac não é necessária porque o macOS possui suas próprias proteções integradas que permitem que os arquivos sejam fragmentados. Esta é provavelmente a razão pela qual não há uma opção de desfragmentação em 'Utilidade de discos'.
Para que seu Mac funcione corretamente, você precisará ter disponível pelo menos 10% da unidade de disco vazia. Se não for o caso, você terá que destruir alguns de seus arquivos maiores.
Esses arquivos “mais grandes” incluem arquivos de correspondência eletrônica, cópias de segurança, versões antigas de aplicativos que você não precisa e fotos. Se você assistir fotos com frequência no seu Mac e baixar músicas, é possível que pierdas el espaço rapidamente.
Há algumas formas de verificar quanto espaço tem disponíveis. Uma delas é abrir o menu da Apple fazendo clique no logotipo da Apple no canto superior esquerdo da tela e depois clicar em‘Acerca deste Mac’.
Elige'Almacenamiento'e aparecerá a quantidade de armazenamento que você está usando.
Nas versões mais recentes do macOS, você pode clicar em'Administrador'para obter recomendações que otimizarão seu armazenamento, como por exemplo armazenar fotos e vídeos no iCloud em vez de no seu Mac.
Outra alternativa recomendada é adquirir como programas WhatSize por 29.99 dólares (24,55 €) que te ajudará a gerir de uma forma mais profissional o espaço no teu disco rígido e a sacarle a festa máxima para o teu Mac.
OmniDiskSweeper é um aplicativo de download gratuito que também permite visualizar o espaço disponível em seu disco rígido.

6. Mueve tus fotos
É possível que você absorva a quantidade de espaço que suas fotos e vídeos estão ocupando em seu Mac.
Puede que ante esta situação você planeje pagar pelo sistema de armazenamento em nube iCloud, pensando que desta forma você poderá excluir todas estas fotos e vídeos de seu dispositivo.
Infelizmente, o iCloud não funciona assim. Se você eliminar as fotos e vídeos do seu Mac, também desaparecerá da sua conta do iCloud.
Se você estiver usando a biblioteca de fotos do iCloud, pode ser um dos motivos pelo qual o seu Mac está lento; seguramente está saturado de fotos e vídeos. Recomendamos que desative o iCloud.
Uma das opções que propomos é usar outro serviço de armazenamento em nuvem como DropBox ou Google Drive.
No caso de um serviço de armazenamento na nuvem não ser conveniente, você pode configurar outro dispositivo de armazenamento para separar e mover todas as fotos e vídeos que estão atualmente no seu Mac.
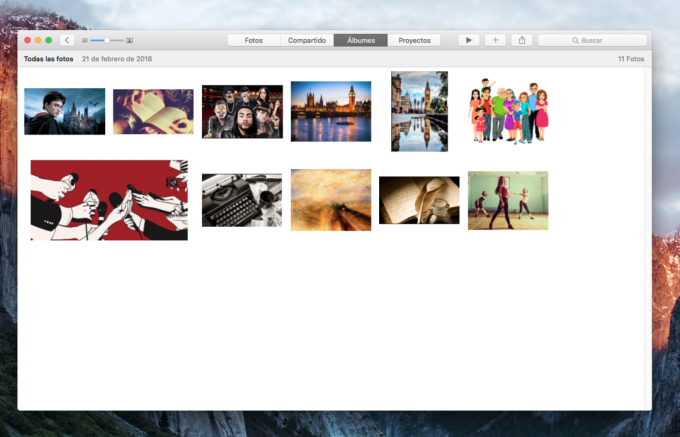
7. Mueve tu musica
É provável que outro dos arquivos que ocupam grande parte do espaço de armazenamento em sua pasta do iTunes, especialmente se houver adição de música a filmes e aplicativos.
Assim como com as fotos, você pode liberar espaço no disco se mover seus arquivos de música para uma unidade externa.
Tu biblioteca do iTunes pode voltar a vincular a través de las preferências de‘iTunes / pestana avançada’.
Como alternativa, você pode se inscrever no iTunes Match (24,99 € ao ano).Gracias a esta assinatura podrás movertoda a sua música a nube para poder excluí-la do seu Mac e acessá-la a partir de qualquer um dos seus dispositivos.
Uma vez que sua música está no iTunes Match, você pode baixar as músicas que deseja ouvir todas as vezes que quiser ouvi-las.
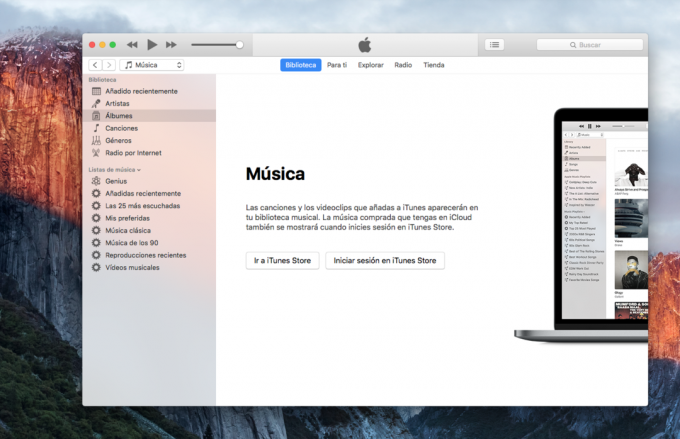
8. Limpe o papel e a lista de downloads
Outra das formas mais óbvias de liberar espaço no seu Mac é vaciar a papelera (clique com o botão direito no ícone da papelera e selecione a opção‘Vaciar Papelera’)
Você também pode excluir os arquivos (que provavelmente não são necessários) da pasta 'Descargas'. Abre ‘Descargas’ para poder ver tudo o que se tem acumulado e borra tudo aquilo que não te interessa ter.
Se você estiver executando a última versão do macOS, poderá configurar a papeleira para eliminar os arquivos automaticamente. Para hacerlo, sigue los siguientes pasos:
1. Clique no logotipo da Apple na barra de 'Menú'
2. Selecione a opção ‘Acerca deste Mac’
3. Clique em 'Almacenamiento'
4. Clique em 'Administrar'
5. Ative a opção de limpar o papel automaticamente (isto irá eliminar de forma automática qualquer arquivo que leve para o papel mais de 30 dias).
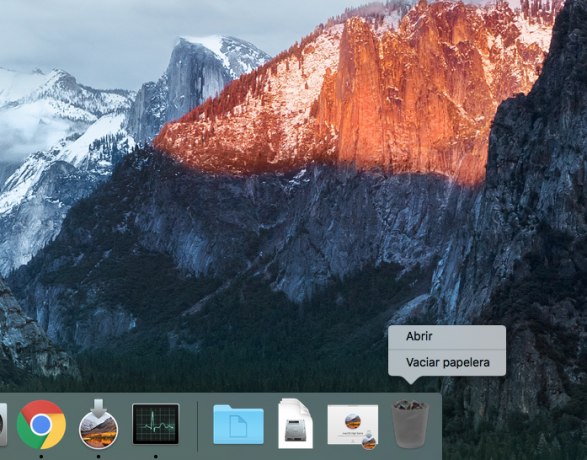
9. Borra arquivos grandes e antigos
Uma maneira rápida de recuperar muito espaço de golpe é abrir o buscador e selecionar ‘Todos os meus arquivos’ que você poderá ordenar por data ou tamanho.
Escolha ‘ordenar por tamaño’, para poder eliminar os arquivos mais grandes. Si la ventana del buscador no mostre los tamaños, ve a‘Visualização> Mostrar opções de visualização’você se qualifica‘Tamanho’.
10. Eliminar programas não necessários
Na maioria dos casos, é recomendável remover aplicativos que você não usa. Apesar de podermos eliminá-las simplesmente arrastando-as para o ícone da papeleira, recomendamos o uso de programas como App Zapper.
App Zapper te mostrará a quantidade de aplicativos no disco rígido e a última vez que você usar.
Outros problemas frequentes são aplicativos iOS que estão rondando pela biblioteca do iTunes (caso você tenha cópias de segurança do seu iPhone no seu Mac). Muitas dessas aplicações são muito grandes.
Lembre-se de que, uma vez que você tenha baixado um aplicativo da App Store, sempre poderá voltar a fazer o download sem ter que pagar duas vezes, então não se preocupe em removê-los.
As aplicações de iOS no seu Mac podem ser encontradas na pasta iTunes, que se encontram na pasta Música.
11. Certifique-se de atualizar oProgramas
Certifique-se de realizar uma atualização deProgramaspara macOS e atualize também todos os aplicativos instalados no seu Mac.
Clique no ícone da Apple na barra de Menu e selecione‘Atualização deProgramas’(o abre ‘Atualização deProgramas’ na App Store).
Se você tiver aplicativos que não foram comprados na App Store, eles devem ser atualizados separadamente. Em geral, você poderá fazê-lo se clicar no nome do programa na barra de menu.
AppFresh é um aplicativo que pode ajudar a realizar um acompanhamento de tudo o que vocêProgramase verifique constantemente se há atualizações disponíveis. Alguns aplicativos também podem ser atualizados automaticamente se usar o AppFresh.
Você também deve garantir que o macOS seja atualizado. Haz clic en‘Preferências do Sistema> App Store’e certifique-se de que a opção‘Buscar atualizações automaticamente’está marcada.
Também pode marcar‘Instalar atualizações de aplicativos’, para garantir que todos os seus aplicativos sejam atualizados automaticamente.
Se precisar de mais informações sobrecomo instalar o macOs High Sierra no seu Macclique no enlace e poderá ler sobre o tema em profundidade.
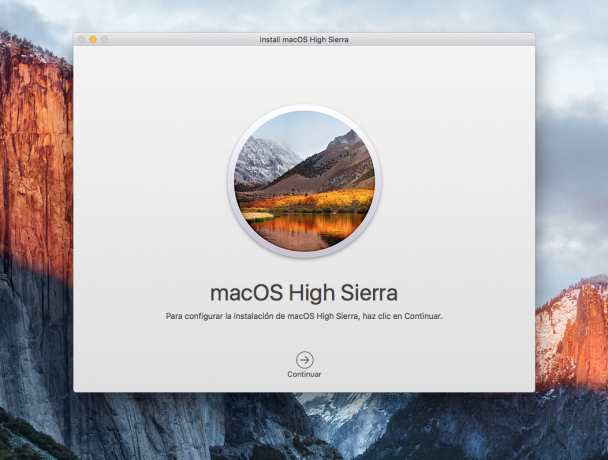
12. Borra la memoria caché de tu Mac
Los Mac usa varioscaches, estes são pequenos arquivos retidos no disco rígido, já que voltarão a ser usados. Um excesso de memória cache acumulado pode afetar o desempenho do seu Mac.
Algumas memórias em cache são controladas pelo sistema operacional, outras por aplicativos individuais. Por exemplo, um navegador da web armazenará em cache as páginas da web para que quando você voltar a visitá-lo mesmo site web, as páginas podem ser lidas desde o disco rígido em lugar de tener que volta a descargarlas.
O problema é que nem todos os aplicativos fazem um bom uso da memória cache. Echa un viewzo a tu própria memoria caché abrindo a pasta ‘Caché’.
Seguramente te sorprenda ver la cantidad degigabytesque reside nesta carpeta. Os arquivos de memória em cache maiores provavelmente vêm do seu navegador, do iTunes ou do Spotify.
Você pode excluir a memória cache de forma segura, especialmente de aplicativos que você não usa. Safari, Firefox e iTunes permitem borrar caches diretamente dos aplicativos.
Existem programas como OnyX (grátis) ou Sierra Cache Cleaner(14,99 dólares ou 12,16 € aproximadamente) que são muy úteis neste ámbito ya que te ajudarão a administrar a memória cache acumulada.
13. Borra el cache de Safari
simmencionamos a memória cache, cabe mencionar que o Safari é um dos aplicativos que mais memória cache acumula. Se você limpar os dados do Safari, poderá obter um desempenho melhor.
Abra o Safari e escolha‘Safari> Restablecer Safari’e marca‘Eliminar todos os dados do site web’.(Deja las otras opções sem marcar).
A continuação clique em‘Restablecer’.Isso pode ajudar a acelerar a navegação na web.
Existem vários aplicativos muito úteis como por exemplo Ônix (grátis) o Sierra Cache Cleaner (14,99 dólares, es decir, 12,27 € aproximadamente). Este tipo de herramientas te ajudará a borrar cache e a tê-lo sempre controlado para não acumular mais do que o necessário.
Puede que también te interessa sabercomo borrar cache no seu iPhone ou iPad.
14. Desativar efeitos visuais
A maioria dos Macs pode executar o macOS sem nenhum problema. No entanto, é conveniente desativar algumas funções que podem ralentizar o seu Mac.
Por exemplo, alguns usuários preferem manter o 'Dock' estático para evitar ralentizar o dispositivo.
Haz clic en‘Preferências do Sistema> Dock’e desmarque os próximos cuadros:– Clique duas vezes na barra de título de uma janela para ampliar– Abertura de aplicativos animados– Ocultar e mostrar o Dock automaticamente
Agora clique na opção ‘Minimizar janelas usando’ e altere o ‘efeito Aladino’ para ‘efeito escalar’.
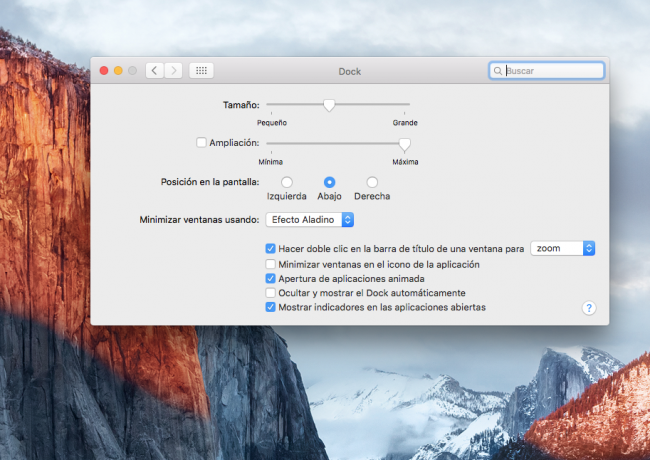
15. Aumenta sua RAM
Historicamente, atualizar a RAM foi a solução de referência para melhorar o desempenho de um Mac. Sem embargo, antes de gastar dinheiro, merece a pena tratar de descobrir a diferença que realmente a RAM supondrá para a melhor performance do seu Mac.
La forma más sencilla de hacerlo es acedendo a'Monitor de atividade'(está em ‘Aplicações / Utilidades’), clique na pestana'Memoria'e observe la'Presão de memória', na parte inferior da janela.
Se estiver permanentemente verde, provavelmente não verá uma grande diferença ao atualizar. Si se pone rojo regularmente, valdrá la pena el gasto.
A quantidade de RAM que agrega e como agrega depende do seu Mac. Sin embargo, el esfuerzo que supone (y coste) hace que merezca la pena instalar la RAM posible de golpe.
Este menu significará que você terá que remover os módulos existentes e substituí-los.
Lembre-se de que muitos Macs modernos não podem ser atualizados pelo usuário.
16. Organizar o escritório
Cada arquivo em seu escritório é uma “ventana” com uma imagem, é um ícone ou uma vista anterior do arquivo.
Cada uma dessas “ventanas” e seu conteúdo é armazenado na memória RAM para que, ao mudar para a área de trabalho ou usar o QuickLook, seu Mac pode mostrar o que há na janela.
Em outras palavras, quantos arquivos tiverem em sua área de trabalho, mais dados serão armazenados na RAM. Isso pode fazer com que seu Mac funcione mais lentamente, especialmente se a memória do seu Mac estiver baixa.
Organize os arquivos corretamente na pasta de usuário adequada -Documentos, Imagens, Películas, etc.- e poderá desfrutar de uma melhor velocidade do seu Mac.
Dito isso, a partir do macOS Sierra você pode escolher compartilhar a área de trabalho entre vários Mac, para que seus arquivos de área de trabalho sejam armazenados no iCloud.
17. Apagar seu Mac regularmente
Um dos temas de Mac que causa mais controvérsia é o que fazer para terminar de usar o Mac no final do dia: ¿apagar ou reposar?
A velha teoria de deixar o Mac sempre ligado se baseia no desgaste que supone para que o disco duro encerre e desligue com frequência. Sem embargo à teoria de desligar seu Mac regularmente, tem algo mais de sentido.
A principal vantagem de fazer “descansar” o seu Mac é poder continuar donde lo dejaste de forma rápida. Sem embargo, as desventuras podem ser muito mais populares em proporção, sobre tudo se andas escaso de RAM.
O Mac OS usa arquivos de intercâmbio, espaços no disco rígido que permitem que o seu Mac faça ver que tem mais memória RAM do que realmente tem, para a memória virtual.
Quando o número de arquivos de intercâmbio exceder cinco (aproximadamente), seu Mac começará a diminuir sua velocidade. Isso ocorre quando chega a hora de reiniciar ou desligar.
Dependendo do uso do seu Mac e da RAM, isso pode ser necessário várias vezes ao dia.
El programa MenuMeters (gratuito) mostra a quantidade de arquivos de intercâmbio junto com a memória gratuita utilizada e outras informações de grande utilidade. O reinicio também borra todos os arquivos temporais e cache do sistema.
Si ejecutasscriptsde manutenção ou cópias de segurança pela noite, seu Mac pode ser configurado para ser desligado após esses programas finalizarem suas tarefas.
Se você deixar seu Mac funcionando pela noite, saiba que os caches não serão vaciados e que os aplicativos que serão armazenados ou carregados.
Reiniciar seu Mac borra a memória cache e apaga aplicativos. O resultado de redefinir com frequência é um Mac atualizado com um funcionamento melhor.
Se por algum motivo seu Mac deja de encenderse, não se preocupe, na Macworld temos a solução. Clique no enlace para lero que fazer se o seu Mac não estiver conectado.
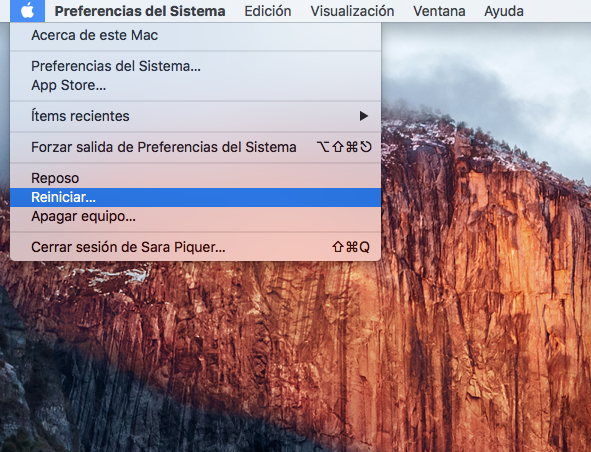
18. Destaque Administrativo
Spotlight (sobre tudo nas versões recentes de macOS e OS X), é uma excelente ferramenta. Mas se você usar várias unidades, especialmente em Mac antigo, pode fazer com que o Spotlight tome muito tempo para carregar o sistema de arquivos. Isso a sua vez ralentizará o seu Mac.
A solução é administrar o Spotlight corretamente para limitar os arquivos indexados. Isso se faz no painel de Spotlight en‘Preferências do Sistema’.
Depois de abrir o painel, clique na pestana'Privacidade'. Agora você pode arrastar qualquer pasta que você não precisa procurar na janela.
Isso impedirá que Spotlight indexe a pasta e, assim, reduzirá a quantidade de arquivos que precisa indexar, o que significa que inverterá menos tempo na indexação e melhorará o rendimento de você Mac.
19. Haz tu propiaunidade de fusão
A maioria dos Macs atuais é feita com armazenamento SSD em lugar de disco rígido. Um SSD é mais pequeno, consome menos energia e é muito mais rápido que um disco rígido. (También es más caro).
Para fornecer armazenamento econômico de alta capacidade junto com os benefícios da velocidade do SSD, a Apple criou o Fusion drive, um SSD que o seu Mac visualiza como um único volume.
Você pode fazer sua própria unidade Fusion se tiver um compartimento de disco duro de resposto em seu Mac ou se tiver uma unidade ótica que não seja necessária.
20. Personalizarlocalizador
De forma predeterminada, ao abrir o Finder, verá ‘Todos os meus arquivos’.
Se você tem um Mac antigo e muitos arquivos, especialmente se são arquivos de imagens ou vídeos, pode ser o motivo do baixo rendimento do seu Mac.
Mude a pasta que se mostra quando abre uma nova janela no Finder e depois‘Preferências do buscador’, clicando na pestana'Em geral'e selecionando uma pasta diferente do menu descompactável.
21. Desconectar a criptografia do File Vault
O Cofre de Arquivos permite cifrar cada arquivo armazenado no seu Mac para mantê-lo salvo de miradas indiscretas. Também utiliza muitos ciclos de processador para cifrar e descifrar seus arquivos.
Si lo usas, apágalo y comprueba si notes una diferença en el rendimiento de tu Mac.
Haz clic en la pestaña‘Segurança e privacidade’pt‘Preferências do Sistema’, depois da pestana'Cofre de arquivos'. Clique no candidato, escreva uma senha de administrador e clique em‘Desativar Cofre de Arquivos’.
22. A última opção
Se tiver testado todos os passos anteriores para reparar o seu Mac e continuar funcionando muito lentamente, então apenas restará uma opção: uma reinstalação do sistema operacional.
Não é um trabalho que deve ser iniciado na liga: você deve excluir todo o disco de inicialização.
Borrará todos os arquivos que foram recopilados na biblioteca do sistema e nos bibliotecas dos usuários ao largo dos anos e que podem estar fazendo que o seu Mac seja executado lentamente.
Na Macworld España, estamos tentando ressuscitar um iMac 2009, que foi executado com Lion e funciona com lentidão excessiva. Ao instalar um sistema operacional mais atual (El Capitan), nosso iMac 2009 funciona como se você acabasse de sair da Apple Store.
Lembre-se de fazer pelo menos uma (de preferência duas) cópias de segurança completas de sua unidade debitsantes de começar para que você possa copiar documentos, imagens, músicas e tudo o que quiser recuperar uma vez que tenha instalado o novo sistema operacional.
O desempenho do seu computador Mac ficará enormemente melhorado.
Você também pode te interessar:Os melhores jogos de vídeo gratuitos para Mac,Como instalar o Kodi no seu Mac oVocê precisa instalar um antivírus no Mac?
