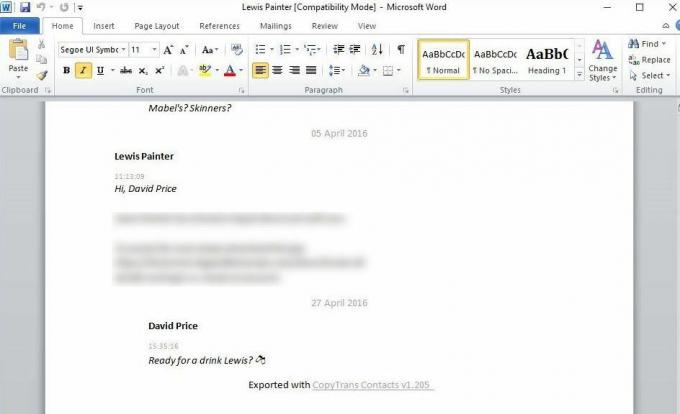É útil saber como fazer cópias de segurança de mensagens de texto e poder transferi-las de um iPhone para outro iPhone, para o seu Mac ou para o seu PC com Windows. Você pode adquirir um novo iPhone, ao abrir o aplicativo de mensagens, esta aparência vazia, e você precisa recuperar mensagens antigas.
Se você clicar neste enlace, poderá encontrar um mini-guia que o ajudará configurar seu novo iPhone desde zero.
Si continúas neste artigo descobrirá diferentes opções disponíveis para poder transferir SMS ou mensagens de texto iMessage de um iPhone para outro iPhone.
Desde que a Apple atualizou iOS e macOS no final de maio de 2018, é possível armazenar todas as suas mensagens no iCloud para poder acesse de qualquer dispositivo Apple a todas as mensagens que você tem, foram recebidas em qualquer um desses dispositivos.
Gracias a esta nova herramienta llamada Mensajes en iCloud, podrás manter todas tus mensajes sincronizadas en todos tus dispositivos Apple, faça cópias de segurança de fotos e arquivos adicionais que são enviados via iMessage, aproveitando este modo bastante espaço em seu iPhone, iPad ou Mac.
Como sincronizar antes das mensagens de texto?
Para ponderar em contexto: antes, se você iniciar uma sessão com o mesmo Apple ID no seu iPhone, iPad ou Mac, o aplicativo de mensagens de cada dispositivo mostra as mensagens que entram no mesmo tempo.
Se você responder a uma mensagem, a conversa será atualizada em cada um dos dispositivos também, mas não sempre. Por exemplo, se um dispositivo não estiver ligado ou conectado à Internet, as mensagens não serão enviadas a ele. E se você borra uma mensagem em um dispositivo, não se borra em todos.
O que você quer dizer ativando a opção Mensagens no iCloud?
Se você encontrar a opção 'Mensagens' no iCloud, poderá desfrutar dos benefícios e vantagens que explicamos a seguir:
- Cópia de segurança no iCloud: todas as suas mensagens serão armazenadas no iCloud ao invés de seus dispositivos (você pode acessar o iCloud a partir de qualquer um deles).
- Arquivos adjuntos e imagens: isso inclui todos os arquivos adjuntos e imagens que receberam através de mensagens de mensagens (que normalmente suelen ser la razón por la que mensagens ocupam tanto espaço em seu iPhone).
- Em qualquer dispositivo: como todas as suas mensagens de texto estão armazenadas na nuvem, você pode acessá-las em qualquer um de seus dispositivos.
- Sempre sincronizados: uma das coisas mais molestas sobre a forma em que o Mensajes só funciona é que não tinha sempre sincronização. Agora, como tudo acontece na nuvem, tudo será perfeitamente sincronizado.
- No tendrás que borrar nada: Acreditamos que a nuvem é uma opção melhor para a forma automática de enviar mensagens antigas, pois muitas vezes desejamos salvar as mensagens que foram enviadas há muito tempo.
- Ahorrar espacio: salvarás mucho espacio en tu iPhone ya que las fotos y archivos adjuntos se almacenarán en la nube.
- Cópias de segurança mais rápidas: as cópias de segurança do seu iPhone serão realizadas com mais rapidez, pois o arquivo de mensagens será menor, pois apenas as mensagens mais novas serão armazenadas de forma local.
No entanto, também há rasgos negativos a ter em conta antes de ativar a opção de mensagens no iCloud:
- Borrado para sempre: se borrar uma mensagem será borrado da cópia de segurança também, assim que tiver que apresentar antes de borrar qualquer mensagem do seu iPhone.
- Sozinho on-line: Necessita conexão com a Internet para ver as mensagens que foram armazenadas no iCloud, assim como se estiver offline pode não ter acesso às mensagens que deseja ver.
- Almacenamiento disponível: normalmente serão necessários mais de 5 GB de armazenamento no iCloud se você quiser usar a opção de Mensagens. Os preços variam de acordo com a quantidade de espaço que você deseja contratar. Você pode verificar os preços de América Latina fazendo clique neste enlace .
Na Espanha, os preços começam em 0,99 € por mês por 50 GB e até 9,99 € por mês por 2 TB. Você pode se inscrever clicando neste link.
Como configurar mensagens no iCloud
Se você decidiu que deseja que todas as suas mensagens sejam sincronizadas em todos os seus dispositivos, tente ativar a opção de mensagens no iCloud. Para ello, sigue los siguientes pasos:
- Se você tem iPhone ou iPad
Necessitará habilitar a autenticação de dois fatores e ter instalada a versão do iOS 11.4 (ou posterior) no seu iPhone ou iPad. Acesse ‘Ajustes > Apple ID > iCloud’ e ative a opção ‘Mensagens’.
Tendrás também ter acesso a um wifi vermelho para poder realizar a sincronização de mensagens pela primeira vez. No caso de haya muchos dados que transferem, Apple não te dejará llevar a cabo el proceso sin tener el móvil carregando y conectado a una red wi-fi.
Após a primeira sincronização, as cópias de segurança e sincronização serão continuamente atualizadas, sempre e quando houver conexão com a Internet.
- Si tienes Mac
A opção Mensagens no iCloud foi transferida para o Mac após a atualização do macOS 10.13.5. Para configurar esta opção, abra o aplicativo de Mensagens e veja ‘Mensagens > Preferências’. Depois marque a caixa ao lado da opção ‘Habilitar mensagens no iCloud’.
Se não tiver esta opção, verifique se você instalou a última versão do macOS no seu Mac, (clique no logotipo da Apple > sobre este Mac para verificar qual versão está instalada).
Como recuperar mensagens de uma cópia de segurança do iCloud
Se você tiver uma versão mais antiga do iOS e do macOS, poderá precisar restaurar suas mensagens de uma cópia de segurança do iCloud. Por isso, certifique-se de fazer uma cópia de segurança antes de trocar para um novo iPhone.
Se você tiver uma cópia de segurança no iCloud, significa que todas as suas mensagens de texto estão salvas nela, assim você pode usar o iCloud facilmente para transferir e restaurar todas as suas mensagens de texto de um iPhone para otro.
O único aviso a ter em conta é que as mensagens fazem parte da cópia de segurança total, pelo que também tenderás que restaure a configuração do dispositivo e os dados do aplicativo ao mesmo tempo (o que removerá as mensagens novas de seu Iphone).
É por isso que esta técnica é melhor usá-la quando estiver configurando um novo iPhone.
Siga estas etapas para restaurar uma cópia de segurança de mensagens (e os dados de qualquer outro aplicativo) de um iPhone para outro iPhone:
- Conecte seu iPhone antigo a uma tomada de corrente a uma rede wi-fi.
- No iPhone antigo, abra o app de Ajustes e toque sobre o seu nome na parte superior da tela, depois em 'iCloud'. Desliza hacia abajo y toca sobre ‘Cópia de segurança do iCloud’.
- Certifique-se de que a cópia de segurança do iCloud está ativada.
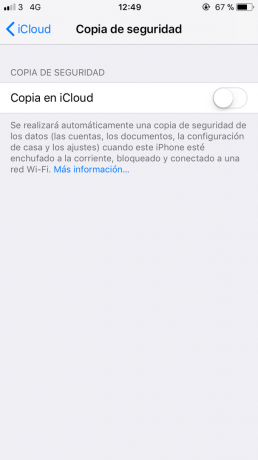
- Toca sobre ‘hacer copia de seguridad ahora’ e espera que o processo de cópia de segurança termine. Tendrás que mantenerte conectado a la red wi-fi todo el time.
- Ligue o seu novo iPhone. Si no ha hecho ahovía, tendrás que llevar a cabo todo el proceso de configuración. Quando aparecer a opção toca sobre ‘restaurar de uma cópia de segurança do iCloud’ e después em ‘seguinte’. Se você passou pelo processo inicial de configuração, você terá que redefinir o iPhone. Abra ‘ajustes’ e toque em ‘geral > restaurar > borrar todo o conteúdo e configurações’.
- Ingresa seu Apple ID e contraseña.
Agora, no seu novo iPhone, todas as mensagens do seu iPhone antigo aparecerão, junto com o resto de aplicativos, fotos, e-mails e dados de qualquer outro aplicativo.
Como fazer cópia de segurança de mensagens no Mac
Se você deseja transferir mensagens de texto de um iPhone para outro sem ter que recorrer a uma cópia de segurança, então você precisará usar aplicativos de terceiros.
Existem vários aplicativos que permitem salvar dados do seu iPhone, mas neste caso vamos usar o PhoneView (conta com um período de teste gratuito e as versões de pagamento custam 29,95 dólares).
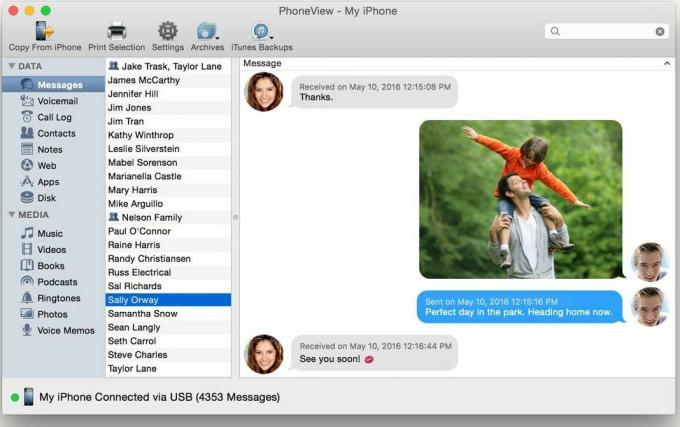
Para usar o PhoneView para acessar mensagens no seu iPhone:
- Instale o PhoneView.
- Abra o aplicativo. Clique em 'Ok' quando vir a mensagem 'PhoneView precisa acessar seus contatos'
- Conecte seu iPhone a seu Mac.
- Clique em 'Arquivo' na janela de alerta do PhoneView.
- Clique em 'Mensagens' e 'ok' na janela de 'Agora carregando a janela de dados do telefone' (agora carregando a janela de dados do telefone).
- Os nomes dos contatos com os quais tiveram conversas aparecerão na coluna do meio. Selecione um deles para ver as mensagens de texto que estão intercambiadas.
- Você também pode arrastar o nome dessa pessoa para a área de trabalho para salvar a conversa que você teve em formato PDF.
- Para extrair todas as mensagens, selecione ‘todos’ e clique em ‘copiar do iPhone’. Escolha uma localização para salvar e clique em 'guardar'.
O que, infelizmente, não pode fazer com este aplicativo é voltar a copiar todas essas mensagens no aplicativo de mensagens. No entanto, você pode copiá-los em aplicativos compatíveis com seu iPhone, como iBooks ou GoodReader.
Como transferir mensagens de texto para o seu PC Windows
Se você usa um PC com Windows, também pode baixar suas mensagens de texto (e muito mais) em seu computador.
Assim como acontece com o Mac, você precisará recorrer a programas de terceiros partidos. Neste caso hemos elegido CopyTrans, ya que você pode baixar de forma gratuita e tem uma interface muito fácil de usar.
Depois de baixar o aplicativo do centro de controle do CopyTrans, você precisará instalar os contatos do CopyTrans, este Programas você permitirá extraer los mensajes de texto de seu iPhone.
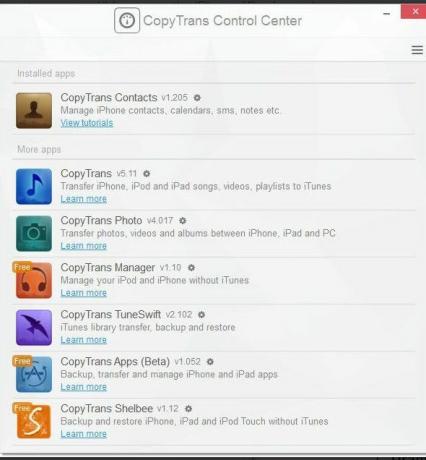
Antes de proceder, você deve se certificar de que tem iTunes ou motoristas de Apple apropiados. Por favor, CopyTrans oferece instalação para eles também, você pode clicar neste link para acessar a ela.
Quando o programa estiver instalado, você poderá conectar seu iPhone ao seu computador. Confirme que você está conectado ao dispositivo quando estiver em dúvida. Depois de alguns minutos, você deve poder ver como o CopyTrans empieza para carregar suas mensagens.
Dependendo da quantidade de mensagens e imagens (incluindo algumas de outros aplicativos como WhatsApp), o processo durará mais ou menos tempo.
Após este processo ter sido finalizado, você poderá ver uma lista de contatos. Simplesmente selecione aquelas conversas de seus desejos para fazer uma cópia segura ou exportá-las e clique em 'exportar seleção'.
Em nosso caso, podemos extrair as conversas em um documento do Word. Você pode escolher o formato que deseja e onde deseja guardar este documento.
Si te interesa, puedes aprender Como baixar o Microsoft Word gratuitamente clicando neste link.