A última vez que a Apple lançou uma atualização gratuita do OS X, ela estava jogando na defesa. OS X 10.0 era lento e cheio de bugs e a adoção era lenta; a versão 10.1, lançada em setembro de 2001, foi um pedido de desculpas aos pioneiros do então novo sistema operacional Mac da Apple.
Doze anos depois, a Apple está jogando no ataque. O OS X Mavericks (tecnicamente versão 10.9) lança uma nova era de sistemas operacionais Mac, completo com um apelido não felino e uma etiqueta de preço em branco. Isso é livre como na cerveja, se você está executando Snow Leopard ou Lion ou Mountain Lion, e assim como com suas muitas atualizações gratuitas do iOS, a Apple quer que você atualize.
Esta revisão não pode dizer se você deve ou não gastar seu dinheiro suado nesta atualização, porque, bem, o Mavericks não custará um centavo. Mas posso pelo menos explicar os altos e baixos desta nova atualização enquanto você toma a decisão de ficar parado ou aceitar a generosa oferta da Apple e pegue a onda do Mavericks.
(Antes de começarmos, uma palavra sobre compatibilidade. O Mavericks parece ser o lançamento do OS X mais compatível que a Apple fez em anos; Tanto quanto eu posso dizer, qualquer sistema que possa rodar o Mountain Lion pode rodar o Mavericks. Isso significa iMacs e MacBook Pros desde 2007; MacBook Airs, MacBooks e Mac Pros de 2008; e Mac minis de 2009. São muitos Macs, e a Apple adoraria que todos eles executassem seu sistema operacional mais recente.)
Acompanhando o Finder
Versões recentes do OS X procuraram minimizar a quantidade de tempo que os usuários gastam gerenciando arquivos no Finder. Do Dock ao Spotlight ao Launchpad, a Apple investiu muito esforço para oferecer alternativas ao Finder.
E, no entanto, o Mavericks oferece novos recursos que são positivamente centrados no Finder. Apesar de todas as tentativas da Apple de permitir que os usuários ignorem o Finder, ele não vai a lugar nenhum, então pode ser melhorado.
Os navegadores da Web costumavam apresentar janelas separadas para cada página da Web. Em algum momento, alguém inteligente decidiu que a confusão de janelas era ruim e que seria mais fácil permitir que várias páginas estivessem contidas em uma pilha de guias dentro de uma única janela. Nasceu uma revolução, que chegou ao Finder com Mavericks.
Se tudo o que você fizer no Finder for clicar duas vezes nas coisas, nunca verá uma guia. Clicar duas vezes em uma pasta no Finder abre-a na mesma janela. Se você deseja abrir uma pasta em uma nova guia, mantenha pressionada a tecla Command enquanto clica duas vezes. Assim como no Safari, você também pode digitar Command-T para abrir uma nova guia manualmente. Se você acabar com muitas janelas do Finder abertas, poderá reuni-las como uma série de guias em uma janela, escolhendo Mesclar todas as janelas no menu Janela.
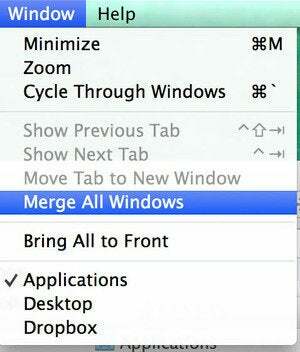
Cada guia se comporta como sua própria janela do Finder; você pode ajustar as configurações de exibição de cada um de acordo, para que uma guia possa mostrar uma exibição de ícone, outra exibição de lista e assim por diante.
Depois de abrir várias guias, você pode mover arquivos de uma guia para outra arrastando e soltando-os em uma guia. O processo se comporta como soltar arquivos em uma pasta. Se você arrastar e soltar, ele moverá o arquivo para lá. Se você arrastar e segurar, a guia se comportará como uma pasta carregada por mola e essa guia se tornará ativa.
Juntamente com o suporte para guias, o Finder agora oferece um modo de tela cheia. Portanto, se você tem fobia de desktop, pode mudar o Finder para uma única janela cheia de guias e usar o Mission Control para entrar e sair dele.
A adição de guias no Finder parece ser um recurso destinado a usuários avançados, não às massas. Para leitores de sites como Macworld, é um ótimo impulsionador de produtividade. Mas nenhum usuário regular jamais clicará em uma pasta e descobrirá as guias, e provavelmente está tudo bem. Quanto a mim, ainda estou me acostumando.
Tag, seus arquivos são isso
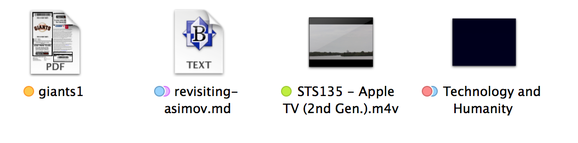
Embora o Mavericks traga novos recursos para o Finder, não é como se a Apple tivesse retratado a visão de que os usuários não precisam vasculhar arquivos e pastas para encontrar o que estão procurando. O Spotlight já torna mais fácil para os usuários encontrar arquivos com base em seus atributos ou conteúdo e, com o Mavericks, a Apple está incentivando os usuários a categorizar seus arquivos ainda mais usando tags.
Emprestadas do mundo dos blogs e redes sociais, as tags formam um método simples e arbitrário de categorizar informações. Em um blog, você pode adicionar várias tags a cada postagem para indicar seu assunto. Isso tem a vantagem de permitir que os usuários encontrem rapidamente todas as postagens do blog sobre um determinado assunto. Com o Mavericks, a Apple quer que você considere marcar seus arquivos para que sejam mais fáceis de encontrar mais tarde.
Na barra lateral de cada janela do Finder (e algumas caixas de diálogo Abrir), há uma nova lista de tags. Clique em uma tag e você verá imediatamente todos os arquivos em seu Mac que possuem essa tag. Um pequeno subconjunto de suas tags é listado por padrão, mas se você clicar em Todas as tags, aparecerá uma segunda coluna listando todas as tags do seu Mac. E se você começar a digitar uma tag na caixa de pesquisa de uma janela do Finder, verá uma opção para pesquisar arquivos que contenham essa tag.
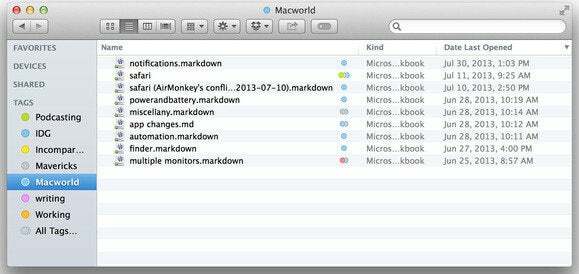
Em uma evolução do antigo conceito de rótulos coloridos, também existem maneiras de identificar visualmente os arquivos marcados no Finder. Na nova guia Tags da janela Preferências do Finder, você pode atribuir cores às tags (mas há apenas oito opções para escolher) e também escolher quais tags aparecem na barra lateral.
A guia Tags também oferece uma faixa de círculos na qual você pode arrastar e soltar tags, o que determina quais tags aparecem no menu Arquivo e em um menu contextual que aparece quando você clica com o controle em um item no Localizador.
As tags podem ter cores, mas elas são mostradas no Finder de maneira ligeiramente diferente da forma como as etiquetas eram no passado. Os rótulos cercam todo o nome de arquivo de um arquivo (ou sua linha em uma lista) com a cor apropriada. As cores das tags têm um efeito mais sutil: um pequeno círculo colorido aparece ao lado do nome do arquivo. Se o arquivo estiver marcado com mais de uma marca colorida, você verá uma pilha de círculos ligeiramente sobrepostos. (Como uma pessoa um pouco daltônica, achei os círculos empilhados meio difíceis de discernir, mas dicas de cores como essa geralmente não são projetadas para pessoas como eu.)
Você pode adicionar uma marca a um arquivo quando ele nascer, adicionando-as ao salvar um documento pela primeira vez. Em cada caixa de diálogo Salvar padrão no Mavericks, há uma nova caixa de Marcas imediatamente abaixo do campo de entrada de texto onde você nomeia seu arquivo. Para marcar seu arquivo, basta clicar na janela. Primeiro, você verá uma lista suspensa com tags comuns, bem como um link Mostrar tudo para exibir todas as tags no seu Mac. Você pode clicar nos itens dessa lista para selecioná-los ou simplesmente começar a digitar.
Se você estiver digitando uma tag que já existe, uma sugestão aparecerá abaixo enquanto você digita. Você pode clicar na sugestão (ou apenas pressionar Return) para aceitá-la. Se você estiver digitando uma tag completamente nova, quando terminar, basta selecionar Criar nova tag ou digitar uma vírgula - a interface de tags é essencialmente uma lista de itens separados por vírgulas. Isso significa que suas tags podem ter mais de uma palavra, se você quiser.
Depois de começar a adicionar tags, o Mavericks lembra as tags que você criou anteriormente e as oferece como sugestões de preenchimento automático, então é mais provável que você reutilize as tags existentes em vez de criar novas. Depois que seu arquivo estiver todo marcado, clique em Salvar. É isso. A marcação acompanha seu arquivo.
Você também pode adicionar tags a qualquer arquivo ou pasta por meio do Finder. Há um novo ícone de tags na barra de ferramentas de cada janela do Finder, que permite adicionar tags a qualquer item selecionado. O processo de adicionar tags é idêntico ao de adicioná-los através da caixa Salvar: clique no ícone Tags e aparecerá uma caixa de texto, na qual você deve inserir novas tags.
Você também pode usar a lista de tags na barra lateral de cada janela do Finder para marcar itens. Basta arrastar os itens para cima de uma das tags na barra lateral para adicionar essa tag a esses arquivos.
Há uma outra maneira de adicionar marcas a itens selecionados, disponível no menu Arquivo ou em um menu contextual quando você clica com o botão direito do mouse. Mas este é o menos atraente de todos os métodos, já que é basicamente uma versão renomeada do antigo Comando Labels, e só permite que você aplique tags que você já criou, e apenas uma de cada vez tempo.
Embora adicionar tags no Finder seja um processo bastante fácil, ele requer bastante navegação. Estou desapontado por não haver um atalho de teclado para abrir a interface de marcação, para que usuários mais orientados para o teclado possam adicionar tags sem clicar na barra de ferramentas.
Todos nós temos maneiras diferentes de organizar nossos dados. Com a marcação, a Apple forneceu aos usuários de Mac outra opção organizacional. Não será para todos, mas aposto que alguns usuários irão adotá-lo de todo o coração. A Apple pode ter mostrado algum amor ao Finder no Mavericks, mas a empresa ainda acredita claramente que existem maneiras melhores de organizar seus dados do que apenas jogar arquivos dentro de pastas.
Um lado do Safari
O Mavericks traz consigo uma nova versão do Safari, que oferece uma nova barra lateral, gerenciamento de plug-ins, um Top Página de sites, melhorias de desempenho e um novo recurso projetado para lembrar suas senhas sem comprometer segurança.
A versão Mountain Lion do Safari oferecia três recursos que podiam ser acessados por meio de botões no lado esquerdo do que chamava de Barra de favoritos: lista de leitura, favoritos e principais sites. A barra de favoritos recém-rebatizada do Safari 7 apresenta apenas dois: barra lateral (que ainda usa o ícone de favoritos de um livro aberto) e sites principais.
A nova barra lateral é o novo lar dos favoritos, da lista de leitura e do novo recurso de links compartilhados. É uma barra cinza que fica no lado esquerdo da janela do navegador. Para abri-lo, clique no ícone da barra lateral em forma de livro na barra de favoritos, escolha Exibir: Mostrar barra lateral ou pressione Command-Shift-L.
Nas versões anteriores do Safari, ir para a exibição de favoritos substituiu o conteúdo da janela do navegador por um editor de favoritos, onde você podia arrastar e soltar favoritos e renomeá-los. Essa janela ainda estará lá se você escolher Editar favoritos no menu Marcadores, embora agora seja uma janela hierárquica. vista cheia de pastas, em vez da estranha interface antiga, onde diferentes pastas estavam em uma barra lateral separada de seus ter.
Mas, paralelamente, há essa nova guia de favoritos na barra lateral, que oferece acesso com um clique aos seus favoritos. Basta clicar em um marcador na barra lateral e o Safari carregará essa página no lado direito da mesma janela. Clique em uma pasta para mostrar ou ocultar seu conteúdo. Você pode reordenar os favoritos arrastando-os, renomeá-los clicando e segurando por alguns segundos, e há até uma caixa de pesquisa acima do topo da lista, se você precisar encontrar um marca páginas.
A segunda guia na barra lateral é a Lista de leitura, e não é muito diferente da versão do Mountain Lion. Este ainda é o local onde você pode coletar as páginas da Web que deseja ler posteriormente, mesmo se estiver offline. A grande diferença no Safari for Mavericks é que a lista de leitura rola infinitamente. Quando estiver no final de uma história da Lista de leitura, continue rolando para baixo e você será levado para a próxima história da lista.
Nas iterações anteriores do Safari, havia botões da barra de ferramentas para adicionar histórias à Lista de Leitura e adicionar links aos seus Favoritos. No Mavericks, o Safari não fornece mais esses botões. Em vez disso, há um grande botão de adição (+) integrado à barra Endereço e pesquisa, logo à esquerda do URL da página. Clique no botão de adição para adicionar a página em que você está à Lista de leitura. (Há uma pequena animação em que o ícone do site que você está lendo sobrevoa o ícone da barra lateral e o ícone de adição se torna brevemente uma marca de seleção.) Clique e segure para ver um menu de opções, incluindo adicionar a página à Lista de leitura, Sites principais ou arquivá-la como um marcador em qualquer um dos seus favoritos pastas.
Agora, a terceira (e mais interessante) adição à barra lateral: a guia Links compartilhados. Depois de fazer login em uma conta do Twitter ou LinkedIn por meio das contas da Internet (anteriormente Mail, Contatos e calendários) painel de preferências do sistema, todas as postagens que contêm hiperlinks são exibidas nos links compartilhados lista. Se você realmente usa seu fluxo do Twitter como um substituto para feeds RSS, os Links compartilhados são uma explosão concentrada de links do Twitter.
Na barra lateral de Links compartilhados, as postagens são exibidas com o item mais recente no topo. Eles também não são links simples - você vê o avatar da pessoa que postou o link, seu nome, um ícone representando o serviço de origem da postagem (somente Twitter e LinkedIn são suportados neste momento) e o texto da postagem em si. Clique em qualquer lugar na postagem para exibi-la na janela do navegador e, como Lista de leitura, se você mantiver rolando até o final da história, você poderá rolar direto para a próxima história no lista.
Conforme você lê uma história, a postagem original que a gerou permanece no topo da página, para que você possa encontrar rapidamente a resposta para a pergunta: “Qual dos meus amigos pensou esse valeu a pena twittar?” Há também um botão Retweetar, portanto, se você aprovar a história, poderá repassá-la.
Infelizmente, o esquema de cores cinza-claro-texto-sobre-fundo-cinza-escuro dos links compartilhados dificulta a leitura do texto de postagens individuais e não há carimbos de data/hora. Você também não pode "puxar para atualizar" para ver novas postagens, à la aplicativo cliente do próprio Twitter, e o próprio Safari não parece atualizar o conteúdo rapidamente. Se eu quiser ver novos links, preciso abrir e fechar a barra lateral ou escolher Atualizar links compartilhados no menu Exibir. Também é uma pena que os links do Facebook não sejam uma opção, embora, devido ao lixo que enche meu feed do Facebook atualmente, talvez seja melhor.
Ao lado do botão da barra lateral está o botão Top Sites e, claro, há uma nova versão da interface Top Sites, que apresenta seis, 12 ou 24 de seus sites favoritos em uma grade. (Agora é uma grade de estilo Hollywood Squares / Brady Bunch adequada, sem nenhum dos efeitos de parede curva da iteração anterior dos Top Sites.) Admito que nunca uso Top Sites (minha janela padrão: Página Vazia), mas a aparência parece mais moderna, e a reorganização de arrastar e soltar dos itens Top Sites é um acéfalo Adição.
A Apple diz que fez várias melhorias ocultas que tornam o Safari mais rápido, confiável e seguro. Páginas separadas são executadas em processos separados e há maior eficiência de memória; o navegador aproveita os recursos de economia de energia do Mavericks para funcionar com mais eficiência.
Testamos as alegações da Apple de que o desempenho do JavaScript do Safari foi drasticamente aprimorado no Mavericks e descobrimos que são verdadeiras. Em quase todos os casos, o Safari 7 no Mavericks foi mais rápido que o Safari 6.0.5 no Mountain Lion. No entanto, o recém-lançado Safari 6.1 para Mountain Lion parece adicionar a maioria dessas mesmas melhorias sem a necessidade de atualizar para o Mavericks. Foi mais um jogo de ida e volta entre o Safari e o Google Chrome, com o Safari vencendo o Chrome nos testes Sunspider e JSBench, mas o Chrome prevalecendo nos benchmarks Kraken e Peacekeeper.
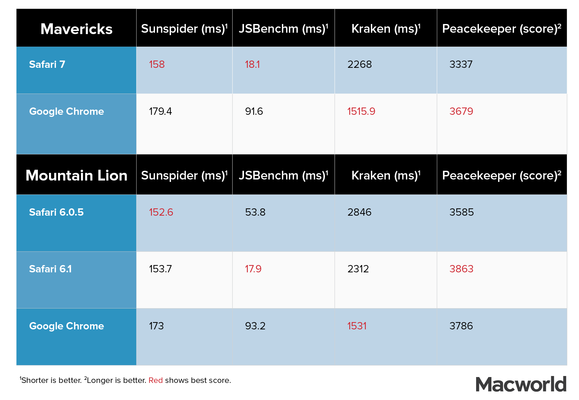
Uma das principais fontes de problemas de estabilidade, velocidade e consumo de energia no Safari não é realmente o Safari em si - são os plug-ins do navegador, como o Adobe Flash. Ferramentas de terceiros como ClickToPlugin permitem que os usuários gerenciem se as páginas da Web podem carregar esses plug-ins e, no Mavericks, o Safari possui um recurso semelhante integrado.
O recurso fica na guia Segurança da janela de preferências do Safari, no botão Gerenciar configurações do site. A partir daqui, você pode ver todos os plug-ins de navegador usados pelo seu sistema e uma lista de sites que os carregaram. Você pode ativar e desativar o acesso por site, bem como definir um padrão para o que acontece em sua primeira visita a um site que está tentando carregar um plug-in. Por exemplo, você pode configurar o YouTube para sempre carregar o Flash, mas todos os outros sites para bloquear o Flash no primeiro carregamento.
O Safari também possui um recurso de economia de energia que às vezes impede que os plug-ins sejam carregados até você clicar, emulando a abordagem do ClickToPlugin. Eu gostaria que o Safari fosse mais longe e permitisse que a opção Gerenciar configurações de sites defina certos plug-ins para carregar apenas em um clique, em algum lugar entre um bloco puro e realmente carregar o plugar.
E quando o Safari está bloqueando um plug-in, o navegador substitui o espaço ocupado pelo plug-in por uma caixa vazia. Isso acontece porque o Safari informa ao servidor da web que possui o plug-in, mas não mostra o conteúdo. Alguns sites oferecem equivalentes não Flash se um dispositivo (como um iPhone ou iPad) não tiver Flash, mas o Safari não os verá se o Flash estiver instalado, mas desativado.
Em geral, gosto que a Apple forneça aos usuários do Safari esse nível de controle sobre os plug-ins do navegador. No entanto, a implementação é meio estranha. A maioria dos usuários provavelmente não saberá a diferença entre Permitir, Permitir sempre e Executar no modo não seguro, todas disponíveis como opções possíveis por site e plug-in.
senhas nas nuvens
já fui usuário de 1Senha por alguns anos agora, e eu adoro isso. Lembro-me de uma única senha mestra e o 1Password lembra minhas senhas, informações pessoais, números de cartão de crédito e os insere em meu navegador da Web quando eu digo.
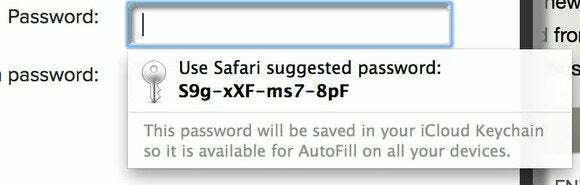
O Mavericks oferece um novo recurso chamado iCloud Keychain que, no verdadeiro estilo da Apple, atende a algumas das necessidades básicas abordados por utilitários como 1Password, deixando muito espaço para ferramentas complementares que vão além do que a Apple ofertas.
O iCloud Keychain armazena suas senhas, números de cartão de crédito e informações de contato pessoal e os sincroniza entre os dispositivos. Como tudo é sincronizado via iCloud, tudo deve permanecer sincronizado em seus dispositivos iOS 7; portanto, se você salvar uma senha em seu Mac, ela estará lá na próxima vez que você visitar o site em seu iPad. Muito legal. (Este é um recurso opcional - ninguém está forçando você a colocar suas coisas na nuvem. Você o ativa marcando a caixa Chaveiro no painel de preferências do sistema iCloud.)
O iCloud Keychain possui algumas vantagens importantes sobre utilitários como o 1Password, pois pode se integrar diretamente no navegador (em vez de por meio de uma extensão) no Mac. Senhas e nomes de usuário são preenchidos automaticamente quando você visita uma página, então você não precisa clicar como faz com o 1Password. E no iOS, a vantagem é maior: o 1Password não consegue preencher senhas no Safari (você precisa navegar com o aplicativo 1Password ou recuperar sua senha de lá e cole-a no Safari), enquanto o iCloud Keychain é integrado diretamente no navegador iOS Safari (supondo que você tenha atualizado para iOS 7.0.3).
O Safari consegue lembrar sua senha há muito tempo (apenas a parte de sincronização é nova), mas agora também sugere uma senha aleatória quando você é solicitado a criar uma. (Isso é bom, porque senhas simples são inseguras.) O Safari salvará a senha aleatória no chaveiro, para que você nunca precise se lembrar dela. O Safari também pode lembrar as informações do seu cartão de crédito e preenchê-las automaticamente (bem, a maior parte - não armazena as informações do seu cartão). código de segurança, que a Apple diz “está de acordo com a prática da indústria” e eu digo que é uma prática boba) quando você quer comprar algo.
Há outro problema em enfatizar o preenchimento automático de senhas. Quando um Mac está em execução e desbloqueado, alguém pode usar o Safari para fazer login como você. Se estiver preocupado, você precisará definir o seu Mac para bloquear automaticamente quando entrar em suspensão ou quando o protetor de tela for ativado e definir um tempo limite muito baixo antes que isso aconteça. Acho que prefiro ter a opção de inserir uma senha para desbloquear meu iCloud Keychain. Você pode definir o chaveiro normal do Mac para bloquear após um período de inatividade, mas o iCloud Keychain não pode ser definido para bloqueio automático. Isso me parece um descuido.
A Central de Notificações fica interativa
Nos últimos anos, a Apple demonstrou uma predileção por melhorar os recursos do sistema operacional em suas segundas iterações - pense no Time Machine e no FileVault, para citar apenas dois. Com o Mavericks, a Apple fez o mesmo com o Notification Center. Mas, embora o resultado seja mais útil, ainda não parece tão organizado quanto deveria.
A Central de Notificações tem duas manifestações: bolhas de notificação flutuantes que aparecem na tela quando você precisa saber de algo e um lista de notificações que desliza do lado direito da tela quando você clica no ícone Notificações no lado direito do menu bar. (Existem também dois tipos de bolhas: Banners e Alertas. Os banners eventualmente desaparecem se você os ignorar, enquanto os Alertas permanecem na tela até que você tome uma atitude.) Em um ano de usando o Mountain Lion, passei a apreciar as bolhas flutuantes, mas raramente, ou nunca, usei a barra lateral lista.
No Mavericks, essas bolhas se tornaram muito mais úteis, principalmente porque agora são mais interativas. Ao receber uma mensagem no Mensagens, por exemplo, você pode responder diretamente do balão: Clique no botão Responder e o balão se expande para revelar uma área de texto. Digite uma resposta e pressione Return para enviá-la.
Existe uma funcionalidade semelhante quando se trata de alertas de e-mail: você pode responder diretamente do balão de notificação ou optar por excluir a mensagem que acabou de receber. Excluir mensagens de um balão de notificação pode parecer um pouco exagerado, mas se você definir o Mail como alertá-lo sempre que receber um e-mail, provavelmente haverá algum spam do qual você deseja se livrar lá. Seria bom se você também pudesse sinalizar ou arquivar mensagens da bolha, mas o Mavericks não oferece essas opções.
As chamadas recebidas do FaceTime também são anunciadas por um balão de notificação. Você pode atender ou recusar no balão ou até mesmo responder com um iMessage explicando por que não deseja atender a chamada no momento.
Como o Mavericks inclui a opção de atualizar automaticamente seus aplicativos da Mac App Store, o Notification Center também agora alerta você sobre aplicativos que foram atualizados e avisa se uma atualização exigir que você saia de um aplicativo ou reinicie seu sistema. Há também um botão Mais tarde que permite definir quando a Central de Notificações irá incomodá-lo novamente sobre a instalação dessa atualização.
Alguns outros alertas do sistema também foram movidos para o Centro de Notificação: Avisos sobre bateria fraca, Time Machine com falha backup e discos ejetados que anteriormente teriam gerado uma grande caixa de diálogo de aviso, em vez disso, crie um Centro de Notificação bolha.
Eu configurei meu Mac para bloquear automaticamente quando eu o coloco para dormir ou após um certo período de inatividade. Quando eu desperto o Mac, mas antes de fazer login, a Central de Notificações agora exibe algumas informações básicas sobre coisas que aconteceram desde que fui embora, incluindo todos os alertas de e-mail que recebi.
Isso pode ser útil, mas também pode ser uma falha de segurança, pois alguém pode visualizar informações potencialmente confidenciais sem inserir uma senha. Felizmente, o painel de preferências do sistema de notificações no Mavericks permite que você bloqueie isso: aplicativo por aplicativo, você pode decidir quais notificações serão exibidas quando o seu Mac estiver bloqueado. Para Mail e Mensagens, você pode optar separadamente por mostrar ou não o conteúdo da mensagem sobre a qual está sendo notificado. É ótimo que esses recursos existam, embora eu prefira uma opção que impeça globalmente essas notificações, para que eu não precise passar por uma lista de todos os meus aplicativos e desmarque as caixas uma a uma.
Outro novo recurso interessante permite que os sites enviem notificações push para o meu Mac, mesmo quando o Safari não estiver em execução. Os sites precisarão usar a infraestrutura de notificação push existente da Apple para oferecer suporte a isso - não é apenas uma questão de adicionar algumas linhas de JavaScript a uma página da web. Mas gosto da ideia de que meus sites favoritos podem enviar um ping para mim no meu Mac quando algo importante acontece. Teremos que ver quantos sites se darão ao trabalho de implementar esse recurso, mas recebi um New York Times notificação dentro de algumas horas após se inscrever para notificações por meio de seu site.
Quando um site oferece esse recurso de notificação, uma folha desliza do topo da janela do Safari perguntando se você deseja receber notificações. Você pode clicar em Permitir ou Não permitir e fazer alterações posteriormente na seção Notificações das Preferências do sistema.
O recurso Não perturbe semi-oculto introduzido no Mountain Lion (se você rolou até o fim na barra lateral do Notification Center, você encontrou uma opção para silenciar os avisos até o dia seguinte) foi desenvolvido em Mavericks. Uma nova configuração Não perturbe no painel de preferências Notificações nas Preferências do sistema permite silenciar as notificações em determinados momentos, bem como quando o monitor está em hibernação ou quando o computador está conectado a um mostrar. Você também pode silenciar os alertas do FaceTime usando esta preferência.
Honestamente, não me vejo usando a barra lateral do Notification Center com muita frequência; geralmente está cheio de lixo antigo e não me dá como filtrá-lo ou limpá-lo rapidamente. Eu gostaria que fosse melhor organizado e tivesse uma visão mais ampla do que estava acontecendo (a la a visualização Hoje no iOS 7). Ele fornece muitas informações e me pego acidentalmente acionando-o por meio de um deslize inadvertido do trackpad com mais frequência do que abrindo-o propositalmente.
Deixando essas reclamações de lado, uma coisa de que gosto na nova Central de Notificações é a capacidade de enviar mensagens instantâneas de dentro dele (não apenas postagens no Twitter e no Facebook, o que você pode fazer no Mountain Leão). Assim como você pode responder a uma mensagem recebida diretamente de dentro do balão de notificação, você pode inicie uma conversa com um amigo clicando no ícone Mensagens na parte superior da Notificação Centro. Parece uma ótima ideia, especialmente para pessoas que não mantêm o Messages aberto o tempo todo.
Um espaço para cada tela
O Mac OS sempre tolerou usuários com mais de um monitor, mas nunca os abraçou de verdade - até o Mavericks. Se você costuma usar mais de um monitor no seu Mac (ou se deseja usar sua TV como um segundo monitor), o Mavericks será uma atualização séria para sua experiência com o Mac.
Meu Mac principal é um MacBook Air de 11 polegadas, que eu conecto a um Thunderbolt Display quando estou no escritório. Com as versões anteriores do OS X, eu apenas executava o laptop no modo de tampa fechada, mas os novos recursos de tela múltipla no Mavericks me fazem querer deixar a segunda tela ligada.
O OS X Lion adicionou suporte para aplicativos em tela cheia e reuniu todos os seus recursos de gerenciamento de janelas em um só lugar, o Mission Control. Esses recursos eram bons para pessoas com uma tela, mas os usuários que trabalham com vários monitores têm. me senti deixado de fora. Se você colocasse um aplicativo no modo de tela cheia em um monitor, o outro monitor ficava em branco, exibindo apenas um padrão de linho padrão. Todos os espaços abrangem ambas as telas também, portanto, quando você alterna entre os espaços, o conteúdo de ambas as telas muda.
Com o Mavericks, o Mission Control se comporta exatamente como eu sonhei que aconteceria em vários monitores. Cada tela pode atuar de forma independente, com seus próprios espaços e seu próprio modo de tela cheia. Se você colocar o aplicativo Calendário no modo de tela inteira na tela de um laptop, a janela do calendário se expandirá para preencher essa tela, mas o monitor externo permanecerá totalmente funcional.
Cada tela pode ter sua própria coleção de aplicativos de tela inteira e seus próprios conjuntos de áreas de trabalho. Quando o aplicativo Calendário está sendo exibido no modo de tela cheia na tela do meu laptop, posso mover meu cursor para essa tela e deslizar com três dedos para alternar para outras exibições. Posso alternar para uma exibição de área de trabalho, outro aplicativo de tela inteira ou até mesmo o painel. (Sim, o Dashboard ainda existe! Recebeu apenas algumas novas habilidades, incluindo um novo efeito brilhante quando você adiciona um novo widget e a capacidade, pela primeira vez, de movê-lo de seu espaço mais à esquerda.) Enquanto passo de tela em tela em meu laptop, o monitor externo permanece felizmente imóvel, mostrando-me todos os meus outros coisa. Como deveria ser.
Se você realmente prefere o arranjo antigo, ainda pode optar por manter os espaços constantes em suas telas, graças a uma opção no painel de preferências do Mission Control.
Sem monitor? Sem problemas
Nem todo mundo pode se dar ao luxo de possuir um monitor para emparelhar com seu laptop ou iMac. Mas se você tem uma TV e uma Apple TV, com o Mavericks você ainda pode ter uma tela externa do Mac. Enquanto o Mountain Lion introduziu o AirPlay Mirroring - a capacidade de exibir o conteúdo do seu Mac tela em uma HDTV conectada via Apple TV - o Mavericks permite que você trate essa TV como um segundo completo mostrar.
Fazer a conexão não é muito diferente de como o AirPlay Mirroring funciona no Mountain Lion. Se você estiver em uma rede local com Apple TVs, um ícone do AirPlay aparecerá na barra de menus. Você pode selecionar uma Apple TV no menu e optar por espelhar sua exibição atual ou estender a área de trabalho. (Se você estiver executando um monitor externo e uma exibição do AirPlay, você também pode optar por ter a mesma tela espelhada em todos os três ou fazer com que a exibição do AirPlay espelhe qualquer uma das exibições.)
Executando no modo de área de trabalho estendida, a TV se torna apenas mais um monitor. Você pode definir um arranjo por meio do painel de preferências Monitores, usar o Mission Control para gerenciar espaços e aplicativos em tela cheia e todo o resto. (A Apple diz que o AirPlay requer um Apple TV de segunda geração ou posterior e um Mac da era de 2011 ou posterior.)
A tela controlada por uma Apple TV sofre um pouco de atraso. Quando movi meu dedo no trackpad do meu MacBook Pro, o cursor respondeu, mas definitivamente estava um pouco atrás de onde eu esperava. Como resultado, movi o cursor com muito mais cuidado na tela da TV e tomei cuidado para não ultrapassar e clicar no lugar errado.
O atraso foi muito menor do que eu esperava e considero utilizável, mas é perceptível. Foi uma reminiscência do atraso que experimentei quando usei Exibição aérea para transformar meu iPad em um segundo pequeno monitor externo. Na verdade, eu pude usar o Servidor Aéreo utilitário, que transforma um Mac em um servidor AirPlay, para transformar outro Mac em um segundo monitor para meu Mac rodando Mavericks. Se você tiver um iMac antigo por perto, poderá usar essa abordagem para transformá-lo em um segundo monitor útil.
Tanto quanto eu posso dizer, você só pode usar um Apple TV por vez como um monitor externo e também precisa ter um monitor "real" conectado.
Uma doca, duas barras de menu
Até agora, a barra de menus do OS X era inviolável: havia apenas uma barra de menus. No entanto, com o Mavericks, cada monitor pode ter sua própria barra de menu, e cada barra de menu pode apresentar o conteúdo do menu para um aplicativo diferente, por exemplo, a barra de menus do TextEdit em um monitor externo e a barra de menus do Maps em um laptop conectado tela. A barra de menus do aplicativo atualmente ativo parece normal; a barra de menus do aplicativo inativo é semitransparente. Quando você alterna as exibições ou clica na barra de menu atualmente inativa, a transparência (ou a falta dela) muda.
É outra vitória para os usuários de vários monitores. Até agora, mesmo se você usasse um segundo monitor no seu Mac, a barra de menu permaneceria no primeiro exibição, exigindo muito mouse para frente e para trás, a menos que você tenha instalado um utilitário de menu complementar peculiar como Segunda barra.
Pode haver muitas barras de menu, mas ainda há apenas um Dock. Mas dá a volta por cima. Quando eu movo meu cursor para um monitor externo e começo a trabalhar em um aplicativo ali, o Dock permanece onde estava, no primeiro monitor. No entanto, se eu mover meu cursor para a parte inferior da tela (como se estivesse tentando invocar um Dock oculto), o Dock desliza para fora de vista na minha primeira tela e volta a aparecer na segunda. Se o seu Dock estiver configurado para ocultar automaticamente, pode acabar parecendo perfeito.
Algumas outras convenções de janelas do Mac de longa data mudaram com a introdução desses recursos. O mais notável é a capacidade de colocar uma janela de modo que ela se estenda por duas telas; no Mavericks, conforme você arrasta uma janela de uma tela para outra, ela começa a desaparecer - e então reaparece na outra tela. Sem meias. Se você sentir falta desse recurso e quiser recuperá-lo, precisará desativar os espaços independentes para cada exibição, sair e fazer login novamente. Uma vez que você está de volta ao método antigo, suas janelas vai abranger vários monitores como antigamente.
máquinas verdes
A Apple faz muitas afirmações sobre os Mavericks, tornando os MacBooks mais eficientes em termos de energia, prolongando assim a vida útil da bateria. O novo recurso App Nap regula agressivamente os aplicativos que estão fora de sua vista para que eles não esgotem suas baterias enquanto ficam ociosos. Isso parece meio assustador, mas em nenhum momento quando eu estava usando o Mavericks senti que fui atrasado por um aplicativo de “cochilo” que deveria estar acordado. As mudanças que a Apple fez são, pelo menos para este usuário, completamente invisíveis.
Também existem outros recursos de economia de energia, incluindo um modo de reprodução de vídeo de baixo consumo e um recurso inteligente chamado timer. coalescência que suaviza as tarefas enviadas ao processador do seu Mac para que ele possa passar mais tempo em um ambiente de baixo consumo de energia. parado.
Nossos testes mostraram que a Apple realmente melhorou a duração da bateria em vários cenários. Três dos nossos quatro testes de duração da bateria mostraram melhorias claras para o Mavericks, principalmente um vídeo teste de reprodução que aproveitou o recurso de reprodução de baixo consumo de energia para consumir 18% mais bateria vida. Testes como esse são complicados porque não correspondem necessariamente aos padrões de uso do mundo real, mas indicam que o Mavericks pode definitivamente reduzir o consumo de energia em certas circunstâncias.
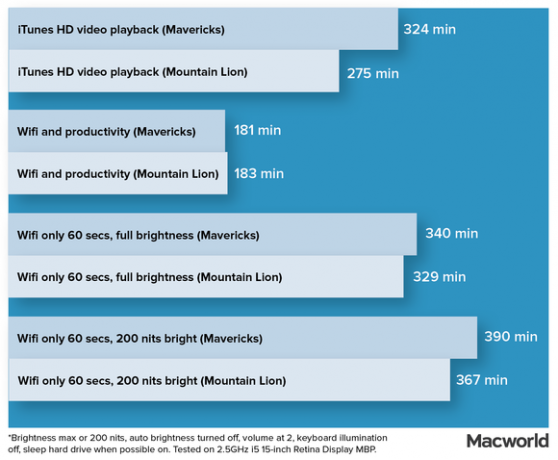
Um lugar onde a Apple está expondo informações de consumo de energia de forma mais agressiva: em um menu suspenso sob o ícone da bateria na barra de menu, você verá uma lista de aplicativos atualmente em execução que estão “usando energia significativa”. É uma maneira rápida de um usuário obter feedback sobre por que a bateria está descarregando rapidamente ou os ventiladores de um laptop estão sopro. E o utilitário Activity Monitor - um dos meus aplicativos de solução de problemas favoritos do Mac - agora oferece uma nova guia de energia que mostra você o impacto de energia de todos os processos atualmente em execução no seu Mac, além de dados históricos que remontam a vários horas. Se você está tentando desesperadamente tirar o máximo proveito de sua bateria, é uma ótima maneira de ver quais aplicativos você pode querer fechar.
Aplicativos integrados
O Mavericks vem com dois novos aplicativos da Apple, bem como atualizações para alguns conhecidos: Maps e iBooks estão fazendo suas estreias no Mac, e Mail e Calendar obtêm melhorias significativas.
Eu costumava usar o Mail todos os dias, mas é definitivamente uma relação de amor e ódio e deixei várias vezes para outro cliente de e-mail apenas para voltar e dar outra chance à oferta da Apple. Esse relacionamento continua quente e frio no Mavericks.
Quando consegui que o Mail se comportasse, ele foi definitivamente mais rápido do que as versões anteriores. A abertura de grandes encadeamentos de mensagens costumava levar muito tempo, especialmente se contivessem mensagens HTML complexas. Tudo abre rapidamente agora e rola sem problemas. Essas são ótimas notícias.
Sou usuário do Gmail e tenho duas contas diferentes do Gmail, uma para minha vida pessoal e outra para o trabalho. Descobri que, muitas vezes, o Mail simplesmente fica lento, aparentemente porque está baixando grandes quantidades de dados do Gmail em segundo plano. Ocasionalmente, eu clicava em uma nova mensagem na minha caixa de entrada e o Mail levava mais de 30 segundos para exibir o conteúdo da mensagem. Pode me chamar de louco, mas um cliente de e-mail deve ser capaz de priorizar a coisa mais importante que qualquer cliente de e-mail pode fazer: exibir o texto de uma nova mensagem que acabou de aparecer na caixa de entrada. O correio ainda não parece fazer isso bem e é exacerbado por conexões mais lentas.
Também encontrei um bug de configuração irritante no Mail. Embora todas as minhas contas de e-mail estejam no Gmail, todas as minhas tentativas de me conectar a elas por meio da configuração de conta centrada no Google do Mail falharam. Em vez disso, tive que configurar minha conta do Gmail como uma conta IMAP genérica.
A maior mudança do calendário é a sua aparência. Foi-se o couro falso. Mas também tem alguns ajustes legais sob o capô. Por exemplo, você pode alterar o intervalo de exibições semanais e mensais usando uma rolagem com dois dedos. Um deslizar rápido com dois dedos da direita para a esquerda na visualização da semana fará com que você avance para a próxima semana. O calendário também tem uma variação agradável e sutil desse gesto: se você deslizar lentamente com dois dedos da esquerda para a direita, poderá avançar a exibição em dias individuais. Da mesma forma, uma rolagem com dois dedos para cima na exibição do mês permitirá que você role semana a semana; portanto, se você estiver no final de um mês, poderá ver a maior parte do mês seguinte também.
O inspetor de eventos do calendário, que você chama clicando duas vezes em uma entrada, foi reformulado. Por fim, você pode especificar um buffer de tempo de viagem antes de um evento; infelizmente, o calendário do Google com o qual meu aplicativo de calendário sincroniza não parece querer exibir essas informações. O campo de localização do inspetor de eventos também está vinculado ao banco de dados de localização da Apple, portanto, exibir informações do mapa e tentar preencher automaticamente suas informações de localização quando você entrar em um evento localização. Ao calcular os tempos de viagem, o Agenda usa seus locais para adivinhar quanto tempo levará para chegar de um lugar a outro. Às vezes, seus palpites são bons, às vezes não, mas é bom que o aplicativo esteja se esforçando.
O novo aplicativo Mac Maps expõe todos os dados de mapeamento e localização da Apple. Talvez seja melhor descrevê-lo como a versão para Mac do aplicativo iOS Maps, porque é isso. Você pode pesquisar localizações, ver mapas em relevo 2D ou 3D, ver ilustrações de mapas vetoriais ou visualizações fotográficas aéreas, obter direções, ver o tráfego ao vivo - o trabalho. Achei o Maps um pouco mais fácil de navegar do que o Google Maps, provavelmente porque é um aplicativo nativo e pode aproveite o trackpad de uma forma que o Google Maps não pode, incorporado como está em uma janela do navegador. Aumentar e diminuir o zoom e girar o mapa por meio de gestos do trackpad, tudo funcionou naturalmente.
O iBooks finalmente chegou ao Mac com o Mavericks. (Por que demorou tanto?) Independentemente disso, agora os usuários de Mac podem ler não apenas e-books no formato ePub, mas todos os livros sofisticados de multimídia criados no iBooks Author que antes eram lidos apenas no iPad.
Não tenho certeza se escolheria ler um livro no meu Mac, mas alguns desses livros aprimorados do iBooks Author são extravagâncias multimídia que tocam muito bem no Mac, como os antigos CD-ROMs. E como alguém que também publica e-books, sei que muitos usuários de Mac fazer querem ler livros em seu Mac.
O iBooks para Mac é um produto 1.0 com certeza, mas fiquei impressionado com alguns de seus recursos que ainda faltam à concorrência. Por exemplo, você pode optar por fazer com que o iBooks não justifique o texto e desativar a hifenização automática também. (Pegue isso, Amazon!) É emocionante ver esta última parte do ecossistema de lojas de entretenimento digital da Apple finalmente voltar para o Mac.
Atualizações diversas
Eu não quero que esta revisão cresça para tamanho enorme, mas isso significa não cobrir todos os 200 novos recursos A Apple diz que foi adicionado ao Mavericks. Nos próximos dias, a Macworld cobrirá muitos recursos individuais do Mavericks com muito mais detalhes. Mas, por enquanto, aqui estão alguns dos outros recursos que achei notáveis. Você provavelmente encontrará um ou dois de seus favoritos espalhados entre esses 200.
O recurso Atualização de Software recebeu uma atualização no Mavericks; como no iOS 7, você tem a opção de atualizar automaticamente seus aplicativos - apenas aqueles comprados na Mac App Store, é claro. Chega de verificar o aplicativo da App Store e pressionar o botão Atualize tudo botão; as atualizações do aplicativo serão baixadas e instaladas em segundo plano sem qualquer intervenção sua. Achei isso um pouco desconcertante no começo, mas bastante conveniente depois que me acostumei. E uma configuração no painel App Store das Preferências do Sistema permite que você desative a atualização automática se tiver medo de que um aplicativo favorito receba uma atualização desagradável ou indesejada.
Leão da Montanha introduziu suporte para ditado embutido, que funciona mais ou menos como no iOS: quando você tem uma conexão com a Internet, pode começar a falar e, quando você terminou, o que você falou aparecerá como texto, alimentado por processadores de fala para texto em um servidor em algum lugar no nuvem.
Esse recurso permanece no Mavericks, mas você pode optar por baixar um pacote de ditado aprimorado de 780 MB, disponível independentemente do status da sua conexão com a Internet. Mais importante, o ditado aprimorado também exibe as palavras que você está dizendo mais ou menos como você está dizendo, no estilo de produtos de ditado de terceiros, como o Dragon Dictation. Esse ditado integrado ainda não oferece correções e calibração individual como o Dragon, mas é uma grande atualização e torna o ditado muito mais utilizável, na minha experiência. Sempre me senti estranho falando sem nenhum feedback sobre o que estava dizendo. Agora, enquanto falo, posso ver as palavras aparecerem na tela. Esse feedback ajuda muito.
O AppleScript e o Automator também têm alguns novos recursos - talvez o mais notável, AppleScript Libraries, que permite que os scripters reutilizem o código e criem comandos personalizados. Um novo comando Display Notification está vinculado ao Notification Center, e o AppleScript Editor agora oferece suporte ao recurso Documents in the Cloud do iCloud.
A pasta Biblioteca, obscurecida no Mountain Lion em uma tentativa de impedir que os usuários estraguem seus sistemas, agora pode ser devolvida à visibilidade. Visite sua pasta pessoal, pressione Command-J para abrir o painel Opções de exibição e marque Mostrar pasta da biblioteca. Isso não foi tão difícil, agora foi?
E aqui está um recurso incrível para terminar: as mensagens não traduzem mais seu 😉 em smileys gráficos. Se você quiser esses smileys, precisará clicar no triângulo e no símbolo do smiley no canto direito da área de entrada de texto de Mensagens. Você será saudado com um navegador de emojis completo, para que possa escolher símbolos sorridentes para o conteúdo do seu coração, sem necessidade de digitação.
Última palavra
Estou usando o Mavericks há vários meses e, com a possível exceção do Mail, acho que é um lançamento sólido e estável. É grátis e é bom. Ele adiciona alguns recursos interessantes para usuários avançados, alguns novos aplicativos integrados interessantes e um monte de coisas legais dos bastidores, principalmente com foco na diminuição do consumo de energia e no aumento da bateria vida.
O Mavericks não é um repensar visual do OS X da mesma forma que o iOS 7 foi para iOS. Sim, parte do couro foi removido do Calendário e dos Contatos, mas o Mavericks não é uma mudança radical. É uma coleção de ajustes, simplificações, avanços feitos em sincronia com o iOS e melhorias sob o capô. Como tal, é difícil para mim identificar qual deve ser a mensagem unificadora do Mavericks, exceto que o Mac continua a avançar para um futuro glorioso livre de nomes de gatos.
Então, vamos resumir ao essencial. O Mavericks é gratuito, compatível com muitos hardwares do Mac e torna a experiência de uso do seu Mac melhor de várias (principalmente, mas não totalmente pequenas) maneiras. Vale cada centavo que você não está pagando por isso.
[Partes desta revisão apareceram em uma série de artigos publicados na Macworld neste verão, depois que recebi acesso à primeira prévia do desenvolvedor do Mavericks pela Apple. Ele foi alterado e atualizado com base na versão final, e todas as imagens são da versão de envio do Mavericks.]
