Neste artigo vamos mostrar passo a passo como criar um USB de inicialização, instalador do sistema operacional Mac, ya mar para instalar o último versão do macOS em vários Mac, ou bem, para instalar a última versão beta do macOS, faça uma instalação limpa ou repare um disco com erros.
Muitos usuários optam por esta alternativa de ter um disco de inicialização ou 'inicializável' de emergência se como resultado, seu Mac apresenta problemas de inicialização e não consegue se conectar à Internet ou acessar o modo de recuperação.
Se você deseja saber como fazer uma instalação de inicialização das diferentes versões do sistema operacional macOS, ya sea Monterey, Big Sur, Catalina ou Mojave, venido no local correto.
Você também pode usar seu USB de inicialização para instalar o macOS em um volume de seu disco rígido separado (ou em uma partição se estiver executando uma versão anterior do Mac OS). É uma forma fácil de voltar para uma versão anterior do macOS.
Os motivos pelos quais você pode querer criar este USB de inicialização também podem ser para evitar a espera de download do instalador sempre que quiser usá-la em um Mac diferente. Dessa forma, a tendência será em seu pendrive ou USB de forma local.
Felizmente, fazer uma instalação de inicialização do sistema operacional Mac tornou-se muito mais fácil com o passo do tempo, especialmente desde que a Apple lançou o OS X Mavericks durante o ano 2013.
Portanto, todas as versões posteriores nos permitiram usar o comando ‘Terminal createinstallmedia’ para criar um instalador de inicialização do macOS. Neste artigo vamos mostrar como fazer passo a passo.
Vamos realizar os seguintes passos para criar um USB de inicialização para Mac:
- Obtenha os arquivos de instalação do macOS
- Crie um instalador de inicialização para macOS
- Selecione o comando 'createinstallmedia' correto
Se você deseja executar o macOS em uma unidade externa, como pode ser um disco rígido externo, é ligeiramente diferente, por isso recomendamos ler o artigo de Como instalar o macOS em um disco rígido externo.

O que você precisa para criar um USB de inicialização para Mac
Hay das coisas principais que você precisa para criar sua discoteca inicializável de instalação do macOS: uma memória USB, assim como os arquivos de instalação. Uma vez que tengas esas duas coisas, o processo não deveria levar muito mais tempo.
Una unidade USB ou pendrive compatível de pelo menos 16 GB
Recomendamos uma unidade de 16 GB (ou mais), dado que o instalador para a versão beta de Mojave é de 5,68 GB, enquanto o instalador de High Sierra é de 4,3 GB.
Recomendamos um dispositivo de memória Flash, pois será mais rápido. Você também pode usar um Pen drive de tipo USB 3.0 ou USB Tipo C. Esta pode ser a sua única opção se o resultado for um Mac de nova geração, pelo tipo de conexão que oferece.
Si tienes datos en la unidade que planeja usar, deberás transferilos a outra unidade u obter una nova unidade, ya que se formateará y borrará por completo.
Arquivos de instalação
Dependendo da versão do macOS que está executando e da versão que deseja instalar, você poderá obter os arquivos de instalação de ‘Atualização de software’ em ‘Preferências do sistema’, Mac App Store, ou tendrás que obtê-los em outro lugar .
A tienda de aplicativos do Mac é provavelmente a opção mais fácil, mas também pode ter dificuldades dependendo da versão do macOS que está executando seu equipamento.
Não há falta de dizer que você precisa de uma conexão com a Internet para baixar o Programas e durante a instalação, será necessário verificar o firmware ou confirmar suas credenciais do iCloud.
Como obter arquivos de instalação do macOS
Como mencionamos, a forma em que você obtém os arquivos de instalação dependerá da versão do macOS que está executando e da versão para a qual deseja o instalador. A continuação, veremos como obter os instaladores de Catalina e as versões anteriores.
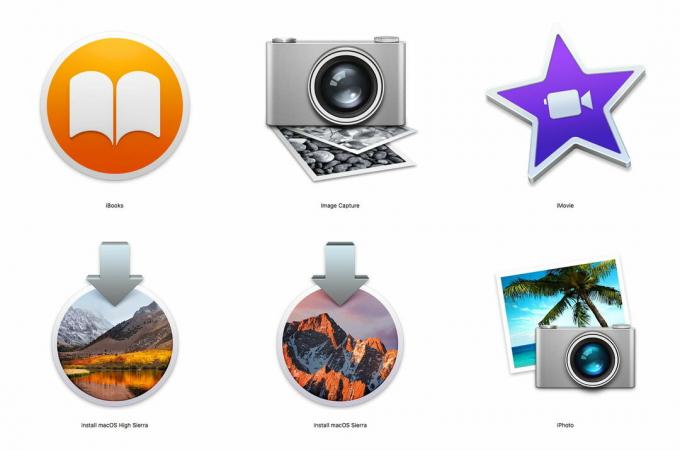
Como obter o instalador de Catalina y versiones anteriores
Si deseas obter el instalador para macOS que llegó el pasado mes de octubre de 2019, macOS Catalina, sigue los siguientes pasos:
- Se você estiver executando o Mojave no seu Mac, deve ir para ‘Preferências do sistema> Atualização de software’.
- Espere enquanto o seu Mac busca a última atualização do macOS.
- Quando você indicar que a atualização do sistema operacional está disponível para download, continue com o download dos arquivos de instalação.
Pero detente antes de fazer clique para instalar: você deve copiar este arquivo de instalação antes de instalá-lo no seu Mac se deseja ter acesso a ele para fazer o instalador mejorable. Instruções para essa continuação.
Como obter o macOS Catalina se estiver executando o Catalina
Se você estiver executando Catalina, a atualização de software não te mostrará Programas disponível para download, mas você também pode obter os arquivos de instalação da Mac App Store:
- Abra a Mac App Store.
- Acesse a página de Catalina, onde você pode clicar aqui enlace a Catalina na Mac App Store.
- Agora, se você clicar em Obtener, seu Mac oferecerá o download para os instaladores.
Novamente, não há como clicar em instalar diretamente, pois você precisa do arquivo de instalação para a próxima etapa deste tutorial…
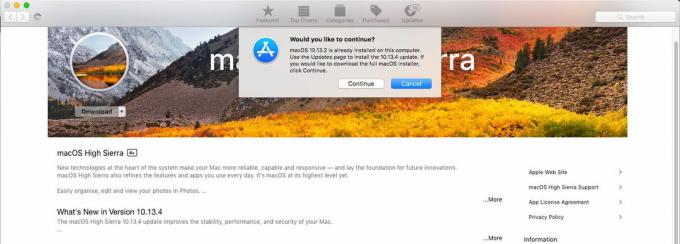
Como obter o instalador beta do macOS Big Sur
Se você deseja testar a versão beta do Big Sur (ou a versão beta do Catalina), deverá registrar-se no programa beta, então poderá baixar os arquivos do instalador. Te explicamos aqui Como instalar macOS Big Sur beta.
Como obter arquivos de instalação antigos do macOS
Com o macOS Catalina, Mojave ou High Sierra instalado, é um pouco complicado obter os arquivos de instalação para as versões anteriores do macOS. Isso se deve ao fato de que quando o High Sierra foi lançado, a Apple retirou as versões anteriores da sua Mac App Store.
Felizmente, hoje você pode fazer o seguinte que explicamos a seguir:
- Puedes obtener macOS Mojave a través del enlace.
- Baixar Alta Serra.
- Sierra está aqui.
- A versão de macOS Capitão está disponível.
- Yosemite la tienes en el enlace.
Se você não está executando macOS Catalina, Mojave ou High Sierra, ou se você tem acesso a um Mac que você não conhece está executando, você pode seguir estas etapas para baixar os arquivos de instalação de um macOS anterior:
- Inicie a Mac App Store no seu Mac.
- Busque a versão do macOS que deseja na loja (se você baixou a versão, busque na guia ‘Comprado’).
- Clique no botão 'Descargar'. Se você instalar esta versão do macOS, verá uma mensagem informando que a versão do macOS está instalada neste equipamento. Clique em Continuar para confirmar que você deseja fazer o download do instalador.
- Tu Mac fará o download do instalador para a tua pasta de ‘Aplicações’. Este processo pode levar algum tempo dependendo da velocidade de sua conexão e se você estiver usando uma rede sem fio. Levamos 10 minutos por Ethernet.
- Se ele iniciar automaticamente após o download, marque como você não deseja iniciar o processo de instalação em seu Mac porque ao fazê-lo eliminará los instaladores, y son los instaladores lo que necesitas. Si se abre, cierre el instalador.
- Encontre os arquivos de instalação na sua pasta de 'Aplicativos', onde você pode acessar através do 'Finder'.
Como criar um instalador de inicialização USB para macOS
Agora que você tem os arquivos de instalação, pode passar para o processo de criação do instalador de inicialização USB. Observe que o método createinstallmedia descrito aqui não funciona com OS X 10.6 Snow Leopard ou versões anteriores.
Requerirá macOS X 10.7 Lion ou posterior. Além disso, os processos foram alterados ligeiramente desde o Mavericks, de modo que a criação de uma instalação de inicialização do macOS requer um único comando no 'Terminal'.
O comando createinstallmedia permite criar uma cópia de inicialização de um instalador em qualquer unidade USB. Observe que o comando createinstallmedia borra qualquer coisa em seu disco externo, portanto certifique-se de que não precisa de nada do armazenamento.
Estas são as instruções a seguir para criar seu USB de inicialização; ten en cuenta que habrá pequeños ajustes según el instalador que necesites:
- Conecte uma unidade externa com pelo menos 12 GB de espaço, pois isso exigirá o instalador.
- Inicia Disk Utility (pressione Comando + barra espaciadora e comece a escrever Disk Utility).
- Antes de este próximo passo, dez en cuenta: si estás executando High Sierra o posterior, deberás hacer clic en el menú desplegable ‘Ver debajo’ de los botones de minimizar. Selecione Mostrar todos os dispositivos das opções. Agora você verá a unidade raíz externa além do volume abaixo dela.
- Selecciona a unidade raiz na barra lateral (o próximo passo não funcionará se apenas selecionar o volume).
- Clique em 'Borrar'.
- Selecione Mac OS Extended (Journaled) como Formato.
- Selecione o mapa de partição GUID como esquema.
- Sua unidade provavelmente se chamará ‘Sin título’ de forma predeterminada, poderia dar um nome a sua unidade como ‘macOS’ ou ‘USB’. (Dez em conta que você deve substituir o termo ‘MeuVolume’ no próximo comando createinstallmedia com o nome que você deu à sua unidade).
- Clique em 'Borrar'.
- Espere enquanto o 'Disk Utility' cria a partição e configura a unidade (isso pode demorar alguns minutos).
- Luego haga clic en Listo.
- Abra o Terminal (a forma mais fácil é pressionar Comando + barra espaciadora e então começar a escrever Terminal).
- Copie o texto que corresponde à versão do macOS que está instalando no Terminal; coloca o texto na seção a seguir.
- Clique em ‘Enter / Return’.
- El terminal te pedirá una contraseña. Esta é a sua contra-senha do usuário. Ten en cuenta que no verás aparecer caracteres a medida que los escribas, está bien. Depois de escrever sua contraseña, pressione Entrar.
- O terminal avisará que está a ponto de borrar o disco (assim como certifique-se de que não há nada importante nele!). Si deseas continuar, presiona Y y luego Volver. El proceso puede llevar un tiempo, verás “Borrar disco: 0% … 10% … 20% … 30% … 100% …
- Ahora Terminal passará uns minutos copiando o arquivo instalador na sua unidade. “Copiando arquivos do instalador no disco … Copia completa” e assim aparecerá na janela do Terminal.
- Quando o Terminal terminar de copiar o instalador, verá as palavras 'Copiar' e 'Lista' concluídas.
- Agora que você tem o instalador na unidade externa, pode usá-lo para instalar várias cópias do macOS. Conecte a unidade externa ao Mac no local onde deseja instalar o macOS.
- Inicia el Mac, mantendo pressionada a tecla Opción / Alt enquanto inicia.
- Tu Mac mostrará o ‘Administrador de iniciação’, clique em sua unidade externa para selecioná-lo como el disco de iniciação. Seu Mac será iniciado no modo de recuperação.
- Clique em 'Instalar macOS' e depois em 'Continuar'. A versão do macOS deve começar a ser instalada no seu Mac agora.
Você também pode executar o sistema operacional Mac diretamente de uma unidade externa no lugar de seu disco de inicialização incorporado, isso é útil se você estiver experimentando novas versões do Mac OS.
Dez em conta que as versões anteriores do macOS usam “applicationpath”, enquanto que as novas não: si usas el comando, obtendrás un error (temos o código para todas as versões de macOS e Mac OS X a continuação).
Comandos de createinstallmedia
O comando createinstallmedia será ligeiramente diferente de acordo com a versão do macOS que você deseja usar.
Nota: MyVolume pode ter um nome diferente, por exemplo, pode ser USB ou similar. Verifique em ‘Utilitários de disco’, é o nome do disco externo que utiliza.
Big Sur beta
sudo / Aplicaciones / Instalar macOS Big Sur Beta.app/Contents/Resources/createinstallmedia –volume / Volumes / MyVolume –nointeraction –downloadassets
catalina
sudo / Aplicaciones / Instalar macOS Catalina.app/Contents/Resources/createinstallmedia –volume / Volumes / MyVolume
mojave
sudo / Aplicaciones / Instalar macOS Mojave.app/Contents/Resources/createinstallmedia –volume / Volumes / MyVolume
Serra alta
sudo / Aplicaciones / Instalar macOS High Sierra.app/Contents/Resources/createinstallmedia –volume / Volumes / MyVolume
Serra
sudo / Aplicaciones / Instalar macOS Sierra.app/Contents/Resources/createinstallmedia –volume / Volumes / MyVolume –applicationpath / Applications / Install macOS Sierra.app
o capitão
sudo / Aplicaciones / Instalar OS X El Capitan.app/Contents/Resources/createinstallmedia –volume / Volumes / MyVolume –applicationpath / Applications / Install OS X El Capitan.app
Yosemite
sudo / Aplicações / Instalar OS X Yosemite.app/Contents/Resources/createinstallmedia –volume / Volumes / MyVolume –applicationpath / Applications / Install OS X Yosemite.app
Mavericks
sudo / Aplicaciones / Instalar OS X Mavericks.app/Contents/Resources/createinstallmedia –volume / Volumes / MyVolume –applicationpath / Applications / Install OS X Mavericks.app
