A interface do iPhone e iPad oferece menos possibilidades de personalização do que seus concorrentes do mundo Android. No entanto, isso não significa que você não pode personalizar tanto a imagem de fundo da tela da interface como a de bloqueio.
A continuação, mostramos como logarlo com umas etapas sencillos, los cuales incluyen fondos de pantalla dinâmicos en movimento, efeitos de perspectiva que fazem com que o fundo da tela mude a medida que gira o dispositivo, ou fotos animes.
Além disso, enumeramos algumas páginas da web onde podemos encontrar novas imagens de fundo de tela on-line. Aqui te explicamos como fazer seus próprios fundos de tela para iPhone e iPad.
Nesta outra reportagem te mostramos como usar o modo escuro em um Mac, com a versão do sistema operativo macOS Mojave.
Como trocar o fundo da tela no iPad e iPhone
Trocar o fundo da tela no seu dispositivo iOS é simples e você terá que continuar da mesma forma se estiver usando um iPad como um iPhone. Pulse sobre o ícone de configurações do seu iPhone ou iPad.
A continuação, desplázate hasta la opción de 'Fondo de pantalla' e pulsa sobre la misma. Entre em ‘Selecionar outro fundo’ e acesse tanto os fundos dinâmicos quanto os arquivos. Verás que, dentro dos indicados, a versão do iOS 12 inclui diferentes imagens de série.
No caso de você dispor de um iPhone que suporte o recurso de imagens ao vivo, você receberá a possibilidade de fijar uma das fotos do seu álbum de imagens que cobram vida ao pulsar sobre la isma.
Se o que você quer é saber como gerenciar o iOS com perfeição, neste artigo nós ensinamos Como fechar aplicativos em um iPhone XS com iOS 12.
Fondos Dinâmicos de Pantalla
Ao tocar no ícone de 'Dinámico' abrirá outro menu com várias variantes de cor de fundo de pantalla de estilo burbuja. A razão pela qual se denominam dinâmicas é porque as imagens mudam até mesmo ao redor da tela.
As animações também são interativas graças ao recurso de ‘perspectiva com zoom’. Com esta função ativada, verá que ao inclinar levemente a tela, a imagem adota uma sensação de movimento como se fosse cobrar a vida.
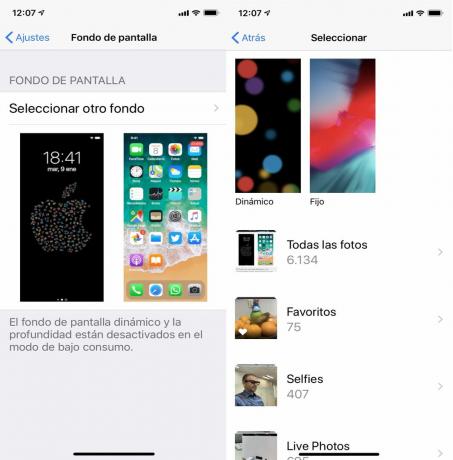
Você pode selecionar qualquer um e ver uma vista anterior para observar o resultado final de sua seleção. Se você gosta do que vê, pressione a opção correspondente da parte inferior para dejarla fijada. Podrás elegir 'Pantalla de bloqueio', 'Pantalla de inicio' ou até mesmo ambos.
Fondos fijos de imágenes
Se optar pela opção de imagens fixas, será aberta uma seleção completa de imagens estáticas que a Apple fornece de série com cada versão do sistema operacional iOS. Estas se ajustam perfeitamente à tela do seu iPad ou iPhone sem importar a orientação.
Também tem a opção de estabelecer a imagem fixa ou com perspectiva. A primeira mantém a imagem estática, mas o efeito de perspectiva, faz com que se mude sutilmente o fundo de baixo dos ícones a medida que move o dispositivo em qualquer ângulo.
Fundos com fotos ao vivo
Pulse sobre a opção 'Ao vivo' e veja as fotos ao vivo que estão disponíveis para o seu dispositivo. Se o iPhone ou iPad não mostrar esta opção, seu dispositivo não suportará a função.
Toca sobre uma das fotos e vê uma vista anterior da mesma, o que pode ser pressionado para ativar a animação. Podrás colocar a foto na tela de bloqueio, tela de início ou ambas, com o aliciente que só o modo de 'Foto ao vivo' oferecerá a animação.
Fundos com imagens de seus álbuns
As típicas imagens de planetas ou paisagismo estão francamente bem, mas se você realmente quiser personalizar tu dispositivo iOS, deberás empezar por fijar uma foto que haya sido tomada con la câmera de tu dispositivo.
Para acessar suas fotos, você deve ignorar as opções oferecidas por iOS de ‘Dinámica, imagens fijas e ao vivo’. Desplázate hacia abaixo a las diferentes colecciones de álbuns de fotos y entra onde se encontra la foto que quieras fijar.
O ideal é que o fundo da tela seja de qualidade HD, com a ponta da tela Retina do seu iPhone ou iPad bem nítida. Com o sensor de câmera de alta qualidade, isso não será problema algum. Uma foto antiga ou escaneada pode ser exibida granulada.

No modo de vista anterior, você poderá mover a imagem de um lado para o outro, aproximando-a para ampliá-la ou bem pellizcar sobre a tela com a ponta de fazê-la mais pequena. Uma vez aqui, defina onde você quer que apareça.
Você sempre pode experimentar imagens de todo tipo com o fim de ver o aspecto final. Comprovarás que é importante que, uma vez fijadas de fundo, permitan ou faciliten la lectura de la información que se mostra, como nombre de aplicaciones ou até mesmo hora.
Onde conseguir novos fundos de tela para meu iPad ou iPhone?
Se você não gostar das ofertas oferecidas pela Apple e tampoco encontrar uma foto que se adapte ao seu estado de ánimo, você deve saber que há muitas opções de fotos na rede.
Abra o navegador Safari ou qualquer outro e use o buscador para buscar ‘fundos de tela do iPhone’ ou ‘fundo de tela do iPad’. O navegador te devolverá uma grande quantidade de links. Certifique-se de pulsar sobre a seção de imagens.
Quando hayas encontrado algo que te agrada, pulsa sobre ela para que apareça na tela. Toque sobre ela e mantenha pressionada a foto até que apareça um menu desligável que permita salvar a imagem ou copiá-la.
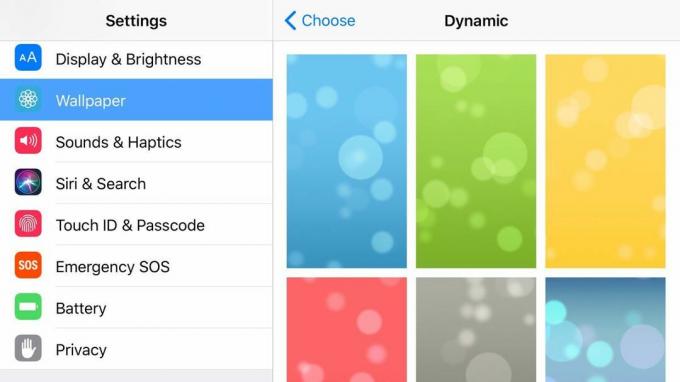
Se decidir guardarla, esta se habrá armazenada no seu álbum de fotos. A continuação, siga os passos indicados acima para acessar seu álbum de fotos e selecione a imagem desejada de fundo de tela.
Aplicações de imagens para fundos de tela
De maneira adicional, você também pode acessar a App Store e pesquisar aplicativos de fundos de tela. Escreva no buscador da tienda a palavra ‘papéis de parede’ e comprove que há uma infinidade de imagens gratuitas e outras pagas.
Aprenda também a baixar vídeos do YouTube a partir do seu iPhone ou iPad com estes passos sencilos que te explicamos.
