Los widgets ofrecen una forma rápida y sencilla de agregar funcionalidad adicional a la pantalla de tu iPhone or iPad, brindándote the information that necesitas de un fast viewzo. São pequenos programas que fornecem acesso direto às funções dos aplicativos.
Atualmente, com o iOS 13, é possível acessar widgets deslizando rapidamente o dedo para a direita desde a tela inicial, para descer a página ‘Vista de hoje’; mas quando o iOS 14 chegar ao final do ano, eles poderão ficar presos na tela inicial e em outras telas.
Neste artigo, queremos explicar de forma clara qué hacen los widgets e como configurá-los. Também recomendamos o uso dos mais relevantes e como eles podem ser usados em função de suas necessidades diárias.
O que são widgets?
Quando você instala um aplicativo no seu iPhone ou iPad, o menu é um ferramenta de acompanhamento disponível. Este Programas Atua como uma versão mini do aplicativo, trazendo acesso rápido às informações fornecidas.
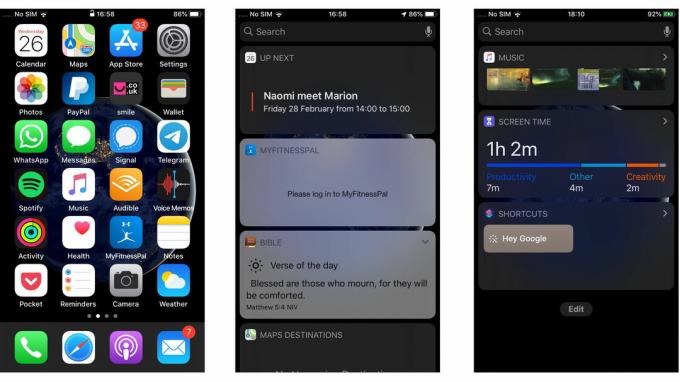
Os mais habituais suelen serão associados ao clima meteorológico, as próximas citações do seu calendário, notas recentes, nível de bateria ou destinos em Mapas, entre outros. Los widgets também atua como acesso direto. Ao pulsar em um, você chega ao aplicativo correspondente.
Onde estão meus widgets do iPhone?
Por el momento, los widgets de iPhone se encontra em uma tela de fácil acesso, mas isso mudará no iOS 14 como te explicamos a seguir. Para aqueles que executam o iOS 13 ou anterior, você encontrará a tela inicial deslizando para a direita. Puedes llegar inclusivé desde la pantalla de bloqueo.
Você também pode acessá-los através do ‘Centro de notificações’. Isso se logra deslizando o dedo para baixo para abrir ‘Notificações’, então deslizando para a direita.
Como editar widgets do iPhone
Ao baixar um novo aplicativo, o ferramenta não é adicionado automaticamente à sua página de widgets. Supostamente, isto é para evitar que se inunde com uma variedade de aquellos que não deseja, ou para os que não têm uso.
Você pode adicionar ou eliminar widgets manualmente, e o processo é fácil. Abra a página de widgets (olhando para Hoy como Apple lo llama) a través de um dos métodos intuitivos anteriores, então desplázate hacia abajo hasta que veas abajo el botón ‘Editar’ .
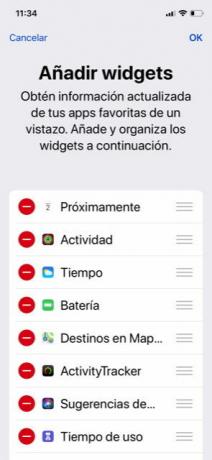
Veja uma lista de todos os widgets disponíveis no seu iPhone. Quem estiver na página de widgets terá círculos vermelhos com linhas horizontais brancas para marcá-los e excluí-los.
Você também pode alterar sua posição pressionando sobre as três barras horizontais que aparecem situadas à direita. Apenas tenderá a deslizar seu dedo para cima ou para baixo para ganhar posições.
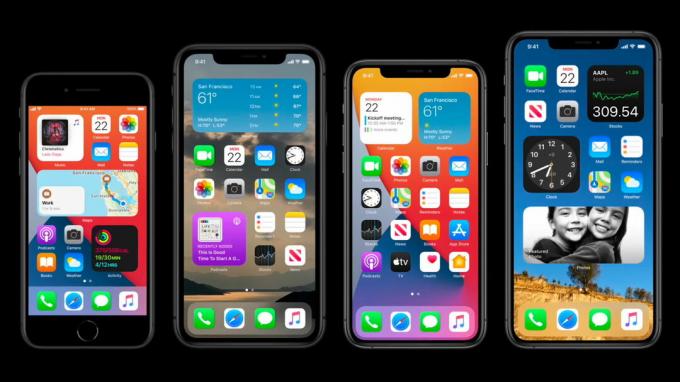
Para agregar novos disponíveis, apenas tenderá a tocar o círculo verde com um signo mais dentro e luego usar las tres líneas para colocarlo donde desees entre los que ya se encuentran ativos en tu Iphone.
Como funcionam os widgets no iOS 14
Durante a última edição da WWDC, a Apple descobriu as novas funções de widgets que vendrán com iOS 14. Estas sacan las mini aplicaciones de la pantalla de widgets e permite que os usuários as coloquem onde desejarem em qualquer tela de início ou outra.
É algo que já havíamos visto anteriormente no iPadOS, mas agora llega como novidade para os usuários de iPhone. Ao deslizar para a direita da tela inicial, abre-se a página ‘Vista de hoje’ onde todos convivem com eles widgets.
Atrás ha quedado la uniformidad de las versiones anteriores, ya que Apple agora permite cambiar su tamaño de manera que um relógio mundial pode ser pequeno como para mostrar uma sola esfera, ou grande para mostrar informações adicional.

Si tocas y mantienes presionado uno, podrás arrastrarlo a cualquier pantalla que elijas, y los iconos dos aplicativos existentes serão reorganizados automaticamente para liberar o espaço para o novo legada.
Você pode adicionar vários widgets em qualquer tela com apenas um toque no ícone '+' na esquina superior izquierda quando estiver mexendo e então selecione um da 'Galeria de widgets' que aparece.
Quando usa a 'Galería de widgets' para ativar um novo widgets, também poderá deslizar a través de los diversos tamaños que se ofrecen para cada um, de forma que poderá mostrar a informação da maneira que resulta mais interessante.
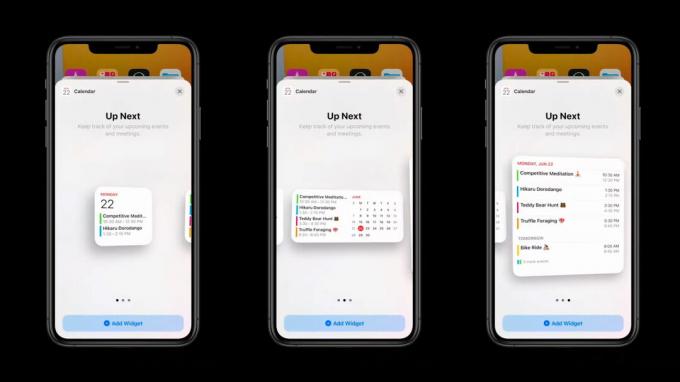
Uma opção interessante é a que a Apple chama de Smart Stack. Trata-se de uma mini galeria na tela inicial que pode deslizar para revelar vários dos widgets mais usados, todos com dados atualizados em tempo real.
El ferramenta ativo muda automaticamente ao longo do dia para oferecer informações relevantes que o sistema operacional considera que te será mais útil a cada instante.
Por exemplo, pela mañana, o Smart Stack pode mostrar as notícias. Por la tarde, puede aparecer el calendario para que sepas cuándo se acercan tus próximos citas. Ya por la noche, destaca la presencia de Apple Salud para mostrar tu diaria de actividad.
Para usar estas funções, você deve aguardar o lançamento oficial do iOS 14, que geralmente é levado ao cabo em setembro, quando a Apple lança o novo iPhone. Se deseja tê-lo em suas mãos antes, pode unir-se ao programa de ProgramasApple Beta.
Alguns widgets com os que começam
Las propias aplicaciones de Apple están equipadas con widgets, e Calendário, Notas, Podcasts e Tempo de tela são alguns de nossos favoritos. Algumas outras perguntas que te interessam mar shazam, para identificar canções que suenen de forma rápida.
MyFitnessPal é uma boa alternativa para Apple Health e el ferramenta te permite inserir seus conteúdos de calorias após cada comida através de um cómodo catálogo. coisas 3 é uma grande ferramenta para organizar sua vida e o widget mostra todas as suas tarefas para hoje.
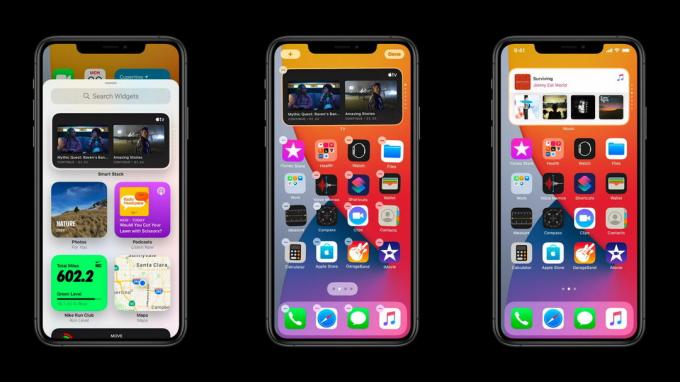
Por último, Evernote é outra ferramenta organizacional muito popular: um aplicativo que armazena todas as suas notas e imagens carregadas. El ferramenta mostre as anotações mais recentes de seus cadernos com a possibilidade de editá-las sobre a marcha.
Como usar widgets do iPad na tela inicial
Com iPadOS, a Apple apresenta a capacidade de tê-lo ferramenta ‘Hoy’ na tela inicial junto aos ícones dos aplicativos. Você pode acessar isso a qualquer momento, deslizando o dedo da esquerda para a direita ou fixando-o na tela inicial.
Para fazer isso, deslize o dedo desde a izquierda para mostrar o ferramenta da vista 'Hoy', então desplázate hacia abajo hasta el final del panel hasta que vê la opción 'Editar'. Pressione e selecione a opção ‘Manter na tela inicial’ na parte superior da página.
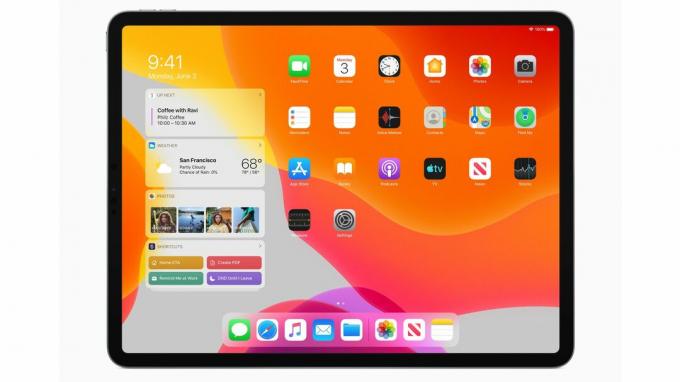
Agora você terá acesso instantâneo a esta função quando abrir seu iPad. Para reordená-los widgets ou adicionar novos, use o mesmo método descrito acima para iPhone.
Desplázate hasta la parte inferior del painel, pulsa Edit, luego toca los círculos vermelhos junto a las aplicaciones para eliminá-los, los círculos verdes para agregá-los. Também pode reordenar os widgets tocando e sosteniendo as três linhas à direita.
Para ver quais benefícios têm a Apple para os usuários de iPad e iPhone, leia nossas guias para iPadOS 14 e iOS 14.
