Lo repetimos tanto que provavelmente está harto ou harta de oírlo: é muito importante que te acostumbres para fazer cópias de segurança do teu iPhone ou iPad ou qualquer dispositivo portátil que posasas.
Apenas (ou caso sozinho) você poderá salvar suas fotos, dados, documentos e informações em uma boa cópia de segurança caso seu dispositivo seja rompa, furado ou roubado.
Obviamente, quando fazemos uma cópia de segurança de um iPhone ou iPad de grande capacidade, gera-se um grueso de conteúdo que hay que “deixa” em alguma parte.
Você pode resolver o problema fazendo uma cópia de segurança no iCloud, mas o armazenamento no iCloud também é limitado, e é possível que você não queira pagar pelo espaço adicional. O que nos deixa como última opção é usar um armazenamento externo.
Neste tutorial mostramos como copiar uma cópia de segurança do iTunes de um iPhone ou iPad para um disco rígido externo (o que é sencillo) e então decire ao iTunes que faça uma cópia de segurança neste mesmo disco duro no futuro (o que requer um pouco mais de astúcia).
Ten en cuenta que es muy importante que puedas tener tu iPhone y el disco rígido externo conectado al Mac ao mesmo tempo, pelo que é possível que os proprietários de MacBooks de um único porto tenham That comprar o pedir emprestado un HUB.
Se você ainda não tem um armazenamento externo para poder realizar suas cópias de segurança, recomendamos que consulte nosso guia com os melhores acessórios de armazenamento externo para o seu iPhone ou iPad.
Passe a cópia de segurança para o disco rígido externo
Vamos fazer a tarefa mais cedo.
Hazte with un disco rígido externo that tenga espacio suficiente. Certifique-se de que está formatado corretamente e crie uma pasta com um nome que possa ser facilmente lembrado, como por exemplo, ‘Copiar segurança do iPhone’.
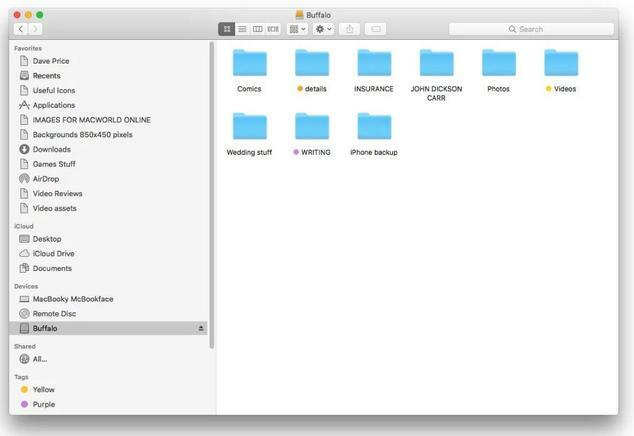
Certifique-se de que o iTunes está fechado e abra o buscador ‘Finder’. Presiona ‘Cmd + Mayúsculas + G’, o que abrirá ‘Ir a carpeta’. Apresente o seguinte texto:
~/Biblioteca/Suporte de aplicativos/MobileSync/
Salte a pasta 'Backup' (ou cópia de segurança) e pressione 'Cmd + C' para copiá-la.
Agora volte para a pasta externa, abra a pasta previamente criada (‘Copiar de segurança iPhone’) e pressione ‘Cmd + V’ para pegar o arquivo de cópia de segurança. Este processo pode demorar um pouco, porque está copiando através de um arquivo grande.
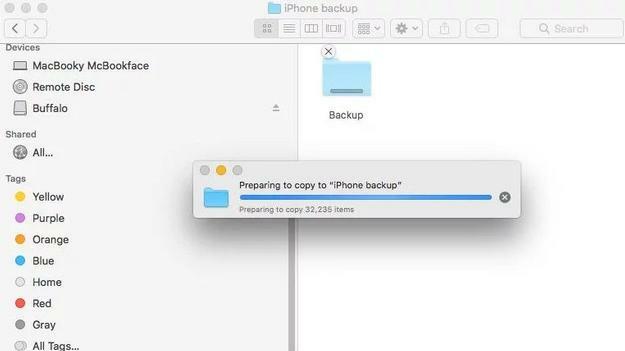
Uma vez concluído o processo, você pode voltar para trás e renomear o arquivo original no 'Finder' (que recomendamos) ou excluílo (o que é arriesgado, pelo menos hasta que hayamos comprobado que la copia de seguridad ha funcionado).
Dile a iTunes que haga una copia de seguridad en el disco duro en el futuro
Nossa cópia de segurança do iPhone está agora armazenada de forma segura no disco rígido externo; mas seria uma pena ter que fazer isso toda vez que cria uma cópia de segurança.
Nosso próximo passo será dar instruções ao iTunes para que você obtenha cópias de segurança na mesma ubicación externa en el futuro, sempre e quando o disco duro permanezca conectado ao Mac.
Abra ‘Terminal’. Escreva o seguinte e depois pressione 'Return'. (Substitua ‘ExternalHD’ pelo nome do seu disco rígido externo. E o mesmo se aplica a 'iPhoneBackup', se for dado um nome diferente à pasta em seu disco rígido externo.)
ln -s /Volumes/ExternalHD/iPhoneBackup/Backup/ ~/Library/Application Support/MobileSync/Backup
Isso deve ser tudo o que você precisa fazer. A partir de agora, o iTunes poderá salvar as cópias de segurança do seu iPhone no disco rígido externo e na pasta especificada dentro dele. Saiba que a ativação de uma cópia de segurança do iTunes quando o disco rígido não estiver conectado falhará.
Antes de pressionarmos para remover o arquivo de cópia de segurança do Mac, podemos verificar se ele funcionou corretamente. Sal de 'Terminal' e vá para 'Finder'.
Busca la carpeta ~/Biblioteca/Suporte de aplicativos/MobileSync/ – você verá um ícone de acesso direto na pasta de cópia de segurança com uma seta.
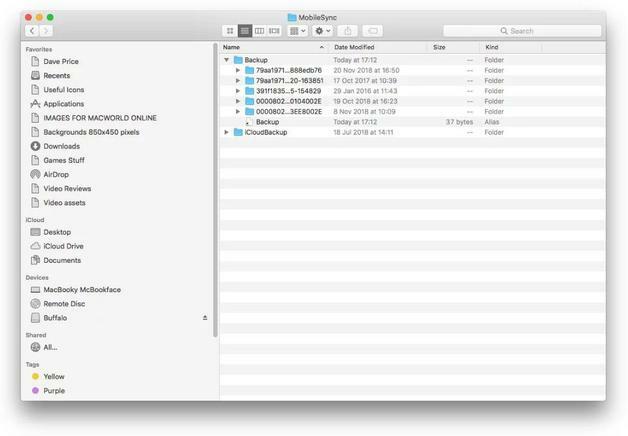
Por último, certifique-se de que o disco rígido e o iPhone (ou iPad) estejam enchufados e faça uma cópia segura no iTunes.
Se isto funcionar corretamente e a nova cópia de segurança for guardada no disco rígido externo, poderá elimine com segurança o arquivo de cópia de segurança antigo (renomeado) do seu Mac e elimine o espaço de este modo.
