Estamos seguros de que em alguma ocasião você terá visto a necessidade de editar um documento PDF, sim sea para añadir información, editá-lo, incorporar sua firma digital, ou simplesmente corrigir algo contenido.
O PDF foi convertido em um formato universal para documentos e funciona em todas as plataformas, sim sea Windows, macOS, Linux, Android o iOS, viendose de igual forma en cualquier modalidad de sistema operacional.
Ocasionalmente, se não estiver disponível um programa como o que propomos aqui, é possível que tenhamos que imprimir o documento PDF para poder rellenarlo manualmente a bolígrafo, escanearlo de novo para digitalizarlo, e finalmente poder enviarlo de novo por correo. Todo um calvário.
Felizmente, para tornar a vida mais fácil, existem programas compatíveis que permitem tratar os documentos PDF auxiliados por um computador ou dispositivo. Em definitivo, edite-os e manipule-os para modificar, adicionar ou até converter para outro formato.
As últimas versões do macOS integram funções que facilitam este processo. Dependendo da versão do macOS utilizada, as ferramentas de edição de PDF estão integradas no Vista rápida (vista anterior de um documento ao pressionar a barra espaciadora).
Você também pode abrir o PDF no aplicativo do Vista anterior e acessar as ferramentas para adicionar texto ao PDF, assim como resaltar, Subrayar e tachar texto, rotar páginas, adicionar e excluir páginas, adicionar flechas e outras formas, assim como adicionar comentários a eles PDF.
Mas se você quiser poder ter algo mais flexível na hora de editar um PDF, incluindo a mudança de texto e fuente, hay toda una serie de aplicaciones dedicadas que pueden hacer que tu experiencia editando un PDF sea de mayor nivel.
A continuação, mostramos como editar arquivos PDF no seu Mac de forma gratuita.
Como editar um PDF usando QuickLook
Quando a Apple atualizou o macOS para Mojave no ano de 2018, agregou a capacidade de editar arquivos PDF com Quick Look.
Trata-se de uma ferramenta que permite abrir uma vista anterior de qualquer coisa no Mac sem a necessidade de abrir o software associado ao arquivo. Você pode obter uma vista anterior de qualquer documento que está disponível no 'Finder'. Clique sobre o arquivo e pressione a barra espaciadora.
Aqui explicamos como usar as ferramentas de edição em 'Vista rápida' para gerenciar um PDF em um Mac:
- Localize o PDF que deseja editar
- Seleção e pressão da barra espaciadora
- Ao pressionar a barra, aparecerá uma vista anterior do arquivo na tela
- Na esquina superior direita da vista anterior, pulsa sobre o ícone que parece um lápis.
- Agora veremos as ferramentas de edição ativas, entre as que incluem um dibujo, formas e outras posições, com funções associadas ao gerenciamento de texto.
- Quando você clicar na ferramenta de texto, aparecerá dentro de um quadro com a palavra Texto. Você pode movê-lo para a posição na tela e escrever o que deseja adicionar ao PDF. Você também pode mover se clicar dentro do quadro.
- O texto será vermelho de forma predeterminada: para alterar a aparência, selecione o quadro despregável ao lado de A e selecione a cor, a fonte e o tamanho do texto.
- Alguns formulários são projetados para serem mais fáceis de preencher e é possível que as caixas de texto apareçam automaticamente onde você precisa escrever.
- Quando terminar, clique em 'Lista' para salvar as alterações.
- Agora estaremos listados para compartilhar o PDF com quem você deseja.
Como adicionar uma empresa usando ‘Vista rápida’
Igual te surpreende, mas você deve saber que pode adicionar sua empresa digital a partir deste modo de 'Vista rápida'. Para fazê-lo, siga estes passos:
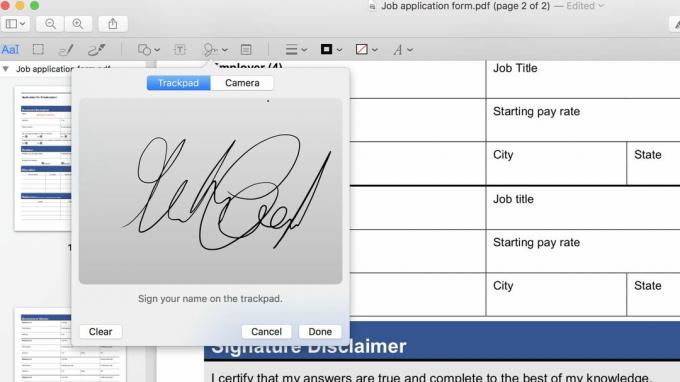
- Clique no ícone Firma do menu.
- Escolha criar firma entre as opções.
- Use seu painel tátil para adicionar a empresa ou firma com seu nome enuna folha de papel e capturá-la com ajuda da câmera do equipamento. Obterá melhores resultados se usar um lápis preto.
- Agora só terá que clicar na firma para inserir o documento.
- Arrástrame al lugar adecuado y modifique el tamaño a tu gusto.
Como editar um PDF usando ‘Vista anterior’
Se não tiver Mojave ou Catalina atualizado, você também pode editar arquivos PDF em seu Mac de forma gratuita, usando o aplicativo Vista anterior que vem incluído com o sistema operacional Mac.
- Se você clicar no PDF, ele deve abrir automaticamente em 'Vista anterior', a menos que tenha instalado outro programa de visualização de PDF. Nesse caso, clique com o botão direito no PDF e selecione ‘Abrir com> Vista anterior’.
- Clique no ícone em forma de lápis para abrir as funções de discagem, onde encontrará uma ferramenta para o seleção de texto, uma ferramenta de seleção retangular, ferramentas de boceto e dibujo, formas, texto e estilos de texto.
- Como você verá, pode usar diversas ferramentas em 'Vista anterior' para adicionar texto, subrayar, ressaltar, dibujar e mais. A seguir, veremos como usar estas ferramentas, mas para adicionar texto a um PDF, o método é sempre o mesmo.
Como adicionar texto a um PDF em um Mac
Uma vez que você tenha o documento PDF aberto em 'Vista anterior' (o Vista rápida), tente clicar no espaço onde o PDF indica que você deve inserir alguns dados. É possível que você possa escrever tudo; Às vezes, os arquivos PDF são configurados para indicar onde você deve inserir o texto.
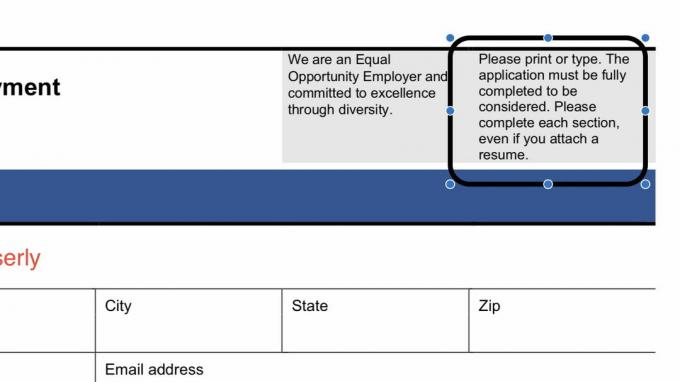
Se os quadros de texto não estiverem configurados corretamente, você deverá criar um quadro de texto como segue:
- Clique no ícone que se parece com um ‘T’ com um quarto ao lado, ou bem, selecione em Vista anterior ‘Herramientas> Anotar> Texto’.
- Aparecerá um pequeno quadro no centro da página com a palavra Texto dentro. Isso pode ser arrastado e solto em qualquer lugar da página. Você também pode alterar o tamanho para definir o formato do PDF.
- Se desejar alterar a fonte, o tamanho ou a cor do seu texto, clique no ícone A inserido na extremidade direita das opções da barra de ferramentas. Isso abrirá a opção de formato padrão para que você possa alterar o texto e a justificativa.
- Se você deseja mover blocos de texto, clique neles e arraste-os.
Como copiar texto de um PDF
Há momentos em que você deseja copiar texto de um documento para outro, mas isso pode ser incómodo em arquivos PDF. No entanto, a vista anterior tem uma solução simples. O primeiro ícone da barra de ferramentas com um ‘A’ maioscula e uma suspeita, habilita a opção.
- Clique e busque as palavras que deseja salvar.
- Resalta e luego usa ‘Comando + C’, ou clique direito para que apareça a opção de Copiar.
- Agora você pode pegar o texto em qualquer documento ou em qualquer outro local do PDF (sempre que criar um quadro de texto).
Adicionar notas e comentários a um PDF
Outro recurso útil que se encontra na barra de ferramentas de ‘Vista anterior’ são Notas. Isso permite selecionar uma área no documento (texto que contém erros, por exemplo) e ressaltá-lo para alertar sobre o erro ou enviar uma mensagem.
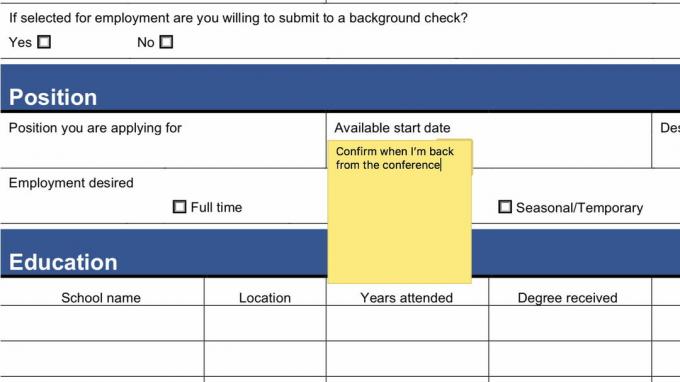
- Para acessar as Notas, clique no ícone quadrado com três linhas dentro. Isso produzirá um quadrado amarelo na área que ressaltou.
- Escreva agora qualquer anotação que deseja fazer e clique em outra parte do documento para que a caixa se feche e permaneça no modo de post-it.
- Se quiser modificar ou ampliar, clique nela e esta se expandirá.
Como reorganizar e agregar páginas a um PDF
Si el PDF que está editando, resulta que tiene diversas páginas o deseas agregarle más, mediante Vista previa también puedes hacerlo. Assim es como deve proceder:
- Comece a fazer clique no botão ‘Ver’ do menu (arriba de la herramienta Aa).
- Selecione miniaturas para ter uma visão geral de todas as páginas do documento.
- Para adicionar um novo PDF, você pode arrastá-lo do Finder para esta barra lateral.
- Para excluir uma página do PDF, clique na miniatura da página para selecioná-la e pressione a tecla 'Eliminar'.
- Para reorganizar as páginas no PDF, simplesmente clique na miniatura de uma página e arraste-a para mover para cima ou para baixo na barra lateral.
Como reduzir o tamanho de um arquivo PDF
Se você está tentando enviar um PDF por correio eletrônico para alguém e o tamanho do arquivo é muito grande, pode reduzir o tamanho.
- Para reduzir o tamanho do PDF, clique em ‘Arquivo> Guardar’ (o Comando + S).
- Clique no menu desligável e selecione 'Reduzir tamanho de arquivo'.
- A continuação, pressione para salvar.
- O documento resultante terá um tamanho muito mais pequeno.
Agregar uma firma a um PDF
É possível que você queira firmar o documento, e isso também pode ser feito em 'Vista anterior'. Temos um tutorial mais detalhado sobre os melhores editores de arquivos PDF com os quais você poderá levar a cabo uma edição mais avançada.
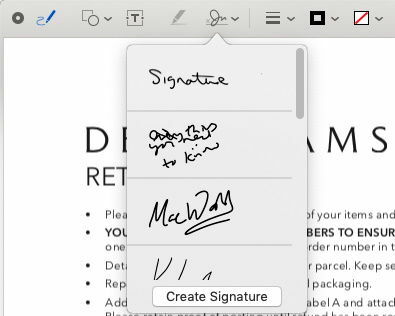
- Pulse na barra de ferramentas que parece um garabato e selecione ‘Crear firm’.
- Aparecerá uma janela onde você pode usar trackpad como um bloco de notas virtuais. Ya sea con el dedo o con un lapiz ótico, dibuja tu firma.
- Si no lo haces bien la primera vez, haz clic en el botón 'Borrar' y repitelo. Quando estiver satisfeito, clique no botão 'Lista' e sua empresa será salva em 'Vista anterior'.
- Para inserir a firma, clique no ícone de garabato mais uma vez, depois clique na firma que criou e aparecerá no documento em uma caixa de texto.
- Agora arraste a firma para a área apropriada, mude seu tamanho se for necessário, depois clique em qualquer outro local do documento, a firma aparecerá refletida.
Aplicaciones de terceros
Como vimos ao longo do artigo, as ferramentas aportadas por ‘Vista anterior’ do macOS são uma excelente solução para realizar mudanças rápidas em arquivos PDF, mas se você deseja levar as coisas para um nível mais profissional, você deve considerar un Programas dedicado.
PDFelement para Mac, por exemplo, foi criado especificamente para criar, editar e anotar em arquivos PDF. Você pode redistribuir texto automaticamente e usar OCR para converter documentos em papel ou digitalizar arquivos PDF que serão editáveis
Além disso, existe a possibilidade de criar formulários interativos a partir de documentos do Microsoft Word ou outros editores de texto. Então, se você criar arquivos PDF com frequência, então merece a pena echar um olhar para suas possibilidades.
Hay una versão de teste gratuita do Programasdisponível para poder ver seus recursos, e se cumprir com seus requisitos, adquira a versão profissional de PDFelement 6 para Mac, uma série alternativa para Adobe Acrobat DC a um preço de apenas 59,95 €.
