Se você tem um iPhone antigo, pode ficar sem memória de armazenamento. No entanto, existe uma série de recomendações que você pode levar a cabo para liberar espaço em seu iPhone e obter mais memória de armazenamento.
Por outro lado, apesar de não poder aumentar a memória interna, sim, você pode adicionar um suplemento de capacidade por meio de diferentes acessórios de memória externa.
Mesmo assim, voltando ao anterior, recomendamos seguir os conselhos que oferecemos a seguir. Te ajudará a aumentar o armazenamento do seu iPhone através de diferentes mídias, e deste modo liberar espaço sem que você tenha que gastar dinheiro em acessórios de memórias externas.
Se você quiser, pode consultar todos os iPhones disponíveis no Apple Store clicando neste link. Além disso, recomendamos também echarle un vistazo a todas as ofertas de iPhone disponíveis na Amazon España.
No te pierdas tampoco: como desbloquear um iPhone em quatro passos ou como blobter um número de telefone no iPhone ou iPad.
Borra aplicativos do seu iPhone
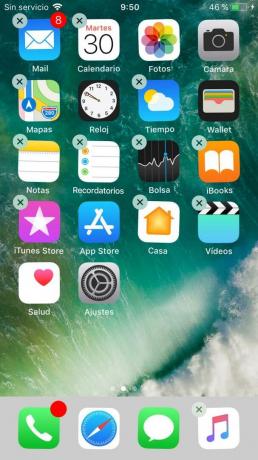
Esta é normalmente a forma mais óbvia e direta de empezar: borrar aplicativos do iPhone.
É normal ter aplicativos que são baixados há algum tempo, mas apenas se você tiver usado uma ou algumas vezes (ou até nunca).
Deshazte de ellas. Si borras varias destas aplicaciones puedes conseguir liberar bastantes megabytes de espacio y todo mediante muy poco esfuerzo.
Para borrar um aplicativo desde a tela inicial, pressione sobre seu ícone e espere que ele mude de lado a lado. Isso significa que está no ‘modo editar’.
A continuação pressione sobre o ‘X’ na esquina superior izquierda do ícone para borrar o aplicativo.
No modo editar, você também pode arrastar ícones de aplicativos para novas posições na tela.
Bolsa, Game Center e outros aplicativos difíceis de eliminar
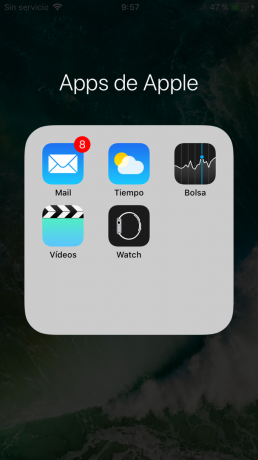
Algumas aplicações não são tão fáceis de eliminar porque a Apple as integra no seu telefone de forma predeterminada.
Isso inclui aplicativos como Bolsa, Game Center, Notas ou Calendário, entre outros.
Anteriormente Apple intentó evitarque os dueños de iPhone ou Mac podem borrar estas aplicações predeterminadas de seus dispositivos.
No entanto, na atualidade, desde que lançou o iOS 10, é possível eliminar alguns deles aplicativos pré-instalados e de modo a liberar mais espaço no seu iPhone (como Bolsa, FaceTime ou Correspondência).
De todas as formas, tem que ter em mente que não conseguirás borrar o aplicativo completamente, se não estiveres “escondiéndola”.
Es decir, você pode remover os dados associados a esse aplicativo. De esta forma ganarás algo de espacio, aunque no mucho, ya que la aplicación en sí misma seguirá esperando en el teléfono.
Nem todas as aplicações incluem esta ferramenta. Por exemplo, Mapas ou Tempos podem ser eliminados, mas Safari, Telefone e Mensagens no.
Descubra também como borrar cache no seu iPhone ou iPad.
Borra dados que não precisam de aplicativos
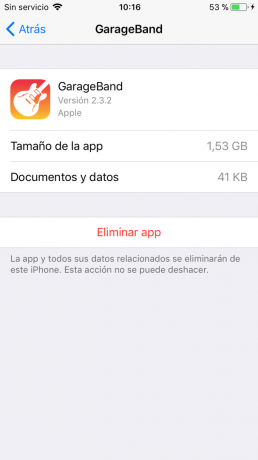
Para analisar mais profundamente o armazenamento de aplicativos, volte para 'Ajustes > General > Almacenamiento del iPhone’ y toca sobre la flecha de al lado de una de las aplicaciones de la.
Dessa forma, você poderá ver quantos dados estão usando o aplicativo em sim, e quanto espaço adicional está armazenando o aplicativo.
A modo de exemplo, o aplicativo GarageBand ocupa 1,53 GB em sim, mas também ocupa um espaço adicional de 41 KB, por todos os arquivos e dados associados a este aplicativo.
Pressionando sobre a data junto ao aplicativo também encontrará a opção de “Sair de aplicativos não usados”, uma forma atraente de dizer “borrar o aplicativo”, mas mantendo os documentos e dados.
No próximo apartado, explicamos este tema em profundidade.
Descubra quais aplicativos são os que estão ocupando mais espaço
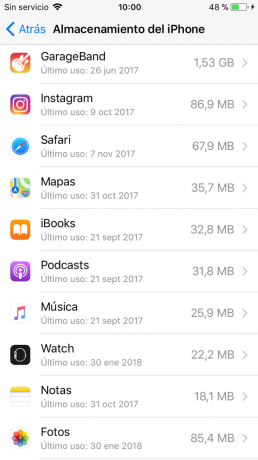
Uma forma prática de encontrar e remover os aplicativos que estão ocupando mais espaço é ir para ‘Ajustes > Geral > Almacenamiento del iPhone’.
Aparecerá uma lista de aplicativos ordenados pela quantidade de espaço que cada um deles ocupa; las que “pesan” más estarão situadas en la parte de delante.
Provavelmente suas fotos e aplicativos de música são os que ocupam mais espaço, já que a cifra inclui também arquivos multimídia que o aplicativo armazena ou organiza.
Desplázate hacia abaixo para visualizar toda la lista y sé conciso: si una aplicación que raramente utiliza ocupa 300 MB o más, borala.
Se você estiver atento, poderá voltar a fazer o download gratuitamente, pois sua compra permanecerá registrada e seu Apple ID sabe que você tem acesso a tal aplicativo.
Descubra o que fazer se o seu ID da Apple estiver bloqueado ou desativado.
iOS mostra quando fue la última vez que utilizaste cada una de las aplicaciones. Isso te ajudará a encontrar aplicativos que não merecem a pena de manutenção.
Por exemplo, se em sua lista de aplicativos houver um jogo que você já usou e que ocupa muito espaço, será um candidato perfeito a ser eliminado.
Com este truco, além disso, conseguirás eliminar parte da memória cache -que ocupa tanto espaço no seu dispositivo-. Neste outro artigo da Macworld España, explicamos outras Maneiras eficazes de borrar cache no iPhone e iPad.
Como borrar muitas mensagens ao mesmo tempo
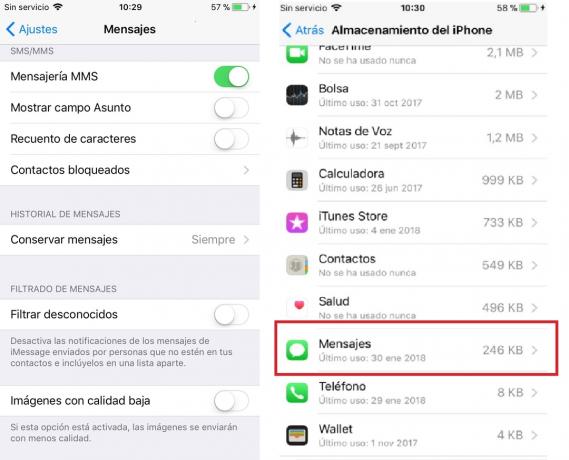
Até agora nós explicamos como copiar documentos e dados de aplicativos. En este apartado sin embargo te ofrecemos otro consejo ganador: borrar mensajes viejos de tu iPhone.
Com menos de um minuto de trabalho, você reduzirá o espaço ocupado, deshaciéndote de mensagens antigas.
Borrar todas as mensagens antigas que se acumularam no seu telefone podem chegar a um sonar como um proceso interminable, pero que no cunda el pánico: no tienes por qué borrarlos de uno a uno de forma Individual.
Você pode desativá-los rapidamente graças a uma opção que permite excluir de golpe todas as mensagens que hayan estado no dispositivo mais de uma vez, por exemplo.
Você pode fazer isso através de ‘Ajustes > Mensagens’. Abaixo do título ‘Histórico de mensagens’ pressione a opção ‘Conservar mensagens’ e selecione a antiguidade exata das mensagens que deseja eliminar.
Para finalizar a pressão sobre ‘Eliminar’.
Quitar apps não usados (offloading)
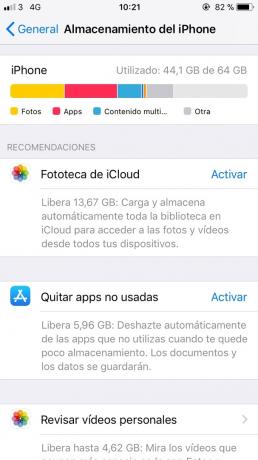
Dentro de ‘Ajustes > Geral > Almacenamiento del iPhone’ verá algumas recomendações para otimizar seu armazenamento (além da lista de aplicativos). Presiona en 'mostrar todas'para ver mais.
Por exemplo iOS te recomendamos usar a Fototeca do iCloud, que armazena suas capturas no nube, ou a opção de borrar automaticamente mensagens antigas que você brinda laaplicação de ‘Mensagens’.
Pode ser uma das recomendações mais interessantes sobre a opção de ‘instalar aplicativos em desuso’.
Pode ser considerada uma opção de emergência que habilitará automaticamente todos os aplicativos que não são usados com frequência uma vez em pedaços que ficam sem espaço.
“Sair de apps nos usados” é um sistema que borra o aplicativo na sim mesma (que é fácil de voltar a download, depois de tudo), mas mantenha os documentos e dados do aplicativo (que são sempre insubstituíveis).
iOS também saberá quanto espaço poderá ganhar se ativar esta opção.
Borra as imagens do iMessage
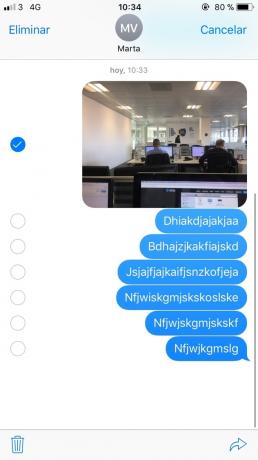
Se você não quiser excluir de forma massiva todas as suas mensagens, pode pelo menos borrar as imagens ou arquivos multimídia associados ao iMessages.
Abra uma das conversas, pressione sobre uma imagem e veja sobre ela a cadeia com os ícones de reação: coração, pulgar arriba, etc.
Na parte de baixo você verá outro menu. Presiona sobre ‘Mais’ e verás um pequeno círculo azul com um marcação ao lado de cada mensagem ou imagem. (Presiona sobre la imagen que desees mientras ves el marcação circular.)
Agora você pode selecionar tantas imagens (ou mensagens) como deseja borrar. Pressione o ícone da papeleira no canto inferior esquerdo para eliminá-los.
Também há uma opção de 'borrar tudo' na parte superior esquerda, mas lembre-se de que esta opção irá borrar toda a conversa, textos e imagens.
Para ver de uma forma mais rápida todas as imagens e arquivos anexados à conversa, pressione o botão'EU'na esquina superior direita e depois seleciona‘Imagens’ ou ‘Arquivos adjuntos’.
Pressione a imagem prolongadamente e depois selecione ‘Mais’.
A continuação marca com el marcação tantas imagens como quieras y presiona en el botón de la papelera.
Atualizar iOS
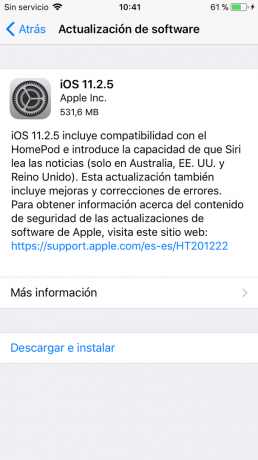
A Apple introduziu um novo sistema de armazenamento de arquivos em sua versão iOS 10.3 lançada em março de 2017.
Esta opção fornecerá mais espaço de armazenamento em seu dispositivo, já que adiciona 7,8 GB de armazenamento extra sem que você precise borrar nada.
Se você estiver usando uma versão iOS mais antiga, abra ‘Ajustes’ e veja ‘Geral > Atualização de software’ e siga as instruções de atualização.
El truco de alquilar filmes
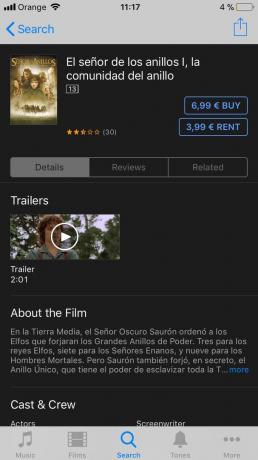
Este “truco de magia” pode liberar espaço no seu iPhone (desde 1/2MB até 1GB). Não sabemos realmente como funciona, mas o que sabemos é que este truco pode chegar a ser de muita utilidade se o seu iPhone estiver cheio até sua capacidade máxima.
Y não, para realizar este “truco”, seu telefone não precisa ser liberado nem tampoco anulará sua garantia.
Dirija-se à iTunes Store e procure o título de algum filme que ocupe bastante espaço. Recomendamos, por exemplo, El Señor de los Anillos: Las dos torres, ya que ocupa 6.83GB.
Uma vez que encontrei um filme, pressionei o botão 'Alquilar' das vezes (não te preocupes, na realidade não vas a alquilarla) y fecha a ventana emergente que te anuncia que não tem espaço suficiente para descarregar el arquivo.
Agora volte para a seção de 'almacenamiento' e echa un vistazo al espacio disponible. Si tudo ha ido bem, agora deberías unos cuantos de cientos de megabytes menos ocupando espaço.
A pesar de que isso não funciona para todo o mundo, vários usuários sim que afirmaram que seguir esses passos varias veces les tem permitido liberar gran cantidad de espacio.
Não estamos muito seguros do que é que a Apple está aborrecendo quando isto acontece, ya que não há aplicações, fotos ou outros tipos de dados importantes.
Em revés, assumimos que estaremos deshaciéndose de caches e outros arquivos que se incluem na seção 'Outra' no resumo que especifica em que está usando cada megabyte.
Desative a opção 'Minhas fotos em Streaming'
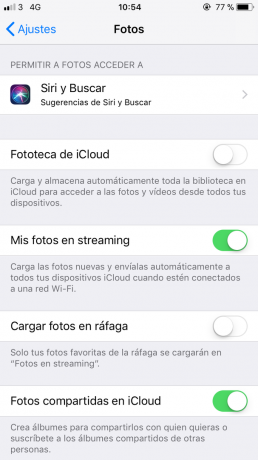
Si tienes el transmissão de suas fotosativado poderá ver as fotos que tirou com o seu iPhone ou iPad e aquelas que foram baixadas do Mac para a sua câmera.
Estas imagens, a pesar de não ocupar muito, sí que acaban ocupando bastante espaço em seu iPhone. Então, se você achar que precisa de um espaço, desative a opção ‘Photo Stream’.
Acesse ‘Ajustes > Fotos’ e desative a opção ‘Minhas fotos em Streaming’.
Infelizmente, esta opção supõe que as fotos do seu iPhone não poderão ser visualizadas em outros dispositivos. Você sempre pode voltar a ativar esta opção uma vez que resolveu seu problema de espaço.
Não te unas a las fotos en streaming de otros
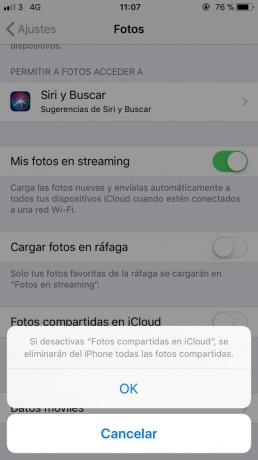
Você pode criar e compartilhar fotos em transmissão com outras pessoas.
É uma forma agradável de compartilhar imagens de eventos com amigos, ou reuniões familiares, mas dez em conta que juntam-se às fotos em transmissão de outra pessoa pode fazer com que o armazenamento do seu iPhone esteja saturado.
Certifique-se de que tem a opção de compartilhar ‘Fotos compartilhadas no iCloud’ apagada em ‘Ajustes > Fotos’.
Si tienes alguna imagen en un álbum que estás compartiendo en iCloud Photo Sharing que no quieres que aparezcan en tu iPhone, puedes borrarla.
Veja a parte superior desta imagem e clique no nome deste álbum para ver o entero.
Após clicar em ‘Seleccionar’ e selecionar os elementos que deseja borrar. Não tem que pressionar sobre todos eles se houver muito, você pode simplesmente deslizar o dedo pela tela para selecionar todos.
Uma vez que hayas hecho esto, pressão sobre'Eliminar fotos'. Advertência: isso pode remover as fotos dos dispositivos de seus assinantes também, assim como se você acreditar que isso os molestará, não lo hagas.
Subscrever um iTunes Match
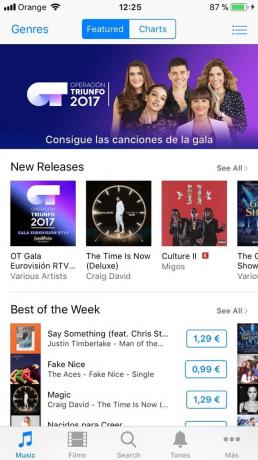
Não tem como salvar cada faixa do iTunes que você deseja ouvir no seu iPhone. Site inscreve-se no iTunes Match (por 24,99 € al año), podrás tener todas tus canciones disponibles para ti en la nube.
Isso significa que você poderá borrar a música do seu iPhone sabendo que suas músicas estarão sempre disponíveis após um download sem sentido.
Uma vez registrado neste serviço da Apple, toda a sua música em todos os seus dispositivos Apple estará no iCloud (incluindo faixas que foram importadas do CD).
Gracias a ello podrás downloadte cada canción que desees escuchar en tu iPhone según tu estado de ánimo.
Você pode baixar uma única música, um álbum inteiro e até mesmo uma lista de reprodução. Simplesmente clique no botão de download do iCloud.
Se depois de querer excluir a música do seu iPhone, simplesmente deslize para a esquerda para borrá-la.
Continuará disponível para download a partir do seu iCloud para a próxima vez que você apetezca escucharla.
Cuidado com a biblioteca de fotos do iCloud
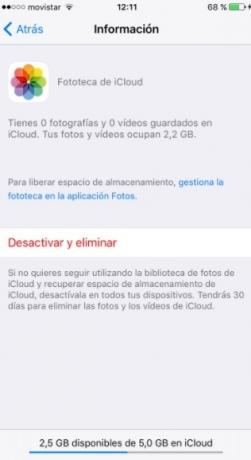
Existe também a 'Fototeca do iCloud'que permite baixar e armazenar automaticamente toda a sua biblioteca no iCloud para acessar fotos e vídeos de seus dispositivos.
Isso pode soar como uma solução para seus problemas se você tiver espaço limitado em seu iPhone ou iPad, mas… no te emociones tão rápido.
O problema com a ‘Fototeca do iCloud’ é que armazenará as fotos tiradas no seu iPhone (e em todos os seus outros dispositivos).
Se você armazená-lo em um tamanho de arquivo reduzido, mas também o seguirá ocupando espaço em seu iPhone.
Assim, ao resolver seus problemas, você adicionará mais um.
Descubra neste artigo como passar fotos do iPhone para o PC.
Si haces fotos HDR, no guardes también la copia original
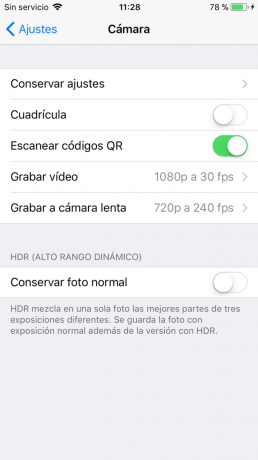
Se o seu telefone pode fazer fotos HDR (High Dynamic Range) para capturar fotos de mais qualidade, (incluindo brilhos, luzes e sombras), você pode escolher o seu iPhone guarde a foto normal também (o que é bastante prático se tiver um modelo mais antigo de iPhone, já que isso é mais instável com o modo HDR devido à sua câmera mais lenta).
Como em modelos iPhone mais novos, o HDR funciona bem o suficiente. Não é necessário guardar também a foto normal. Así que asegúrate de que no estás guardando ambas as fotos.
Acesse ‘Ajustes > Câmara’ e desative a opção‘Conservar fotos normais’.
Borra iBooks que não está lendo
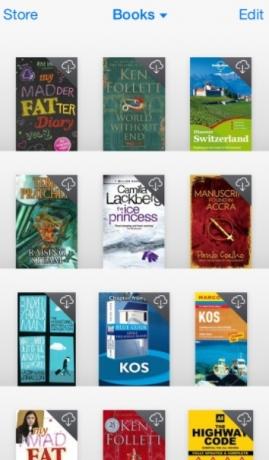
Você tem iBooks que não usa baixados no seu iPhone? ¿Los necesitas realmente?
Si los borras seguirá ficando disponibles en iCloud paira que los puedas volver a descarregar, así que ¿por qué no liberar unos cuantos megabytes Borrando esa novela en tu iPad que estás leyendo en tu iPhone?
Você pode escolher a opção de copiar apenas a cópia em um único dispositivo ao invés de ter que copiar de todos os dispositivos.
Você também pode ver a opção 'Ajustes > iTunes e App Store' e definir 'Descargas automáticas' do iBooks ao fazer compras em outros dispositivos.
Você pode baixar iBooks fazendo clique neste enlace.
Gravar vídeo em baixa resolução
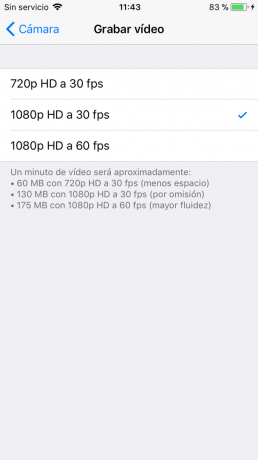
Os iPhones mais atuais oferecem a possibilidade de reduzir a qualidade dos vídeos gravados.
Tal como a captura de tela exibida, um minuto de vídeo pode ocupar 175 MB de espaço em seu iPhone se você gravar em HD 1080p assim que seguramente não te interessa seguir gravando nessa qualidade.
O iPhone deve ser gravado por defeito em 1080p HD a 60fps, mas você pode economizar espaço se gravar em 720p HD a 30fps, o que supõe apenas 40MB por minuto em vez de 90MB.
Você pode alterar as configurações em ‘Ajustes>Câmara>Gravar vídeo’.
Comprueba tus aplicativos de edição de fotos
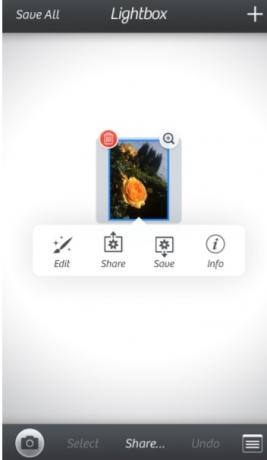
Existem ferramentas de edição em ‘Fotos’, mas também é possível usar aplicativos diferentes para editar suas imagens. Estas aplicações podem estar armazenando algumas imagens por duplicado sem que possam eliminá-las.
Limpia a fondo tus ‘Notas’
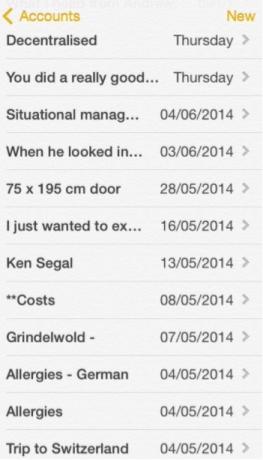
Muchas veces acumulamos gran cantidad de notes en la app Notas de nuestro iPhone.
Você não llegado a questionar todo o espaço que poderia ganhar se te deshaces de todas as esas notas antigas?
As notas aparecem na lista de ‘Almacenamiento del iPhone’ em ‘Ajustes > General > Almacenamiento & uso de iCloud’.
Ao ubicarse dentro do apartado iCloud, certifique-se de que as notas sejam armazenadas na nuvem.
Depois de tudo, está sincronizado para todos os seus dispositivos.
Por desgracia, este não é o caso (ou tal vez não por desgracia, ya que al fin y al cabo, si ‘Notas’ estuviera en la nube no podrías hacer uso de ella si estuvieras desligada).
Para ver cuánto almacenaje está ocupando ‘Notas’, veja ‘Documents & Data’ no resumo de armazenamento de seu iCloud.
Como tem podido ver, esta cantidad não supondrá uma grande diferença. Embora possa ser que suas notas ocupem mais espaço se forem usadas para armazenar arquivos anexos ou outros arquivos multimídia.
Quando borramos um número decente de notas, a memória de nosso telefone a penas muda, então chegamos à conclusão de que o esforço dedicado a borrar todas as notas não merece a pena (ainda que possa ser uma pequena diferença, sim, que suponga uma grande mudança se estiver em uma situação desesperada).
Borra fotos que não precisam

Nosso “carrete de fotos” está ocupando 867 MB de espaço em nosso iPhone. São 150 fotos, 3 panorâmicas e 6 vídeos.
Se no hubiéramos desativados ‘Minhas fotos em streaming’, poderíamos copiar facilmente estas imagens em nosso Mac (falamos sobre várias formas de armazenar imagens automaticamente no próximo apartado).
No entanto, com certeza você tem imagens no seu iPhone que não deseja salvar. Por exemplo, es común hacer varias capturas de pantalla, de horarios de trenes, tickets de avión, etc.
Es decir, acabas acumulando imagens que uma vez usadas não vuelves a necesitar.
Se você quiser borrar as capturas de tela do seu telefone, poderá fazê-lo abrir facilmente o aplicativo 'Fotos' e acessá-lo ‘Álbums> Capturas > Seleccionar > Todo’ (dando por sentado que deseja borrar todas, se não, simplesmente seleciona las que deseja borrar).
Si eres de los que hace cientos de fotos antes de capturar la imagen perfecta, es recomendable que adquieras el habit de borrar estas fotos extra uma vez tiradas ou ao menos de marcar como favoritas uma ou várias para que você possa facilmente eliminar as que sobran.
De uma forma semelhante, se você estiver usando o modo ‘Ráfaga’’, pode ter centenas de fotos semelhantes que você não precisa ocupar um monte de espaço no seu iPhone.
Para remover capturas extras desde ‘Ráfagas’ e a pasta ‘Ráfagas’ e pressão sobre a imagem, selecione ‘Seleccionar’, seleciona a imagem (ou imagens) que deseja salvar, toca em ‘OK’ e depois seleciona ‘Conservar só das favoritas’.
Apague o modo ráfaga
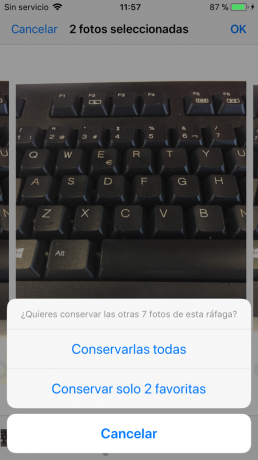
Hablando de ráfagas…
No modo ‘Ráfaga’, você terá a opção de tirar uma foto e pressionar mais longamente o botão de captura para tirar uma série rápida de muitas fotos.
É genial para conseguir capturar o momento perfeito, mas faz com que luego tengas que borrar um montão de fotos (além de que este modo muitas vezes é ativado por erro).
Por desgraça, não é possível desativar ‘Ráfaga’, motivo pelo qual muitos usuários protestaram, reclamando que sus fotos se ven agora borrosas porque tienen menos control del botón de captura o porque el modo 'Ráfaga' satura rapidamente la memoria de sus telefonos.
Sugerimos que, ao pressionar o botão de disparo da tela, use o botão de volume no lateral do telefone para fazer a foto, já que desta forma é mais sencilo ter controle e fazer um só clic.
Use 'Minhas fotos em streaming' para fazer uma cópia de segurança de suas fotos
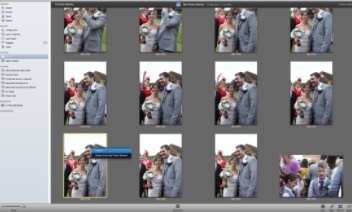
Antes, recomendamos que desative a opção de Photo Stream, também é certo que você pode merezca la pena “sacrificar” 1GB de espaço para que você possa fazer uma cópia de segurança de todas as fotos que você tira do seu iPhone.
Acesse ‘Ajustes> Fotos e Câmara’ e selecione ‘Minhas fotos em streaming’.
Agora, sempre e quando tiver acesso a um wi-fi vermelho, cada foto que tomos aparecerá no apartado de 'Mis fotos en streaming’ de tu iPhone o cualquiera de tus otros dispositivos (si los programou para tener tus fotos pt transmissão).
Agora que as fotos que está tirando aparecem em transmissão puedes borrarlas de tu carrete.
Hoje estaremos disponíveis para download em outros dispositivos, a no ser que hayas hecho mais de 1000 fotos.
Nesse caso, você não estará no armazenamento destinado ao iCloud.
Quando quiser baixar a imagem no seu Mac, abra o aplicativo'Fotos' e clique no iCloud.
Você pode precisar esperar um momento enquanto suas fotos em streaming são atualizadas, dependendo da frequência com que você acessa sua biblioteca de fotos em seu Mac.
Quando a imagem desejada aparecer, clique no botão direito e selecione 'Importar'.
Você também pode salvar a foto no seu iPad tocando ‘Seleccionar’ selecionando a imagem e depois selecionando ‘Añadir’ e selecionando um álbum para añadirla.
Agora você pode borrar todas as fotos do seu telefone sem ter que se preocupar com os cabelos perdidos para sempre.
Consiga um pouco de espaço para uma foto

Seguro que te ha passado: estás ante o momento perfeito para uma fotografia, mas não tem tempo para ponerte a ver o que pode borrar e o que não para conseguir algo de espacio.
O app da câmera te dirá que não tem espaço suficiente para tirar mais fotos. Você pode ter uma solução rápida.
Se abrir qualquer outro de seus aplicativos de câmera para fazer a foto, você ainda terá a oportunidade de tirar mais fotos.
Isso se deve a que alguns aplicativos tenham acesso à memória que o aplicativo da câmera predeterminada pode não ter. Nunca se sabe.
Si estás desesperado podes provar a ver se funciona.
Restaurar seu iPhone
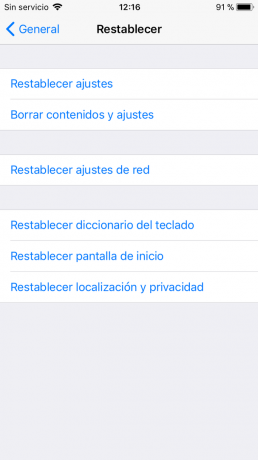
A seção 'Outra'del desglose de la memoria de tu iOS pode resultar frustrante, especialmente cuando tienes muy poco espacio disponible para tus aplicaciones favoritas, fotos o música.
No entanto, há uma coisa que você pode fazer para desapareciar o apartamento de ‘Outra’ que suele normalmente são compostos por marcadores do Safari, arquivos de texto adjuntos, entradas de calendário…
Certifique-se de que faz uma cópia de segurança do seu iPhone primeiro. Dirija-se a ‘Ajustes > General > Restablecer > Borrar contenidos y settings ’ para borrar todo o conteúdo e com a seção molesta ‘Otra’.
Depois, restaure o telefone da sua cópia de segurança mais próxima.
Mesmo que você possa seguir a seção 'Outros' no desglose de memória do seu iPhone, você não deve ocupar tanto espaço como antes, ya que esta opção te habrá ayudado seguro a liberar cientos de MB de espaço.
Otimize o armazenamento do seu iPhone usando o iMyFone Umate
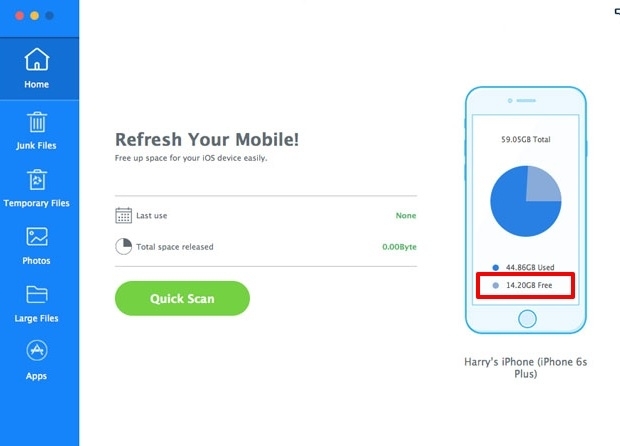
Tal y como seguramente ya habrás adivinado, hay muchas formas de optimizar el almacenamiento de tu iPhone quando te vas caindo no espaço, embora alguns desses métodos te roubem bastante tempo.
É por isso que você deve saber que existe uma infinidade de aplicativos de terceiros partidos que farão com que este processo de limpeza seja mais rápido e rápido.
Um desses aplicativos é o iMyFone Umate, o aplicativo para Mac e Windows que pode liberar um monte de espaço no seu iPhone.
Simplesmente conecte seu iPhone, inicie o escáner inicial e o aplicativo te dirá que você pode ganhar em espacio tras la eliminación de archivos temporales, ficheros basura, copias de seguridad, fotos, grandes fichas, etc.
Te mostrará também toda a sua coleção de aplicativos em um mesmo apartamento para proceder a uma eliminação sem sentido.
Uma das características deste aplicativo que nos chamou bastante a atenção é que oferece a possibilidade de comprimir suas fotos em vez de borrarlas definitivamente.
Es decir, faça cópias de segurança das fotos originais no seu Mac ou PC, e depois das compactadas para liberar espaço (até 75 por cento, dependendo da empresa).
Puedes empezar con una teste gratuito de iMyFone Umate, o pode pagar 19,95 dólares por la aplicación (16,15 € aproximadamente).
