Se você é como a maioria dos usuários de Mac, provavelmente não pensa muito no teclado: você pressiona uma tecla, ele retransmite esse pressionamento de tecla para o seu sistema e isso é tudo. Mas, na verdade, pode haver muito mais, se você aproveitar o suporte do OS X para vários layouts de teclado.
Quando você configura inicialmente o seu Mac, o OS X Setup Assistant oferece a opção de escolher um layout de teclado padrão. Muitos usuários nunca se desviam dessa escolha inicial. Você pode, no entanto, escolher um layout de teclado diferente sempre que desejar. Por exemplo, se você estiver compondo em francês, talvez seja melhor usar o AZERTY em vez do QWERTY padrão. O mesmo vale para compor em alfabetos não romanos, como chinês ou russo: você pode alternar o layout do teclado para qualquer número deles. E muitos usuários preferem usar o layout Dvorak (ou outra alternativa) para uma digitação mais eficiente.
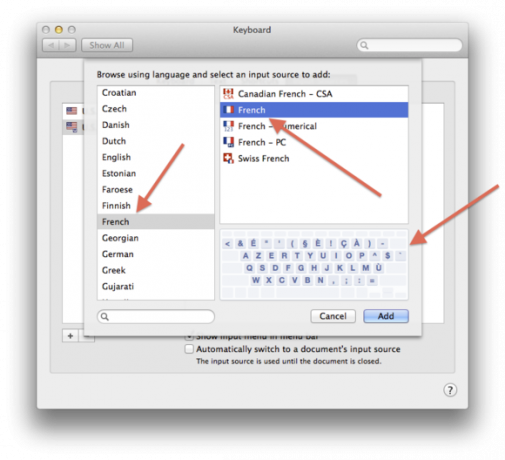
Selecione o idioma desejado na lista à esquerda e selecione o layout desejado à direita. Observe que os layouts Dvorak e Colemak estão no idioma inglês.
Seja qual for o motivo para usar um layout de teclado alternativo, você pode fazê-lo abrindo o painel Teclado em Preferências do sistema, escolhendo a guia Fontes de entrada e clicando no botão Mais na parte inferior esquerda coluna. A partir daí, você pode pesquisar e adicionar o(s) layout(s) que desejar.
Embora esse processo seja bastante direto, pode ser um pouco complicado se você precisar alternar os layouts regularmente. Para tornar o processo mais rápido, depois de adicionar os teclados desejados, marque a opção Mostrar menu de entrada na barra de menus na guia Fontes de entrada. Feito isso, você deve ver uma bandeira ou ícone de entrada na barra de menu; clicar nele permitirá que você selecione o layout de teclado que deseja.
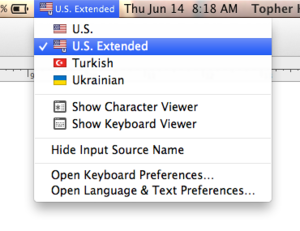
Quando configurado corretamente e com o menu de entrada ativado, seus layouts de teclado estarão acessíveis na barra de menus.
Você também pode alternar entre essas fontes de entrada usando teclas de atalho: Vá para a seção Atalhos das preferências do sistema de teclado, selecione Fontes de entrada (que só aparece se você ativou mais de um layout de teclado) e marque a caixa ao lado do hotkeys. Observe que esses atalhos podem, por padrão, ser definidos como Command-Space e Option-Command-Space - que também são as teclas de atalho padrão do Spotlight. Então você pode precisar alterá-los. (Você pode tentar Control-Space e Option-Control-Space, em vez disso).
Se você precisar alternar entre os layouts regularmente, poderá ativar a opção Alternar automaticamente para a fonte de entrada de um documento, que também está na guia Fontes de entrada. Com esse recurso ativado, a alteração do layout do teclado será feita apenas para o documento ativo no momento. Isso significa que você pode mudar desse layout ao sair desse documento, usando seu layout principal em outros documentos e em outros aplicativos. Mas quando você voltar ao documento, o layout do teclado que você estava usando com ele será reativado.
Um teclado de login alternativo
Por fim, você notará que os layouts são aplicados por conta. Isso tem suas conveniências, mas também tem o efeito colateral de que o layout padrão do teclado do sistema será usado na janela de login quando nenhuma configuração específica da conta estiver ativa.
Se não quiser sempre usar o layout padrão no login, você pode habilitar o mesmo menu de entrada na janela de login. Para fazer isso, vá para o painel de preferências Usuários e grupos, abra Opções de login (na lista de contas de usuário) e selecione a opção Mostrar menu de entrada na janela de login. (Você precisará desbloquear este painel de preferências primeiro.)
Feito isso, você pode acessar o menu de entrada para alterar o layout do teclado ao fazer login. No entanto, se você achar que está sempre acessando esse menu na janela de login, considere alterar o próprio layout de teclado padrão. Infelizmente, não há configuração específica para fazer isso; há, no entanto, uma solução fácil.
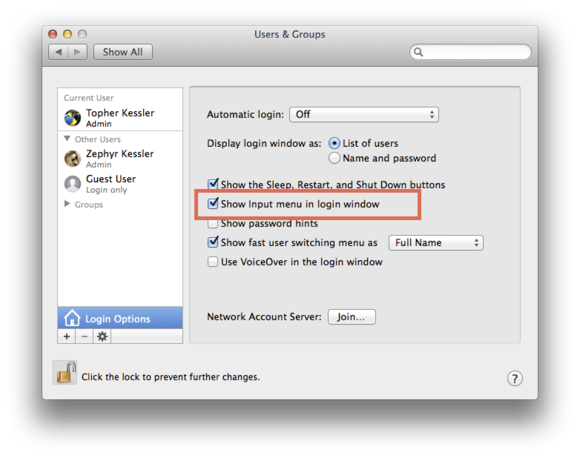
Marque esta opção para mostrar o menu de entrada na janela de login, para que nomes de usuários e senhas possam ser inseridos corretamente usando qualquer layout de teclado que você desejar.
Primeiro, configure sua conta de usuário para usar o layout de teclado desejado (conforme instruído acima). Em seguida, no Finder, mantenha pressionada a tecla Option e escolha Biblioteca no menu Ir. Quando a janela da biblioteca abrir, vá para a pasta Preferências e localize o arquivo com.apple. HIToolbox.plist. Selecione-o e pressione Command-C para copiá-lo.
Em seguida, vá para o Finder e navegue até a pasta Macintosh HD > Biblioteca > Preferências. Localize o mesmo arquivo neste diretório e renomeie-o para algo como com.apple. HIToolbox.plist-old para torná-lo um backup. Em seguida, pressione Command-V para colar o arquivo copiado neste local.
Depois de fazer isso, você precisará garantir que o arquivo esteja devidamente legível pelo sistema, então abra o Terminal e execute os dois comandos a seguir (você pode copiar os dois e colá-los juntos no Terminal linha de comando:
sudo chown root: wheel /Library/Preferences/com.apple. HIToolbox.plist; sudo chmod 644 /Library/Preferences/com.apple. HIToolbox.plist
Com esses comandos inseridos, reinicie o sistema. As preferências de layout de teclado definidas para sua conta agora serão aplicadas à janela de login. Se quiser reverter essa configuração, você pode fazer isso excluindo o arquivo copiado e renomeando o arquivo de backup que você salvou, removendo o -velho você anexou ao seu nome. Novamente, siga isso reiniciando o seu Mac.
Embora isso possa parecer uma maneira indireta de fazer as coisas, pode ser útil por alguns motivos. Primeiro, se você usa principalmente um layout de teclado alternativo como Dvorak ou Colemak, pode configurá-lo para ser usado perfeitamente entre sua janela de login e sua conta.
Além disso, você pode usar o layout de teclado alternativo como uma camada extra de segurança: se alguém descobrir sua senha e tentar faça login em sua conta, simplesmente tendo um layout de teclado não padrão como Dvorak configurado para a janela de login, frustrará o malfeitor. Concedido, isso também significa que você precisa conhecer o layout Dvorak para fazer login sozinho. Mas pode ser outra maneira de impedir a entrada indesejada em sua conta do Mac.
