Te damos la bienvenida a nuestra guia completa en la que queremos contar como podemos sacar el máximo partido a Siri desde el Mac, onde cobriremos todos os aspectos que você deve saber sobre o assistente de voz associado ao seu computador com macOS.
O assistente de voz foi introduzido pela Apple na versão macOS Sierra lançada em 2016 e aprimorada com a chegada das versões posteriores do macOS High Sierra. Te explicamos tudo, desde a configuração e puesta en marcha, até os comandos que você pode usar.
Te mostramos como usar a Siri, além de como obter o melhor do assistente, e inclui alguns trucos que quizás hoje não sei, incluindo como lançar as conversas com o comando ‘Oye Siri’ e como usar a Siri no seu dia a dia. Verás que as tarefas com seu Mac resultarão em mais palavras.
Como configurar a Siri no Mac
Ao instalar o macOS ou configurar um novo Mac, será verificado que o sistema está questionando se você deseja habilitar a Siri. É o mesmo que fazer o Windows com seu assistente Cortana no PC de ordenadores.
Feito isso, ressalte a caixa marcada ‘Habilitar Siri neste Mac’ e clique em ‘Continuar’.
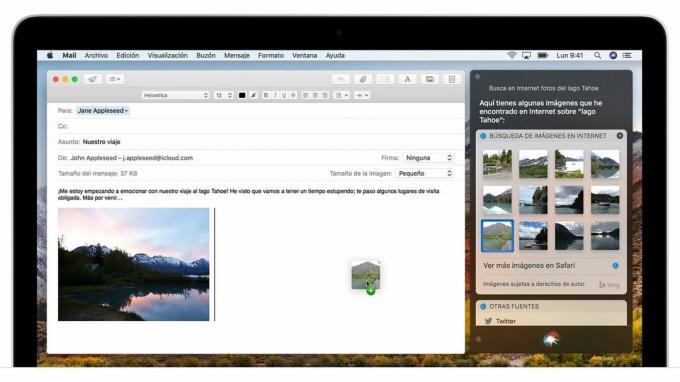
Se você começar a configurar o seu Mac, siga estas etapas para configurar a Siri no seu Mac:
- Abra Preferências do sistema.
- Clique em Siri.
- Clique na caixa ao lado de ‘Ativar Pergunta a Siri’ para que apareça como discado.
Como ativar a Siri em um Mac
Existem pelo menos cinco formas diferentes de iniciar a Siri no seu Mac, as quais mostramos aqui:
- Mantenha pressionado ‘Cmd + Espacio’ durante uns dois segundos (se não mantiver pressionadas as teclas durante um tempo, só ativará o Spotlight). Este é o valor predeterminado, mas você pode alterá-lo para ‘Opção / Alt + Espaço’ ou escolher uma combinação de teclas personalizada. Te mostramos como fazer a continuação.
- Se você usa fones de ouvido Apple e está conectado ao seu Mac, mantenha pressionado o botão central do microfone para acessar a Siri.
- Clique no ícone de Spotlight que encontrará no Dock.
- Clique no ícone da barra de menu situada na parte superior direita da área de trabalho.
- Clique duas vezes no ícone da Siri na lista de aplicativos do Finder.
- Golpea ‘Esc’ se você quiser fechar a Siri.
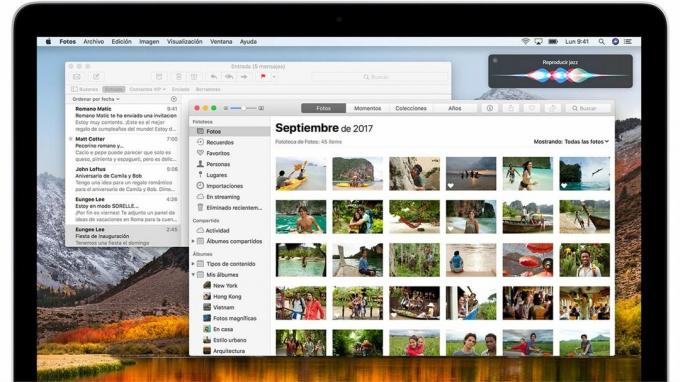
Como criar um atalho de teclado para Siri
As opções predeterminadas do método abreviado de teclado para ativar ‘Oye Siri’ são ‘Comando + Espacio u Opción + Espacio’. Você pode alterar entre os dois na configuração de ‘Preferências do sistema’. Você também pode configurar sua própria combinação. Te mostramos como fazer:
- Acesse ‘Preferências do sistema’ e abra as preferências da Siri.
- Clique nas setas do lado de ‘Acesso direto’ do teclado e selecione ‘Personalizar’.
- Pressione as teclas que deseja atribuir ao acesso direto (assegure-se de não usar uma combinação que possa estar usando para outra função).
- Agora, quando você deseja ativar a Siri, pode usar esta combinação de teclas.
Como usar Hey Siri no seu Mac
Se você deseja ativar ‘Hey Siri’ no seu Mac da mesma maneira que você faz com o seu iPhone, pode fazê-lo, mas não é uma opção predeterminada. Você deve usar as opções ditadas pelas preferências do sistema, dentro de ‘Acessibilidade’ para ative a Siri no seu Mac auxiliando na sua voz, no lugar do atajo de teclado padrão ou clique no ícone de Siri.
- Acesse ‘Preferências do sistema’ e abra as preferências da Siri.
- Junto ao método abreviado de teclado, selecione ‘Personalizar’ (não pode anular as opções preestabelecidas, ‘Manter Comando + Espacio ou Mantener Opción + Espacio’).
- Pressione as teclas que deseja atribuir ao acesso direto (assegure-se de não usar uma combinação que possa estar usando para outra função).
- Agora veja ‘Preferências do sistema’ e clique em ‘Teclado’.
- Selecione a pestana ‘Dictado’ e ative-a.
- Também seleciona ‘Usar ditado mejorado’.
- Selecione seu microfone clicando na seta para baixo ao lado do símbolo do microfone e selecionando o microfone correspondente.
- Se necessário, você pode alterar o idioma que usará desde este ponto.
- Agora clique novamente em ‘Preferências do sistema’ e abra ‘Acessibilidade’.
- Selecione ‘Dictado’ na coluna da izquierda.
- Marca la casilla ‘Habilitar la frase de la palabra clave del dictado’. Se ela for concluída automaticamente com a palavra por defeito, mas você poderá alterá-la para 'Oye'.
- Agora clique no botão 'Comandos' de chegada ditada.
- Clique no símbolo ‘+’ para criar um comando personalizado.
- Además de ‘Cuando yo digo’: escribe Siri.
- Deja ‘Mientras se usa’: como qualquer outra aplicação.
- Além de ‘Executar’: selecione ‘Acesso direto ao teclado’ e toque na combinação de teclas que atribuiu à Siri anteriormente.
- Clique em 'Hecho'.
- Agora, quando você diz ‘Oye Siri’, a janela de Siri deve ser aberta. Por suposto, isso também ativará Oye Siri em seu iPhone, para que você possa alterar o comando em seu Mac para algo diferente, como 'Hola Siri' para evitar esta situação.
Como escrever a Siri
Uma coisa que nos frustra na hora de usar a Siri no Mac é o fato de termos que usar a Siri função de falar em voz alta, o que pode ser um pouco embaraçoso em um ambiente de escritório cheio de gente.

Se bem é provável que passe algum tempo antes de Siri poder ler seus pensamentos, com a versão do macOS High Sierra tem uma forma de usar a configuração de 'Acessibilidade' para que você também possa escrever na Siri ciertos comandos.
- Acesse ‘Preferências do sistema> Acessibilidade> Siri’.
- Clique na caixa ao lado de 'Habilitar tipo para Siri' para que apareça uma marca.
- Agora, ao ativar a Siri, um teclado aparecerá no que você pode escrever consultas.
Como mudar o motor de busca da Siri para o Google
Busca Siri com Bing da Microsoft. É possível que você prefira usar um motor de busca diferente se acreditar que obterá melhores resultados. embora não seja possível alterar o navegador predefinido, você pode obrigar a Siri a pesquisar no Google da seguinte maneira:
- Pide a Siri ‘busca com o Google’.
- A Siri responderá o seguinte: '¿Qué quieres que encuentre?'
- Diga à Siri o que você quer buscar, por exemplo: ‘fotos de gatos’.
Como alterar a voz da Siri
Você também deve saber que pode alterar a voz da Siri se desejar. Hay voces tanto masculinos como femininos, assim como uma eleição de acentos. Nuestra favorita é a voz irlandesa que suena como si Siri respondeu a suas perguntas após um longo dia de trabalho.
Para alterar o acento de Siri, faça o seguinte:
- Abra ‘Preferências do sistema’
- Clique no ícone da Siri.
- Selecione a opção 'Voz de Siri' na lista desligável.
Ten en cuenta que si deseas que las respuestas de Siri sigan siendo relevantes para tu ubicación, não altera la configuração de Idioma. Se você mudar o idioma para inglês (Estados Unidos) em vez de inglês (Reino Unido), não obterá os mesmos resultados.
A veces, Siri tem problemas com los acentos britânicos mais amplos, como descobrimos em nossa tentativa cientificamente hace unos años, aunque nos complace reconocer que las cosas han mejorado con las versiones posteriores.
Como configurar um gravador usando a Siri no Mac
Como o macOS não tem um aplicativo de relógio, você não pode pedir a Siri no Mac para configurar um temporizador ou alarme. No entanto, a Siri pode criar uma entrada no aplicativo 'Gravador' com um conjunto de alertas para dizer instantaneamente.
Existem algumas formas práticas na forma que você pode usar a Siri para se lembrar de coisas. Por exemplo, se você estiver lendo um e-mail ou uma página da web e quiser voltar mais tarde, poderá pedir a Siri que você lembra. Assim é como você deve fazer:
- Abra o correio eletrônico ou a página web
- Ative ‘Siri para Mac’ e di “Recuérdame esto en una hora”
- A Siri criará uma entrada no aplicativo 'Registros', com um link para a página da Web ou correio eletrônico, e com um alerta que coincida com o que você solicitou.
Você também pode solicitar que a Siri te lembre sobre:
- Qual aspecto do aplicativo 'Gravadores'
- Cumpleaños, aniversarios y eventos en el Calendario; Navegue até a data, selecione a vista de dia, semana, mês ou ano no menu e, em seguida, toque na Siri que você lembra.
- Contatos dentro do aplicativo Contatos, para que você busque esse contato e toque na Siri para encontrar algo.
- Siri não poderá ser lembrado sobre outros aplicativos. Você não pode fazer com que a Siri recupere uma música ou filme no iTunes, por exemplo, uma imagem em Fotos ou uma entrada no aplicativo Notas.
Como usar a Siri para adicionar um evento ao calendário
Você também pode criar um evento para uma data específica. Dile a Siri lo seguinte:
- Pregúntale a Siri: ‘Agrega el cumpleaños de papá al calendario’
- Siri te perguntará a data e a hora da citação; Dile la data y la hora
- A Siri solicitará uma hora para a citação. Si es todo el día, simplesmente puedes contestar: ‘Todo el día’.
Algo que preguntar a Siri no Mac
Se você usou a Siri no iPhone ou iPad, entonces ya tendrás un buen glosario de consultas, y la mayoría funcionará bien con Siri en el Mac. No entanto, aqui estão algumas consultas específicas que podem provar que ilustram a utilidade da Siri no Mac.
Puedes adaptlos a tus necesidades:
- Alterar o fundo do escritório
- Ativar turno de noite
- Mostrar minha pasta de trabalho
- Muéstrame los archivos en los que trabajé ayer
- Qual versão do macOS estou usando?
- Leia o último e-mail de Patricia Cruz para mim.
- Busque na App Store os aplicativos para tirar notas.
- Muéstrame los correos que recebí ayer.
- Abra o Microsoft Word
- Comece uma chamada de áudio com Pedro
- Muéstrame fotografías de Benidorm
Você pode ler a continuação uma completa lista de perguntas que você pode fazer na Siri.
Outras coisas que você pode fazer com a Siri no Mac
Há algumas coisas que você pode fazer com os resultados da Siri uma vez que os obtém….
Como obter vistas rápidas na Siri
Vista Rápida é a função do macOS por meio da qual, é possível pré-visualizar rapidamente elementos como arquivos, selecionando-os e depois pressionando a tecla ‘Espacio’.
O Vista Rápida também funciona na janela de resultados da Siri para Mac: só tem que clicar em qualquer elemento da lista de resultados e, a seguir, pressione a tecla ‘Espaço’ para obter uma ‘Vista Rápida’.
Funciona com arquivos que Siri localiza em seu disco rígido, evitando a necessidade de clicar em cada um deles para abri-los no Safari. Infelizmente, quando tentamos usá-lo para pré-visualizar as imagens localizadas na rede, não funcionou, o que parece ser um problema relacionado ao buscador do Bing.
Como ver os resultados da Siri
Qualquer resultado da Siri pode ser inserido na 'Central de Notificações' para que apareça sempre ali. Você só precisa clicar no ícone da parte superior direita do quadro cinza que exibe o resultado de uma consulta à Siri.
A consulta será atualizada cada vez que você abrir o ‘Centro de Notificações’, de modo que se pergunte o que time hace em Paris, por exemplo, cada vez que abre o ‘Centro de Notificações’, o resultado se atualizará. Isso pode ser muito útil se as dicas para a Siri buscarem documentos que você criou neste mesmo dia, por exemplo.
Infelizmente, só é possível obter os resultados na Central de Notificações, e não em qualquer outro lugar.
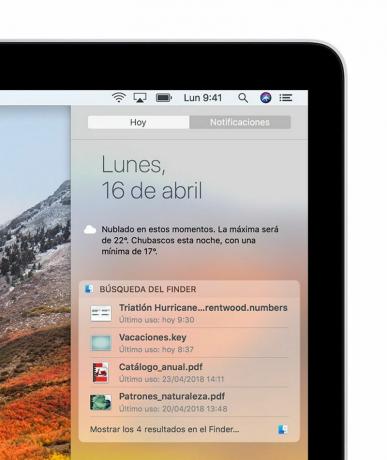
Como fazer uma captura de tela dos resultados da Siri
Si coges y arrastras la barra superior de cualquier cuadro de resultados de busca dentro de Siri, os convertem instantaneamente em um arquivo de imagem PNG e podem soltá-lo em uma janela do Localizador. É francamente útil para guardar as informações.
Arrastra elementos de los resultados de Siri
Se usar a Siri no seu Mac para buscar arquivos, como pode ser ‘Mostrarme arquivos que creem ayer’, você pode arrastrarlos para criar instantaneamente um alias para o arquivo (basicamente um acesso direto a esse arquivo).
Se mantiver pressionada a tecla 'Alt' (Opção em alguns teclados) enquanto arrasta os arquivos ubicados em seu disco rígido, criará instantaneamente uma cópia do arquivo para mantê-lo no local de origem.
Uma coisa que você não pode fazer, infelizmente, é mover um arquivo - a única coisa que você deve pressionar 'Cmd' é permitir hacerlo, en línea con los atajos habituais del Finder, haciéndolo cuando arrastras un archivo from la ventana de resultados de Siri.
Se você estiver usando a Siri no Mac para buscar na web coisas como imagens ou para encontrar informações, você pode voltar arrastrar os resultados individuais para uma janela do Finder ou para a área de trabalho para criar uma cópia em você ordenador.
As buscas na web dan como resultado da criação de um arquivo Webloc que, ao clicar duas vezes ou abrir rapidamente, abre a página da web para sua visualização. Ten en cuenta que si mantienes pulsada la tecla 'Cmd' al select archivos en la ventana de results of Siri, podrás select varios elementos a la vez.
Se você tiver algumas dúvidas sobre o assistente de voz da Apple, poderá consultar aqui uma ampla reportagem sobre como usar a Siri no iPhone ou iPad para sacarle el maximo partido.
