O OS X inclui todos os tipos de ferramentas para ajudar a acelerar o fluxo de trabalho do seu Mac - scripts, atalhos de teclado e Automator entre eles. Mas a venerável utilidade Teclado Maestro pode ser mais útil, de maneiras mais diferentes, do que qualquer uma dessas ferramentas integradas.
O Keyboard Maestro é uma besta estranha. À primeira vista, muitas pessoas pensam que é apenas uma versão mais avançada das substituições de texto integradas do OS X, um concorrente do TextExpander e do Typinator. Mas se você se aprofundar um pouco mais, descobrirá que é realmente mais uma alternativa às ferramentas de automação como o Applescript ou Automator, com a capacidade de iniciar todos os tipos de ações com uma variedade de gatilhos (não apenas no teclado).
Em conceito, o aplicativo é bastante simples: você escolhe um evento acionador e define uma ou mais ações que terão efeito quando acionados. Essas ações podem ser tão simples quanto abrir um aplicativo específico ou inserir algum texto quando uma combinação de teclas é pressionada - mas isso dificilmente faria o aplicativo valer seu preço de $ 36. Onde o Keyboard Maestro realmente ganha seu sustento é quando você usa gatilhos além dos atalhos de teclado (existem 16 tipos diferentes), e quando você define ações condicionalmente, então a ação executada depende de circunstâncias.
Eu criei oito exemplos do tipo de coisas não óbvias que o Keyboard Maestro pode fazer, que os iniciantes no aplicativo geralmente ignoram ou não imaginam. Não é uma lista completa de forma alguma, mas dá uma ideia do que o aplicativo pode fazer.
Abra um aplicativo ao inserir um dispositivo USB
Sempre que você conectar um acessório USB específico ao seu Mac, o Keyboard Maestro pode detectá-lo e fazer o que você quiser como consequência.
Para começar, crie uma nova macro (use o grupo Macro global para que funcione em qualquer aplicativo). Escolha Acionador de dispositivo USB na lista de acionadores disponíveis e selecione Este dispositivo USB. Conecte o dispositivo em questão e o Keyboard Maestro deve adicionar automaticamente seu nome ao campo de nome do dispositivo.
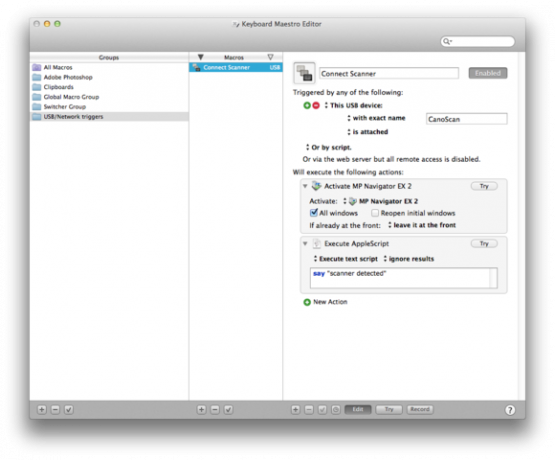
Faça o software do scanner abrir automaticamente quando você conectar o scanner.
A ação pode depender do tipo de dispositivo com o qual você está lidando.
Assim, por exemplo, você pode criar uma macro que inicia o software do scanner sempre que você conecta o scanner. Siga as etapas acima e clique em Nova ação na parte inferior da nova entrada. Escolha Abrir e, em seguida, Abra um arquivo, pasta ou aplicativo na interface de seleção de ação e localize o aplicativo do scanner.
Ou, se você faz backup regularmente do seu Mac usando um aplicativo de clonagem de disco como Carbon Copy Cloner ou Superduper!, você pode definir o Keyboard Maestro para iniciar esse aplicativo quando você inserir seu disco clone e até mesmo configurá-lo para iniciar o clonagem.
O truque aqui é esse, porque Superduper! não pode ser script, sua macro deve incluir pressionamentos de botão simulados. Ele também precisa de algumas pausas curtas para permitir que o sistema primeiro monte a unidade e, em seguida, certifique-se de Superduper! é lançado. O fluxo de ação macro pode ser assim:
Quando o dispositivo USB nomeado nome da sua unidade externa está anexado: Pausa de dois segundos; abrir Superduper!; pausar mais dois segundos; ativar Superduper!; pressione o botão Copiar agora; pressione o botão Copiar.
Salvamento automático no Microsoft Word
(Esta dica veio originalmente de TJ Luoma sobre O blog não oficial da Apple; Eu o modifiquei um pouco, para torná-lo menos irritante se você acabou de começar a trabalhar em um novo documento.)
Embora o Microsoft Word continue sendo um aplicativo padrão em escritórios em todo o mundo, ele surpreendentemente carece de salvamento automático básico e não oferece suporte ao sistema de versão do OS X. Se você já experimentou aquela sensação de naufrágio quando o Word trava e não salvou seu documento por um muito tempo, quando o recurso de recuperação não funciona e você acabou de perder horas de trabalho, esta macro é para você.
Crie uma nova macro no grupo Global. Agora adicione dois gatilhos de aplicativo: Primeiro, que o Microsoft Word está ativo; defina aquele para repetir a cada minuto ou mais. Defina um segundo acionador para quando o Microsoft Word for desativado. Isso faz com que a macro salve seu documento do Word aberto sempre que você alternar para outro aplicativo.
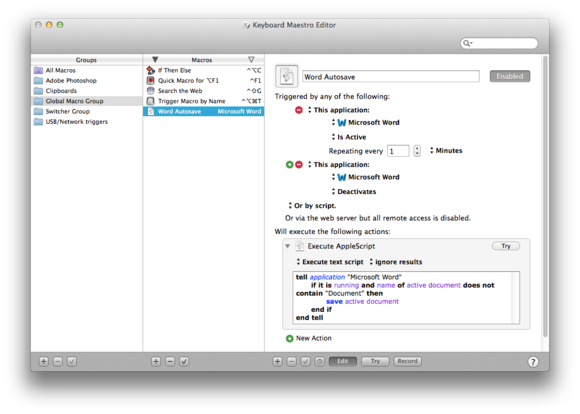
O Microsoft Word ainda carece de salvamento automático real, mas o Keyboard Maestro pode ajudá-lo a compensar.
Em seguida, adicione a ação Execute e execute um Applescript. Copie o seguinte código de script no campo de texto exibido:
informe ao aplicativo "Microsoft Word" se estiver em execução e o nome do documento ativo não contiver "Documento" e salve o documento ativo end ifend informe
Isso diz ao Word para primeiro verificar se está em execução e se o nome do documento ativo (o documento aberto mais à frente) não inclui a palavra Documento; se essas duas condições forem atendidas, a macro salvará o documento ativo. Essa segunda condição existe para que a macro não seja acionada quando você estiver trabalhando em um novo documento não salvo; sem ele, você não conseguiria sair do Word até salvar o documento.
Conecte VPN automaticamente em redes inseguras
Se você se preocupa com sua privacidade, considere usar um serviço VPN ao conectar-se à Internet a partir de uma rede sem fio aberta ou semi-aberta, como as encontradas em cafés e aeroportos. Você pode usar o Keyboard Maestro para conectar automaticamente sua VPN sempre que estiver em uma rede insegura.
Crie uma nova macro no grupo Global e escolha Wireless Network Trigger. Escolha Qualquer rede sem fio no primeiro menu suspenso e Está conectado no segundo para que o script teste todas as redes às quais você se conecta.
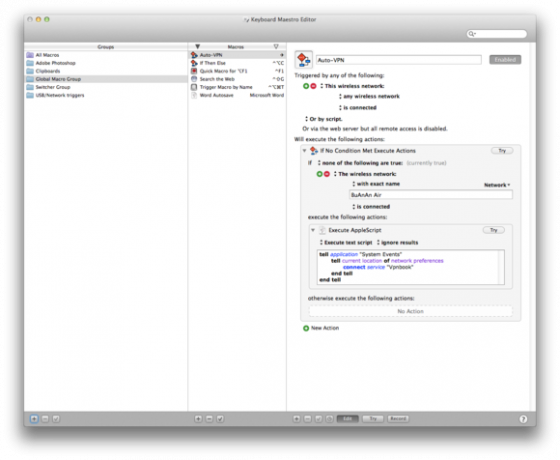
Minimize os riscos de rede conectando-se automaticamente ao seu serviço VPN ao usar uma rede Wi-Fi não confiável.
Adicione uma ação e escolha If Then Else no grupo Control Flow. Altere o primeiro menu suspenso para Se nenhuma das opções a seguir for verdadeira e clique em Nova condição. Escolha Wireless Network Condition e adicione The Wireless Network With Exact Name, selecione o nome da sua rede doméstica e Is Connected. Continue adicionando condições semelhantes para todas as redes Wi-Fi às quais você se conecta regularmente.
Finalmente, adicione a ação Execute Applescript e adicione o seguinte script:
informar ao aplicativo "Eventos do sistema" informar a localização atual das preferências de rede conectar serviço "Seu-Serviço-VPN" fim diga e diga
Substituir Seu-Serviço-VPN com o nome exato do seu serviço VPN conforme listado no painel Rede de Preferências do Sistema. Se você tiver vários serviços VPN diferentes, poderá aprimorar ainda mais a macro adicionando condicionais para determinar qual serviço usar.
Abra um site em um horário definido
Se você tem sites que verifica regularmente, especialmente em determinados horários, pode usar o Keyboard Maestro para fazer isso por você. Assim, por exemplo, você pode verificar os resultados dos jogos da noite passada, algumas cotações de ações e um tópico do fórum em um site que não oferece atualizações automáticas por e-mail.
Para isso, crie uma nova macro no grupo Global e escolha Time Trigger. Defina a hora e os dias da semana em que deseja que o fluxo de trabalho seja executado.
Em seguida, adicione uma nova ação e escolha Controle do Safari, Nova guia do Safari ou Controle do Google Chrome e Nova guia do Google Chrome. Copie e cole o endereço no(s) site(s) que deseja abrir no horário especificado.
Por fim, escolha Ativar um aplicativo específico no grupo Controle de aplicativos e escolha Safari ou Chrome. Desmarque Todas as Janelas e Reabra as janelas iniciais. Agora o navegador deve abrir e permanecer ativo, quer esteja em execução ou não ao abrir seu site.
Mantenha suas redes sociais sob controle
Facebook, YouTube, Instagram, Tumblr, Twitter: a lista de distrações que facilmente podem sugar seu tempo e deixá-lo com pilhas de trabalho e arrependimento no final do dia é cada vez maior. Se você ainda não alcançou o nível de foco e autodisciplina de um monge budista, você pode use o Keyboard Maestro para não perder horas nas redes sociais quando deveria trabalhando.
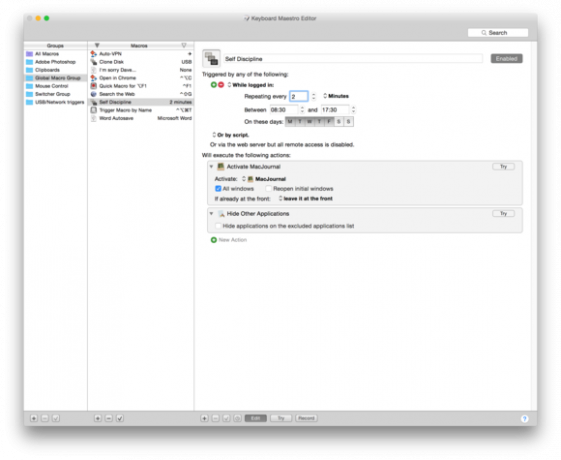
O Keyboard Maestro pode desativar automaticamente os aplicativos que distraem na programação.
Crie uma nova macro no grupo Global e escolha Time Trigger, em seguida, While Logged In e escolha a frequência com que a macro deve ser acionada. (Escolhi a cada dois minutos.) Também configurei o gatilho para ser executado entre 8h30 e 17h30. sete dias por semana; ajuste isso como você deseja.
Para a ação, optei por ativar o MacJournal, o aplicativo que uso para escrever. Também adicionei uma ação adicional e escolhi Ocultar outros aplicativos no grupo Controle de aplicativos para ocultar todos os outros aplicativos.
O resultado é que você ainda pode facilmente fazer algumas pesquisas rápidas no Safari ou até mesmo pegar alguns tweets. Mas a cada dois minutos você é lembrado de voltar ao trabalho, ocultando todos os outros aplicativos e ativando o MacJournal (ou qualquer que seja seu aplicativo de trabalho favorito).
Se você trabalha em vários aplicativos, pode ajustar a macro para ocultar apenas alguns aplicativos específicos – navegadores da Web, clientes do Twitter e similares.
Abrir no Chrome
Muitos de nós mantemos vários navegadores por perto, seja para tarefas diferentes ou simplesmente porque alguns sites parecem funcionar melhor em um navegador do que em outro. Se o Safari for seu navegador principal, mas às vezes você achar que precisa abrir um site no Google Chrome, poderá criar um atalho de teclado para abrir instantaneamente a guia mais à frente no Safari e abri-la no Chrome.
Crie uma nova macro, colocando-a no grupo Global ou - se preferir executá-la apenas enquanto o Safari for o aplicativo mais avançado - em um novo grupo de macro definido para funcionar apenas no Safari.
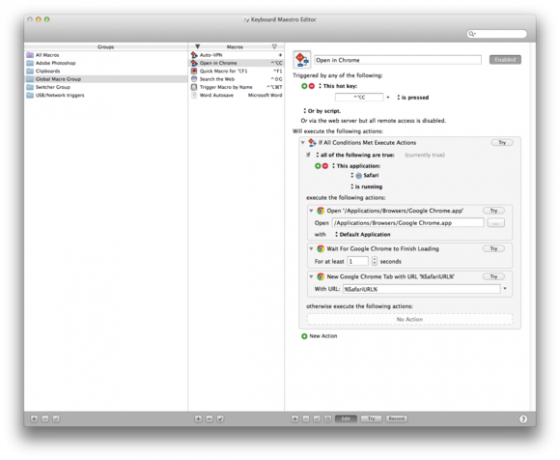
As ações especiais do Keyboard Maestro para Safari e Chrome permitem que você automatize o trabalho na Web.
Escolha um gatilho de tecla de atalho e escolha um que seja fácil de usar e lembrar. Se você quiser ter certeza de que o atalho ainda não está em uso, tente primeiro. Os atalhos que usam as teclas Control e Option são muito menos comuns do que os atalhos que usam Command e Shift. O mesmo vale para as teclas F (embora você normalmente precise usar Fn para ativá-las).
Adicione uma ação e escolha If Then Else no grupo Control Flow. Na ação, escolha Todas as opções a seguir são verdadeiras, este aplicativo, o Safari está em execução. Isso garante que o Safari esteja em execução antes de tentar abrir sua guia mais à frente no Chrome.
Em seguida, adicione as três ações a seguir, uma após a outra:
- Abrir -> Abra um arquivo, pasta ou aplicativo, navegue e escolha o Google Chrome.
- Controle do Google Chrome -> Aguarde que o Google Chrome termine de carregar
- Controle do Google Chrome -> Nova guia do Google Chrome -> Escolha com URL: %SafariURL%
%SafariURL% é um token especial que encontra automaticamente o endereço da guia/janela mais à frente do Safari. O Keyboard Maestro inclui uma longa lista de tokens que podem colar qualquer coisa, desde a data de hoje até a posição do ponteiro do mouse na tela e o nome do gatilho que acionou a macro.
Definir ações para botões especiais do mouse
Se você é um tradicionalista que ainda prefere usar um mouse, é provável que tenha um mouse com botões que não são realmente usados em aplicativos Mac. Com o Keyboard Maestro, você pode torná-los úteis.
Para esta macro, sugiro que você crie um novo grupo de macros chamado Mouse Controls ou algo semelhante, para agrupar os diferentes acionadores de botão. Agora crie uma nova macro nesse grupo e escolha Device Trigger, depois This Device Key e pressione o botão para o qual deseja definir uma ação. No meu exemplo, cliquei no botão extra esquerdo de um mouse Logitech G3, que aparece no Keyboard Maestro como Botão 4 do mouse para jogos USB.
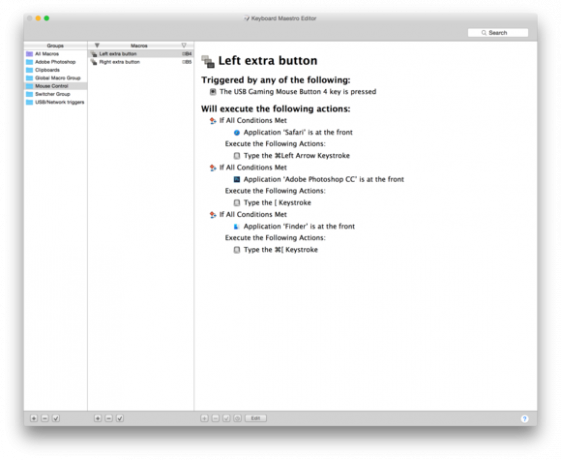
Aproveite ao máximo os botões especiais do mouse e as teclas do teclado.
Neste exemplo, farei com que os botões extras à esquerda e à direita do mouse retrocedam e avancem no Safari e no Finder, mas altere o tamanho do pincel no Photoshop.
Comece adicionando a ação de fluxo de controle If Then Else. Selecione Todas as opções a seguir são verdadeiras e escolha Este aplicativo: O Safari está na frente e a ação para Controle de interface e, em seguida, digite um pressionamento de tecla; pressione Comando + Seta para a esquerda. Este é o atalho para voltar no Safari.
Para o Finder, adicione outra ação idêntica, mas escolha Finder e faça o pressionamento de tecla Command-[.
Agora adicione outra ação If Then Else com as mesmas condições, mas escolha o Adobe Photoshop como o aplicativo e defina o pressionamento de tecla para [ (o atalho padrão para reduzir o tamanho do pincel nesse aplicativo).
Repita o mesmo procedimento em uma nova macro para quaisquer outros botões. A mesma coisa funciona para botões especiais em teclados que não possuem uma função definida no OS X e até mesmo para alguns botões em outros acessórios USB. Contanto que o Keyboard Maestro detecte o pressionamento de um botão, você pode usá-lo.
Use dispositivos MIDI para controlar seu Mac
Essa dica vai um pouco mais por aí, mas se você faz música com seu Mac, seja por diversão como amador com Garageband ou profissionalmente com Logic Pro ou outros aplicativos profissionais, você provavelmente tem um teclado MIDI de algum tipo. Eles são ótimos para fazer música, mas podem ser usados com qualquer aplicativo se você tiver o Keyboard Maestro.
O gatilho que você está procurando é chamado MIDI Trigger. Escolha esta nota Midi e apenas toque uma nota no teclado. Normalmente, você deve escolher qualquer dispositivo e qualquer canal para garantir que sua macro seja acionada, independentemente da porta em que você conectou o teclado e em qual canal está configurado.
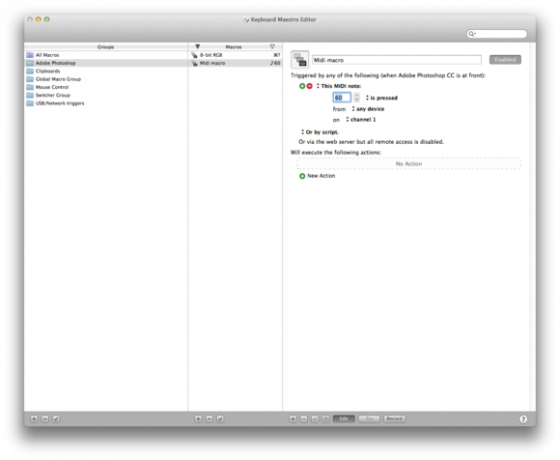
O Keyboard Maestro pode fazer bom uso de dispositivos MIDI mesmo em aplicativos que normalmente não os reconhecem.
Com um teclado de tamanho normal, você tem teclas suficientes para criar atalhos para todos os itens de menu em todos os aplicativos que provavelmente usará. Você pode até começar a codificar por cores ou rotular as teclas para essas funções extras.
Além de facilitar o acesso a atalhos de uma tecla, você também pode usar esse gatilho para escrever notas, mesmo que não tenha um aplicativo de música que faça isso por você. Faça uma macro em um grupo restrito a, digamos, Microsoft Word, e faça com que ela anote as notas que você está tocando enquanto toca no teclado.
dicas bônus
Mas, espere, tem mais! Aqui estão algumas ideias para outras macros do Keyboard Maestro que você mesmo pode montar.
Puxe uma pegadinha: instale o Keyboard Maestro e defina uma macro para ser executada toda vez que o usuário pressionar algum atalho de teclado comum, como Command-Q. Faça-o executar um Applescript que faça algo assustador, mas totalmente inofensivo, como:diga "Sinto muito, Dave, infelizmente não posso fazer isso".
Configure seu Mac para locais diferentes: você pode definir o volume do Mac para 0, abrir o Mail, ocultar o Safari e sair do Skype sempre que se conectar ao seu Wi-Fi de trabalho.
Automatize o preenchimento de formulários do site: com as ações de controle do Safari e do Chrome, você pode criar algumas macros bastante avançadas para tornar o trabalho baseado na Web menos tedioso.
Obviamente, o aplicativo pode fazer mais, mas espero que isso lhe dê uma ideia de seu poder e alcance. Você tem uma macro Keyboard Maestro especialmente inteligente que você usa? Compartilhe nos comentários abaixo.
