Desde cortar e endireitar até corrigir cores, retocar e pintar; desde a criação de seleções até a combinação de imagens; desde a mistura de camadas até a adição de efeitos lisos, formas, estilos de camada e texto altamente personalizável, Pixelmator para iPad realmente faz tudo... por apenas $ 5.
Lançado no início de novembro, não é uma versão da popular versão para desktop do PixelmatorName; O Pixelmator para iPad foi projetado especificamente para iPad e iOS 8. Como resultado, é rápido e possui uma interface limpa e inteligente que não atrapalha. Embora não faça tudo o que o Photoshop pode fazer, você ficará surpreso com o tipo de arte que pode criar.
Edição poderosa e flexível
Para começar a usar o Pixelmator para iPad, abra uma foto, uma tela em branco (até 4096 por 4096 pixels em tamanho), ou um dos 38 modelos baseados em fotos, para os quais você pode importar suas próprias fotos e outros elementos. Até o momento, os modelos do Pixelmator incluem seis colagens diferentes, sete efeitos de moldura, sete designs de cartão, seis cartazes e 12 tratamentos fotográficos populares que vão desde efeitos de iluminação super lisos a vários looks vintage, e
nenhum deles são cafonas.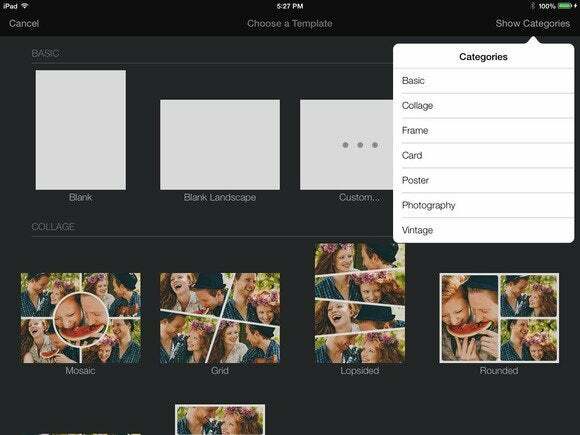
Estranhamente, Pixelmator para iPad refere-se a começar com uma tela em branco ou um modelo como um imagem em vez de um documento, então a terminologia pode ficar um pouco confusa quando você está procurando uma maneira de redimensionar seu documento em vez de uma foto que você importou para ele.
Todo o programa é baseado em camadas (pense em transparências empilháveis) para que você possa redimensionar, reposicionar, retocar, pintar ou adicionar um efeito a algo em um camada sem afetar o conteúdo de outras camadas. Isso cria um ambiente de edição extremamente tolerante que oferece oportunidades verdadeiramente criativas de composição e pintura de fotos ou rastreamento.
criatividade prática
Depois de escolher uma partida imagem (documento), você é tratado com uma interface de edição maravilhosamente espartana: as ferramentas e os comandos estão aninhados em quatro menus no canto superior direito, com os úteis botões Desfazer e Imagens no canto superior esquerdo. Seus gestos e pinças padrão do iOS permitem que você amplie ou reduza a imagem conforme necessário.
Tocar no ícone “mais” revela uma lista de todas as coisas que você pode adicionar à sua imagem: fotos do aplicativo Fotos do iPad, fluxo de fotos do iCloud, iSight ou FaceTime câmeras, uma camada vazia, o conteúdo da sua área de transferência (algo que você copiou na memória do seu iPad), oito planos de fundo de cores sólidas, seis planos de fundo gradientes ou seis padrões. Você também pode adicionar texto em uma variedade de fontes, bem como nove formas diferentes, incluindo retângulo, retângulo arredondado, círculo, triângulo, losango, polígono, estrela, coração e uma linha.
O nível em que você pode personalizar esses elementos é incrível. Toque em uma foto ou outro elemento e o Pixelmator ativa automaticamente sua camada correspondente. Você pode arrastar um item para reposicioná-lo em sua composição - guias úteis aparecem para ajudá-lo a alinhar os itens com facilidade - e usar as alças circulares azuis que parecem redimensioná-lo proporcionalmente (as dimensões em pixels aparecem ao lado de seu dedo enquanto você arrasta).
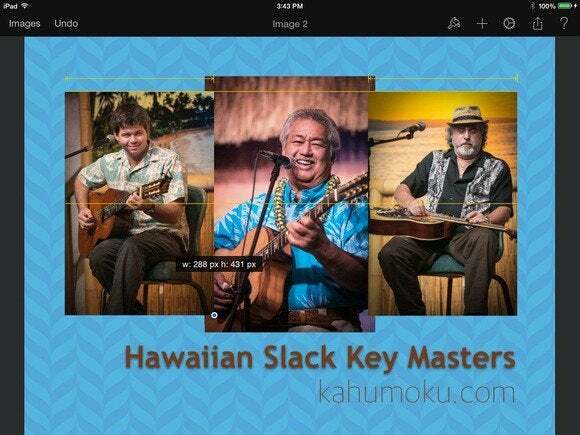
Toda essa composição foi criada no Pixelmator para iPad. Como você pode ver, guias úteis aparecem quando você arrasta um item para ajudar no alinhamento.
Toque e segure qualquer item para revelar um menu com opções para recortar, copiar, excluir ou duplicar. Para mais personalização, toque na borda esquerda de sua tela para revelar as camadas que sua imagem contém. Toque em uma camada para ativá-la e arraste o dedo para cima ou para baixo para reorganizá-la na pilha de camadas. Toque na camada novamente (ou toque duas vezes nela) para revelar um menu que permite recortar, copiar, excluir, ocultar, duplicar ou alterar sua estilo. Tocar no último invoca um menu com controle de opacidade, um conjunto de 26 modos de mesclagem (para alterar a maneira como as cores se misturam nas camadas) e opções personalizáveis de preenchimento, traçado, sombra e reflexão. Tocar no lado esquerdo da tela novamente desativa a barra de camadas para que você possa editar em tela cheia.
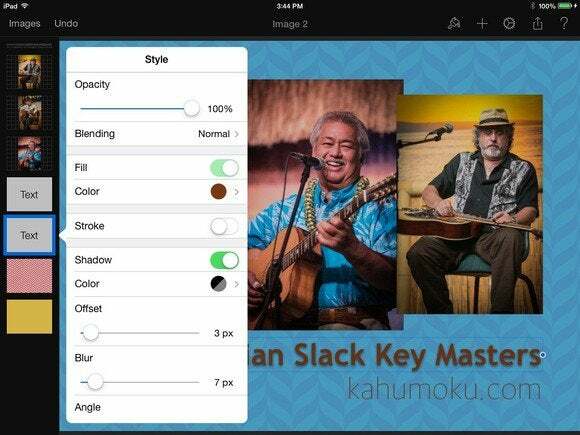
Aqui você pode ver as camadas que compõem esta composição, bem como o poderoso menu Estilo.
Você pode tocar no menu Ferramentas (dica: parece um pincel) no canto superior direito para mais opções. Se o texto estiver ativo, você verá uma boa variedade de configurações de formatação: fonte, tamanho, cor, negrito, itálico, sublinhado, tachado, alinhamento horizontal e vertical e espaçamento entre linhas. Os mesmos estilos são acessíveis por meio da barra de camadas, e um menu de organização permite mover itens para cima ou para baixo em sua pilha de camadas ou bloqueá-los para que não possam ser movidos. Se uma forma estiver ativa, você também terá acesso aos menus de estilo e organização, embora o último também inclua controles de rotação e tamanho.
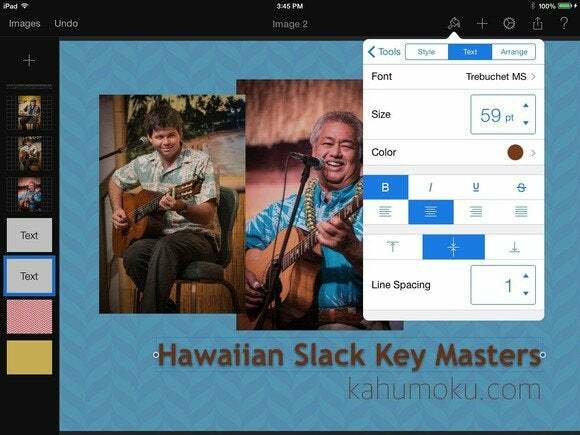
O Pixelmator para iPad oferece opções respeitáveis de formatação de texto, incluindo acesso a mais de 70 fontes.
Toque no menu Ferramentas enquanto uma foto estiver ativa e você terá acesso a uma infinidade de ferramentas de pintura e apagamento (oito categorias diferentes com 12 estilos de pincel cada) e nove ferramentas de retoque (reparar, clarear, escurecer, borrar, nitidez, suavizar, corrigir olhos vermelhos, saturar e dessaturar). Basta tocar em uma ferramenta para ativá-la e usar o dedo para aplicá-la à sua foto. O nome da ferramenta e sua força aparecem no canto superior direito.
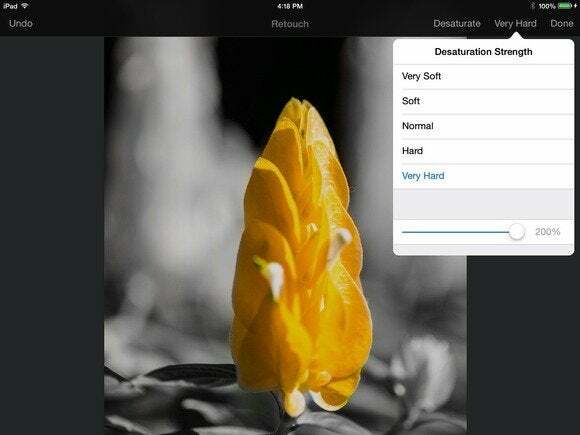
Você pode criar um bom efeito de cor parcial usando a ferramenta Desaturate. Se você dessaturar demais, mude para o pincel de saturação para corrigir essa área. Conforme mostrado aqui, você também pode alterar a resistência da ferramenta.
Toque em Ajustar cores no menu Ferramentas para revelar oito predefinições de cores criativas (vibrante, rico, quente, rosado, sépia, brilhante, fosco, preto e branco), um histograma ao vivo com controles deslizantes individuais para ajustar sombras, tons médios e realces, juntamente com brilho, contraste e saturação. Clique em Aplicar quando terminar ou toque nos botões Cancelar, Desfazer ou Reverter para o original que aparecem no canto superior esquerdo.
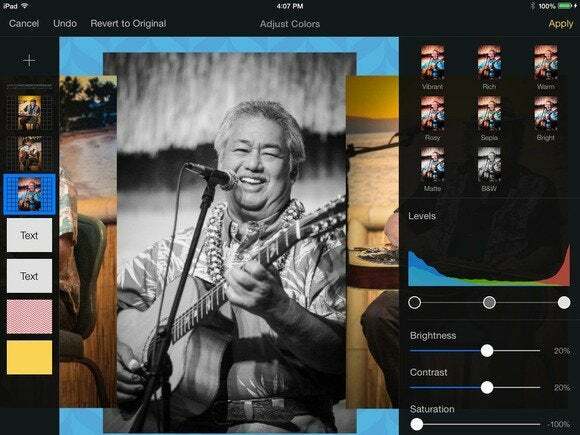
O comando Ajustar cores fornece acesso a predefinições de cores, bem como a um histograma ajustável ao vivo. E usando camadas, você pode facilmente aplicar um efeito a uma foto sem alterar outros em sua composição.
Também no menu Ferramentas está o comando Adicionar Efeitos, convocando 14 efeitos categorias: desfoque, nitidez, vinheta, ruído, matiz e saturação, vintage, preto e branco, vazamento de luz, bokeh (destaques especulares), miniaturizar (como uma lente tilt-shift), foco (para efeitos de profundidade de campo rasa), saliência (para um efeito de protuberância), pitada (para um efeito de contração) e caleidoscópio. Cada categoria contém várias opções de personalização.
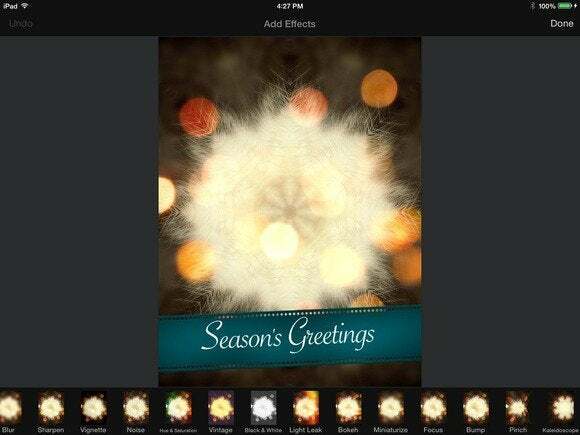
Aqui, o efeito caleidoscópio foi aplicado a uma foto do gato preto e branco de seu autor para criar um floco de neve. Um efeito bokeh dá a ilusão de destaques especulares.
Se você quiser mudar papel de uma imagem, em vez de tudo, toque no comando Seleção do menu Ferramentas. No modo Seleção Livre, você pode usar os dedos para desenhar uma seleção ou tocar na tela para criar seleções diretas. Outros métodos de seleção incluem ferramentas elípticas e retangulares, uma varinha mágica para selecionar por cor e uma seleção de pintura que permite pintar sobre uma área para selecioná-la. Todas as ferramentas permitem adicionar ou subtrair da seleção, bem como suavizá-la usando o botão Refinar (pense em difusão). Instruções práticas na tela ajudam você durante o processo de seleção. Depois de criar uma seleção, você pode usar qualquer uma das ferramentas do programa para afetar essa área, embora não haja capacidade de mascaramento.
O menu Ferramentas também inclui uma ferramenta Cortar, com uma grade útil e muitas predefinições de proporção. O botão Configurações (parece uma pequena engrenagem) permite gerenciar o tamanho e a rotação do documento, personalizar guias, habilitar uma caneta sensível à pressão ou acessar um sistema de ajuda abrangente na tela. O botão Compartilhar, como você pode suspeitar, permite enviar uma cópia de sua imagem para outro lugar, abri-la em outro aplicativo, salvá-la no iCloud Drive ou na sua biblioteca de fotos. Todos os arquivos podem ser lidos facilmente usando o Pixelmator 3.3 para Mac e podem ser salvos nos formatos JPEG, PNG ou PSD.
Conclusão
Você teria dificuldade em encontrar um aplicativo de edição de imagem para iPad mais poderoso do que o Pixelmator para iPad, e o único outro que vem fechar é muito menos amigável e mais caro, Adobe Photoshop Toque ($10). Enquanto Mix de Adobe Photoshop é gratuito, não tem esse tipo de poder de edição. Portanto, se você ainda está de luto pela perda do iPhoto para iOS ou se tem cinco dólares extras e um iPad, acesse o aplicativo Armazene e baixe o Pixelmator para iPad — é uma distração maravilhosamente criativa que você vai querer perder tempo com.
PhotoLesa.com a fundadora Lesa Snider ensina o mundo a criar gráficos melhores. Ela é a autora do best-seller Photoshop: o manual que faltava livros, co-autor de iPhoto: O Manual Perdido, autor deO livro magrosérie de e-books, uma fundação. creativeLIVE instrutor e colunista regular das revistas Photoshop User e Photo Elements Techniques.
