Para ter mais capacidade de armazenamento em seu Mac ou MacBook, você está pensando em comprar uma memória externo, desinstalar programas de seu computador ou simplesmente empezar de zero e formatar sua máquina para os valores de fábrica.
Agora bem, você sabe que existem muitas outras formas de ganhar em gigas de memória? Todas as informações contidas neste artigo: desde vaciar a papelera até guardar seus documentos na nuvem, passando por deshacerse de arquivos duplicados.
Quando todos os ordenadores usam discos duros, isso nos permite ter muito mais espaço em nossos Macs, mas com as unidades de estado sólido, pese a ter outras vantagens, a capacidade de ter visto significativamente limitada.
Além disso, é habitual guardar vídeos e imagens de alta resolução, o que inevitavelmente ocupa muito espaço. A continuação te explicamos como ter sempre, pelo menos, um 10 por ciento de espaço livre para que seu Mac possa funcionar bem.
Troco 1. Gerencie seu armazenamento gratuitamente com macOS
Com o lançamento da versão do sistema operacional macOS Sierra em 2016, a Apple introduziu uma nova função de almacenamiento otimizado que te permite eliminar arquivos do seu Mac que você não precisa e transferir outros para iCloud.
Mesmo que seu ordenador te mande um alerta quando você estiver ficando sem espaço livre, recomendamos verificar de vez quando você tiver disponibilidade para não levar nenhuma surpresa. Estos son los passos a seguir.
1. Haz clic sobre el icono de la manzana al extremo esquerdo da barra superior de ferramentas e escolha a opção ‘Acerca deste Mac’ do menu deslegável.
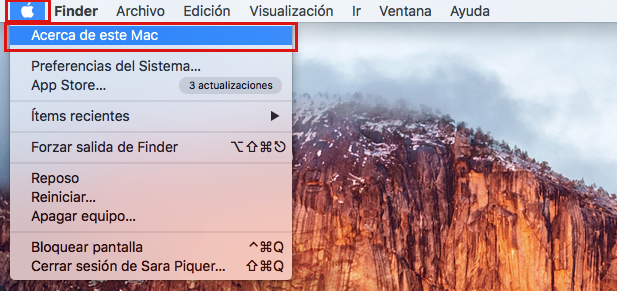
2. Na nova janela flutuante, certifique-se de que está selecionado a etiqueta ‘almacenamiento’. A barra horizontal representa seu disco rígido ou SSD, que será dividido em cores, correspondendo a cada categoria de arquivos salvos.
Em nosso caso, por exemplo, temos 459,36 GB disponíveis. O resto está ocupado pelo próprio sistema macOS, os gigas que usam outros usuários, aplicativos instalados e outros. Você também pode ter fotos e músicas guardadas no seu caso.
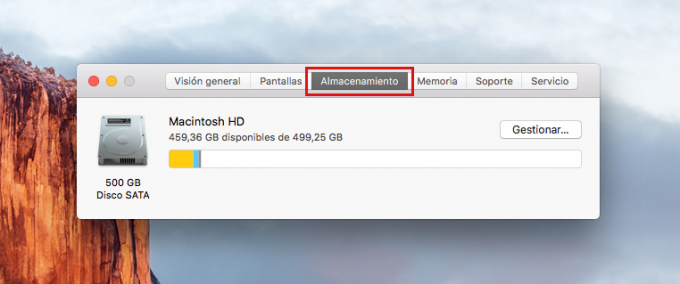
3. Agora, clique no botão 'Gerenciando’ para ver com mais detalhes o espaço utilizado. En la nueva ventana, verás secciones dedicadas a iCloud, la papelera, iTunes, el correo, iBooks, los archivos de iOS y mucho más.
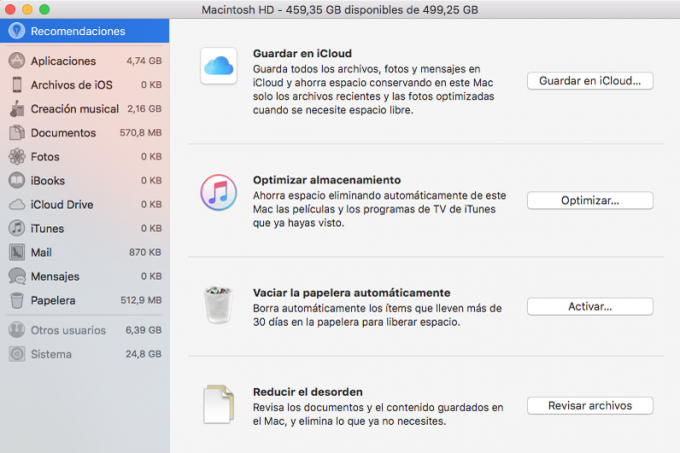
Truque 2. Ative a opção ‘Otimizar almacenamiento’
Uma boa maneira de liberar espaço de forma automática, para que você não tenha preocupações em fazê-lo, é usar o opção 'Otimizar armazenamento', que removerá séries e filmes que você já viu e removerá os arquivos anexos de você correo.
Isso não significa que vayas a perder los videos y los ficheros borrados, ya que tus correos serão armazenados em sua conta do iCloud e as séries e filmes que você compra no iTunes sempre poderão ser baixados de novo.
1. Repite los tres pasos indicados en el apartado anterior: dirígete a ‘Acerca deste Mac’ desde o ícone em forma de manzana da barra de ferramentas, toca em ‘almacenamiento’ y finalmente dale a ‘Gerenciando’.
2. En la misma ventana, dale al botón ‘Otimizar…’ que verás a mão direita da opção ‘Optimizar almacenamiento’. Confirme a ação fazendo clique de novo em ‘Otimizar’.
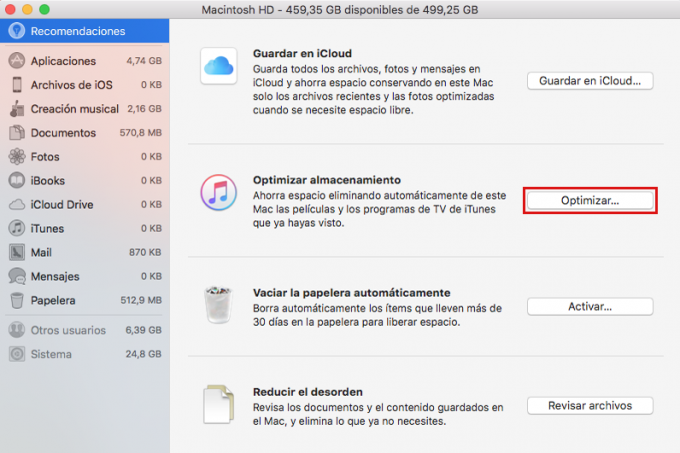
3. Cuando el proceso haya terminado, verás que en el botón al lado de la opción ‘Optimizar almacenamiento’ agora dice ‘Completado’.
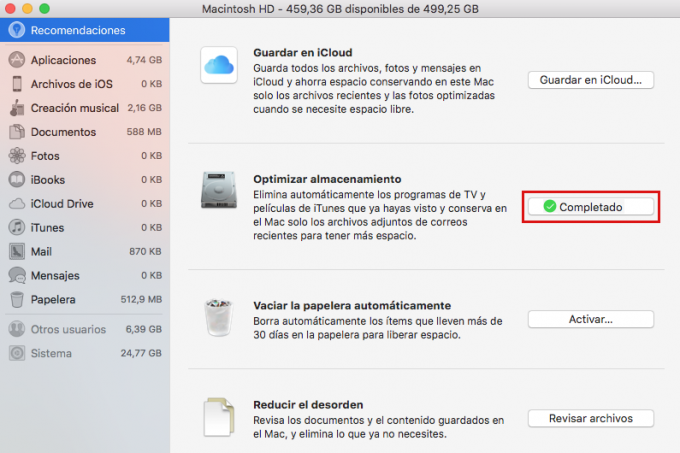
Truque 3. Programa el vaciado automatico de papelera
Outra forma muito prática de deixar que o macOS gerencie seu armazenamento por ti é com a opção de vaciado automático da papeleira após os arquivos que você não precisa terem se acumulado durante 30 dias.
1. Leve a cabo os passos indicados no primeiro truco listado neste artigo: dale a la manzana da barra de ferramentas, seleciona ‘Acerca deste Mac’ y, en la nueva ventana, dale a ‘almacenamiento’, seguido de ‘Gerenciando’.
2. Agora, localize a opção ‘Vaciar o papel automaticamente’ na lista e no botão ‘Ativar…’. Deberás confirmar dandole a 'ativar’ en la ventanilla flotante.
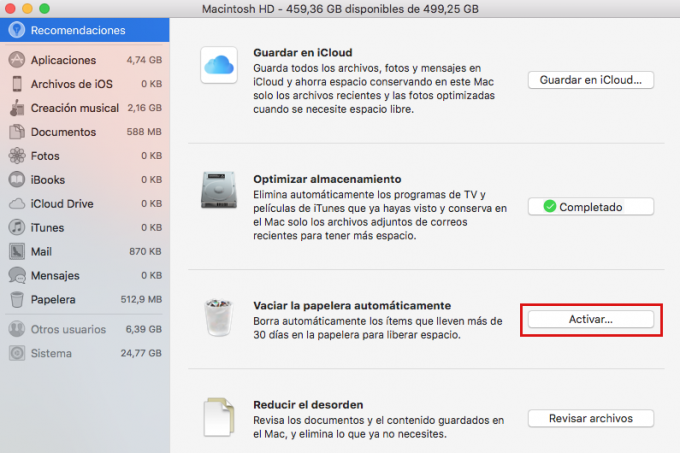
3. Finalmente, podrás verificar que efetivamente se ha ativado fijándote en el botón a mano direito de la opción, que debería ser agora el de ‘Completado’.
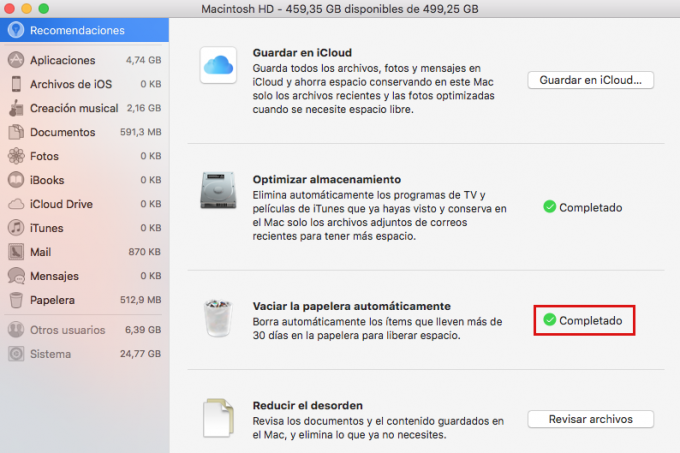
Truque 4. Use a opção 'Reduzir el desorden'
Outras funções que permitem executar o macOS são revisar o conteúdo que você tem salvo em seu computador para remover o que você não precisa. Embora você possa fazê-lo manualmente, recomendamos usar esta opção para não descobrir nada.
1. Como foi indicado no primeiro conselho da lista, dirígete a ‘Acerca deste Mac’ fazendo clique na manzana da esquina superior direita e, com a etiqueta ‘almacenamiento’ selecionado’, dale al botón ‘Gerenciando’.
2. Clique sobre o botão ‘Revisar arquivos’ que verá à direita da opção ‘Reduzir el desorden’.
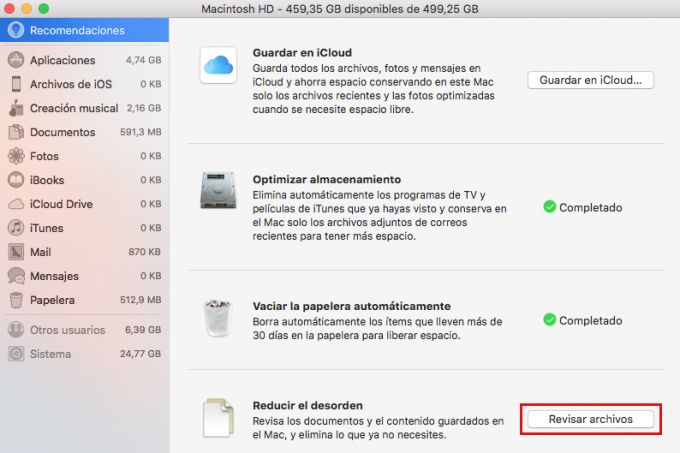
3. Na nova janela, você poderá ver uma lista dos arquivos que ocupam mais espaço, assim como os downloads que você guarda em seu computador. Você também pode usar o explorador de arquivos.
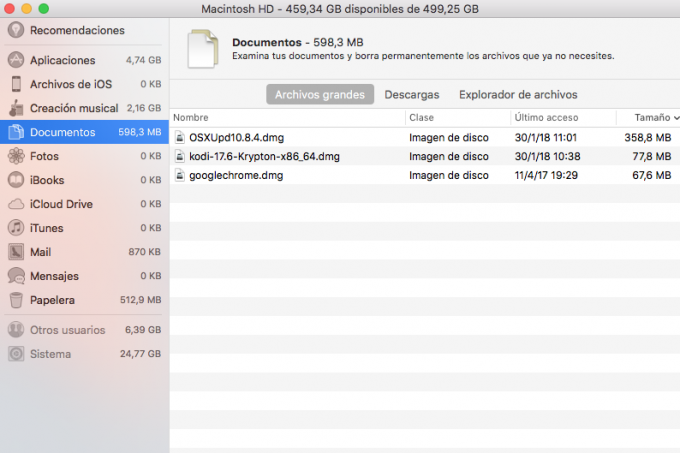
4. Agora, coloque o cursor sobre um arquivo e clique nele icono de la lupa que verás a mão direita de seu nome. Isso permitirá que você abra uma vistazo rápido para determinar se deseja conservá-lo ou não.
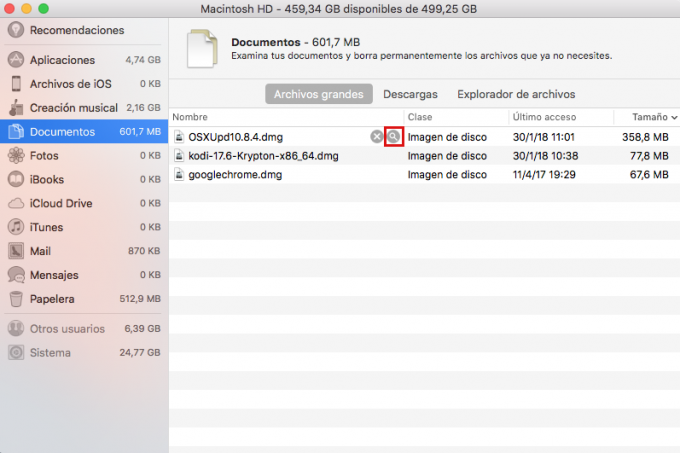
5. Finalmente, se você decidiu eliminá-lo, coloque o cursor sobre o arquivo em questão e, nesta ocasião, clique sobre o ícone em forma de cruz. Confirma que queres borrarlo dándole a ‘eliminador’.
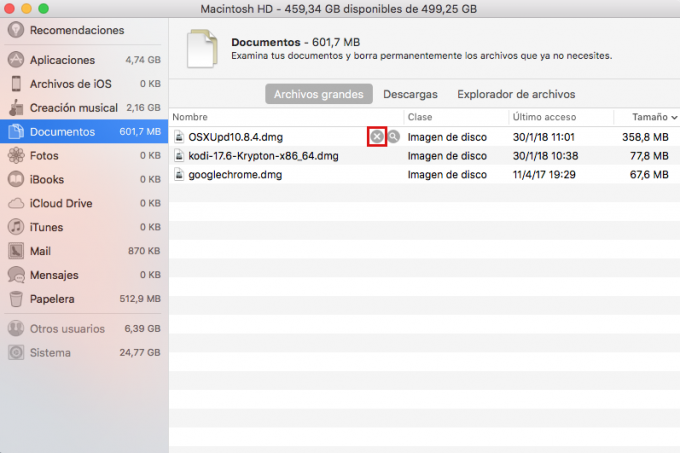
Truque 5. Almacena seus arquivos no iCloud
O processo de armazenar seus arquivos na sua conta do iCloud não é tão fácil e rápido quanto os anteriores. Na atualidade, a Apple só oferece 5 GB grátis de armazenamento na nuvem, de modo que se você quiser poder aprovecharlo no máximo, tendo que pagar.
Em España -y en cualquier otro país dentro de la eurozona-, los precios son los siguientes: 50 GB por 0,99 € al mes; 200 GB por 2,99 € por mês; 2 TB por 9,99 € al mes. No México, por outro lado, cobram 17, 49 e 179 pesos al mes respectivamente.
1. Para poder salvar todos os seus documentos no iCloud, o primeiro que tende a fazer é seguir as etapas representadas no primeiro apartado deste artigo: seleciona ‘Acerca deste Mac’, seguido de ‘almacenamiento'eu'Gerenciando’.
2. Na nova tela, clique em ‘Guardar no iCloud…’ para que apenas você guarde no seu Mac os arquivos mais recentes e o restante seja armazenado automaticamente no iCloud.
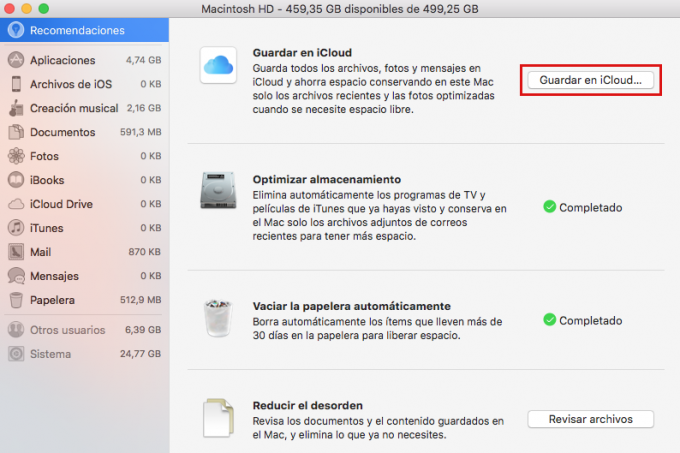
3. Agora, terá a opção de selecionar ou desmarcar as casinhas de ‘Escritorio y Documentos’, ‘fotos'eu'Mensajes’ para escolher os arquivos de quais pastas você deseja transferir para a nuvem. Luego dale a ‘Guardar no iCloud’.
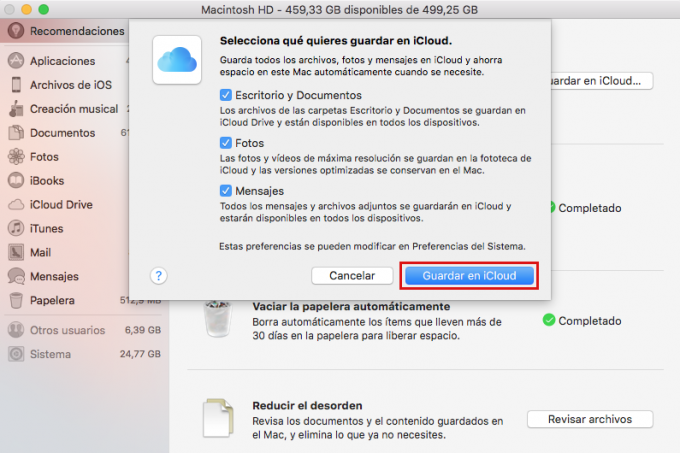
4. Para poder continuar, você deve iniciar a sessão em sua conta do iCloud.
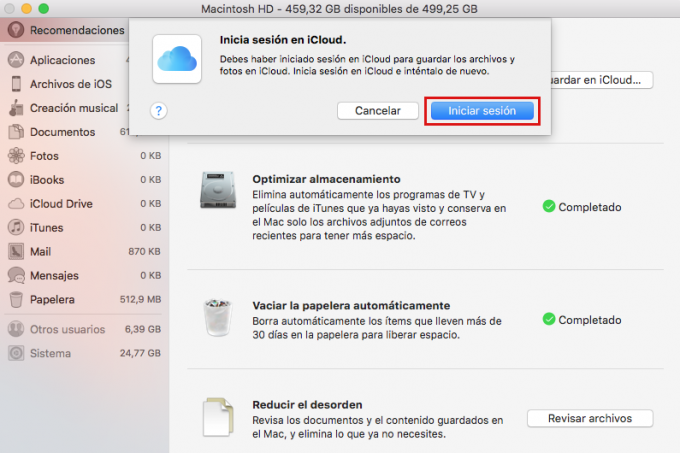
O problema que isso supõe é o seguinte: você pode acabar baixando as fotos de todos os seus dispositivos Apple no seu Mac. Si te encuentras nesta situação, quizás lo mejor sea borrar dichas fotos de teu computador, aunque seguirão no iCloud.
Por outro lado, nos parece inteligente inverter em qualquer outro tipo de armazenamento externo para salvar todas as suas fotos no caso de ter muitas. Assim evitarás que seus dispositivos sejam colmen de cientos de imagens.
Truque 6. Utilizar outro serviço de almacenamiento en la nube
Se o iCloud não te convence, você deve saber que existem outros serviços de almacenamiento en la nube, como Dropbox ou OneDrive, embora você deva saber que, se tiver instalado o aplicativo, ele fará com que o disco rígido do seu Mac se encha rapidamente.
Isso é assim porque, por defeito, esses serviços são sincronizados automaticamente com o seu computador, o que permite acessar o conteúdo de uma pasta no seu Mac que, logicamente, ocupa espaço.
Ahora bien, por suerte, em ambos os serviços tem a opção de sincronizar solo ciertos arquivos ou pastas, lo que logicamente ocupará menos gigas. Por outro lado, você também pode optar por acessar o conteúdo sozinho da web.
Truque 7. Faça uma limpeza de fotos e músicas
O primeiro que hacer que fazer quando quiser liberar espaço de um dispositivo é pensar nos arquivos que ocupam mais gigas, como por exemplo sua galeria de imagens. Vale la pena revisá-la, destriar aquelas que você não precisa e transferir las que sim em outro dispositivo.
Assim, sua biblioteca do iTunes é seguramente outra das razões pelas quais você está ficando sem memória. Nesse sentido, tem várias opções sobre como prosseguir para seguir disfrutando de boa música sem que ela afete o espaço do seu Mac.
- Copie os arquivos originais de sua biblioteca do iTunes em um dispositivo externo e configure o iTunes para que o local esteja disponível a partir de agora. Este truque pode ser útil para usuários de iMac, mas não tanto para usuários de MacBook.
- Use um dispositivo de armazenamento conectado na rede para arquivar suas músicas e poder acessá-las sempre que seu computador estiver conectado ao NAS.
- Assine um iTunes Match para poder acessar sua música de qualquer um de seus dispositivos, mesmo se você importar as músicas de um CD. Este plano tem um preço de 24,99 € al mes para los usuarios en España.
- Subscreva a Apple Music por 9,99 € al mes o 4,99 € y 14,99 € si eres estudiante o una familia respectivamente. Esta opção permite acessar toda a biblioteca de música da Apple e também não ter arquivos de músicas no seu Mac.
Truque 8. Vacía la papelera de forma manual
Como dissemos anteriormente, é muito fácil coletar arquivos e mais arquivos que você não precisa no papel. Você pode optar por eliminar depois de 30 dias ou acertá-lo manualmente a partir do menu clicando no botão 'Vaciar'.
Truque 9. Elimine arquivos da sua pasta de downloads
Além da papelera, outra pasta que ocupa muito espaço desnecessário é a de descargas, a que apenas ignoramos mais o menu do que devíamos. Nela se acumulam documentos, imagens e arquivos de instalação que você não precisa.
Por isso, recomendamos especialmente remover os arquivos que em seu dia permitem a instalação de um novo programa no seu Mac. Também echa un viewzo a los documentos, ya que em muitas ocasiões se tratará sozinho de duplicados.
Truque 10. Deshazte de los archivos duplicados
Para garantir que realmente elimine os arquivos de los que tem mais de uma cópia em seu Mac, você precisará da ajuda de um programa pensado para ele, como é o caso de Gêmeos 2, organizar o Singlemizador.
Há vários motivos para os quais acumulamos arquivos duplicados, ya sea porque elegemos a opção ‘Copiar no iTunes Media los archivos añadidos a la library’ nas preferências do iTunes, ou porque nós baixamos um arquivo mais de um vez.
Truque 11. Borra los archivos adjuntos de tus correos en Mail
Tal e como estão configurados por defeito as configurações do aplicativo Mail, os arquivos adjuntos das correções recebidas são armazenados automaticamente na pasta ‘~/Biblioteca/Mail’ do seu Mac.
Na configuração do Mail, você pode selecionar uma opção que fará com que os arquivos adjuntos sejam eliminados dessa pasta de forma automática uma vez que tenham borrado a correspondência de sua bandeja de entrada.
Truque 12. Cierra aplicaciones en segundo plano
Ainda não pode parecer, fechar aplicativos que foram abertos durante dias e que não utilizamos ou até mesmo reinicializar seu Mac de vez quando ajudar a ter mais espaço livre em seu computador ou laptop.
Las aplicaciones criam arquivos temporais para armazenar dados que serão cada vez mais grandiosos cuanto mais tempo tengamos ese programa aberto. Ao fechar, esses arquivos de memória cache serão excluídos e recuperados el espaço que ocupava em seu disco.
Truque 13. Elimine programas que não são utilitários
Hoje em dia, há aplicativos para tudo e são tão fáceis de baixar que é muito habitual coletar programas em nosso Mac. Eso hace podamos quedarnos sin espacio muy rapidamente. Mas para recuperar a memória, não bastará apenas remover o programa.
Por cada aplicativo que tivermos instalado, há também outra pasta com todos os arquivos necessários para funcionar, mas deshacerse de los no es pan comido. Para isso, você precisará usar limpadores como Limpador de aplicativos o AppZapperName.
Truco 14. Comprueba qué outras aplicações ocupam mais espaço
Uma vez ya te hayas deshecho de aquellos programas que sabe que ocupan muchos gigas y que ya no necesitas, vale la pena también utilizar apps como Grande Perspectiva, DaisyDisk o CleanMyMac 2 para fazer uma análise mais exaustiva.
Você também pode fazê-lo facilmente se usar um programa externo simplesmente seguindo as etapas que indicamos a continuação.
1. Dirígete a la carpeta ‘Macintosh HD’ do Finder, seguido de ‘usuários’, para encontrar aquela que de icono tiene uno en forma de casa. Você pode usar o botão pressionando a tecla 'Shift', 'Comando' e 'H'.
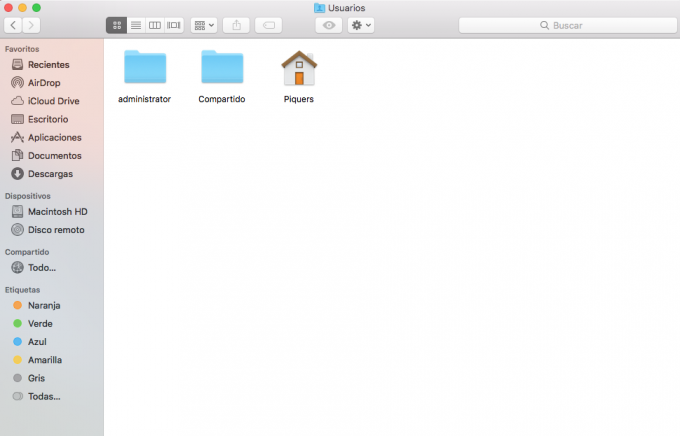
2. A continuação, use também o atalho ‘Comando’ e ‘F’ para poder pesquisar entre seus arquivos e, depois de fazer isso, clique no botão ‘Classe’, selecione ‘outro’ do menu deslegável.
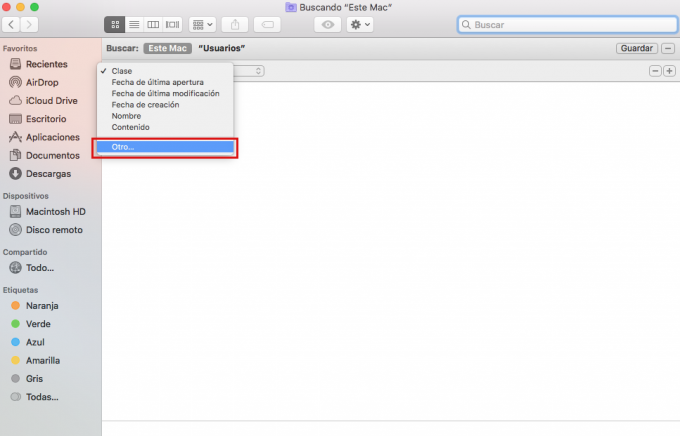
3. Agora se te debería de haber aberto otra ventana. Desliza para baixo até encontrar a opção ‘Tamaño del archivo’. Selecione usando a caixa na mão direita e pressione o botão ‘Aceitar’.
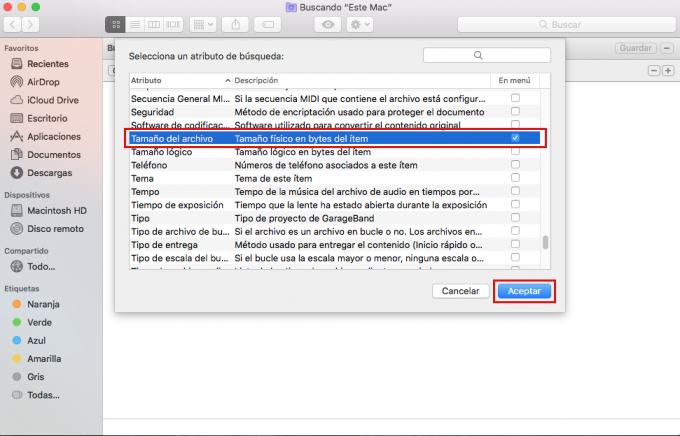
4. Depois de determinar qual informação deseja ter em conta o processo de busca de arquivos, tente darle al botão 'é igual a' e selecione 'é superior a’, mude a unidade ‘KB’ para ‘MB’ e escolha um tamanho de arquivo, como pode ser 100.
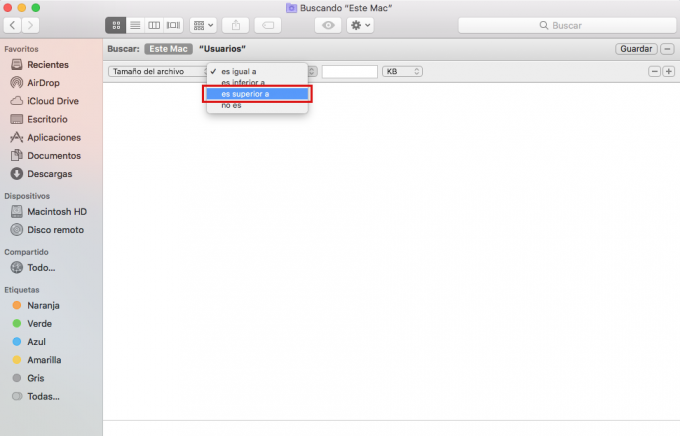
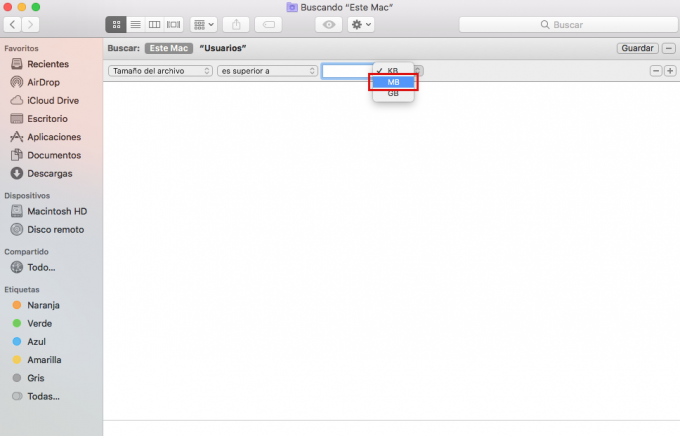
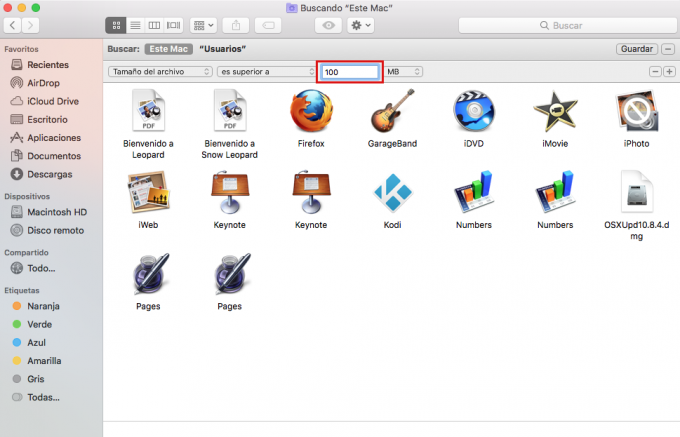
5. Por último, você poderá ver todos os arquivos maiores do que o tamanho indicado que está em seu computador. Bastará que você elimine ou desinstale para conseguir liberar espaço no seu Mac.
Para mais informações relacionadas, você pode aprender a formatar seu dispositivo para seus valores de fábrica,desinstalar programas e aplicativosque você não usa ousar algum tipo de memoria externa.
