É possível que você precise copiar um párrafo, uma página ou mais e editá-lo em um documento de Microsoft Word, ou em qualquer outro processador ou editor de texto. O problema é quando copiamos o texto de um PDF é muito possível que este seja alterado ao copiá-lo no formato de destino.
O habitual é que no texto apareçam muitos espaços em branco ou nada em absoluto, e os estilos se pierdan sempre. Sin embargo, hay maneras con las que converter um arquivo PDF a archivos de text con format y aquí te las explicamos.
Crie um fluxo de trabalho para extrair o texto
O primeiro método é o mais barato, e usa uma ferramenta integrada nos sistemas operacionais Mac OS X, o que é Automator. Você pode usar Automator para criar um fluxo de trabalho que permite extrair o texto dos arquivos PDF para salvá-lo como texto ou como documento RTF.
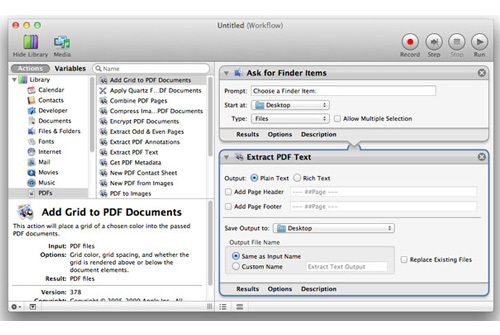
1. Para ello, abre Automator, que está na pasta Aplicaciones. Na primeira tela que aparece, você pode criar um fluxo de trabalho. Haz clic en Archivos y Carpetas en la coluna de la izquierda, y arrastra Solicitar ítens del Finder al espacio en la parte direita de la ventana de
Automator.2. Agora clique em PDF na coluna de la izquierda, y arrastra Extraer Texto PDF desde a segunda coluna tem debajo del primer ítem que colocaste en la parte direita.
3. A segunda ação de Automator permite elegir se quiser salvar o texto extraído do PDF en Texto Normal o en Texto Enriquecido. Na maioria dos casos, você quer usar a segunda opção, pois é esta conservando o texto em negrita e cursiva. Word, TextEdit, Pages e a maioria dos editores de texto podem lidar com problemas neste formato de Texto Enriquecido.
4. Agora pressão Comando-S. Ponle nombre al flujo de trabajo, por exemplo de PDF a RTF, e então elege o Aplicativo a partir do menu Formato de Arquivo emergente. Finalmente clique em Guardar. Lança este aplicativo, seleciona um arquivo PDF na tela que aparece, e deixa que Automator haga su trabajo.
5. Por último abre o arquivo criado, que terá o mesmo nome que o arquivo de origem, mas com a extensão .rtf. Abra este documento no Word e veja o texto do seu arquivo PDF com o formato de texto pero no de design (es decir, sem colunas e demas). Este texto pode ser um pouco desordenado, mas agora pode ser editado, copiado e usado em outros documentos.
Use um programa específico para converter o documento
Tenha um grande número de programas que permitem converter arquivos PDF em documentos do Word mantendo o formato e as imagens. Se você precisa de algo mais para manter o texto e deseja criar documentos de Palavra exactos a sus versiones en PDF, então você precisa tomar este caminho.
Um dos programas mais eficazes é PDF sólido para Word para Mac. Este programa pode converter um arquivo PDF para um documento do Word e mantenha grande parte, se não todo, o formato original. O programa também permite conversor de arquivos PDF no formato Pages, Excel HTML e outros.
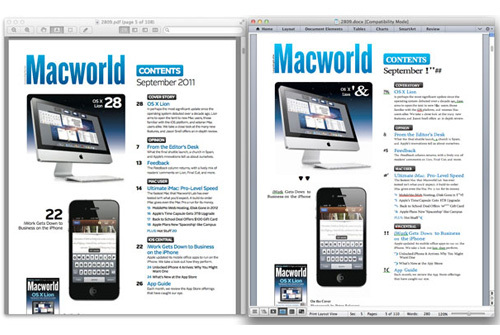
Para verificar se usamos um número de nossa revista em PDF e a conversão, embora requeira um pouco de tempo, faz com que o arquivo Palavra se parezca mucho al original. Sin embargo, tampoco son perfectas. Enquanto mantém umas fontes semelhantes e retém os gráficos e o design aproximado, é possível que também apareçam algumas falhas.
En la prueba con nuestra revista tuvo ciertos problemas a la hora de mostrar los números y mostrar de forma exata el formato complejo de la misma. No entanto, na hora de converter livros ou portadas de CDs, o resultado é alcançado com perfeição.
A conclusão é que os resultados são realmente bons para a maioria dos tipos de arquivos PDF, enquanto que quando o formato é complexo podem aparecer pequenos erros que terão que ser editados manualmente para obter a máxima fidelidade com o arquivo original.
Dependendo de suas necessidades, você só precisa de texto ou do resto do design, tem duas opções para convertir tus PDFs assim que escoge la tuya.
Por Kirk McElhearn
