O sistema operacional do Mac que utilizamos hoje em dia foi introduzido há 21 anos. Sabrás com certeza que, seja qual for o Mac ou MacBook que você usa, o macOS é um sistema operacional muito completo que oferece um monte de funções diferentes para ajudar você a fazer as coisas mais fáceis.
No entanto, muitas dessas funções podem estar algo escondidas em uma vista simples.
Aqui tem dez conselhos e funções de Mac OS que quizá no conozcas o hayas olvidado y que pueden ayudarte a sacar más festa a tu Mac. Algumas são antigas, outras acabam de chegar ao ano passado, mas todas são incrivelmente úteis.
1. Reorganizar os ícones da barra de menus
A barra de menus é uma boa forma de acessar rapidamente as configurações e outras funções usadas com frequência. Para sacar o partido máximo, você pode reorganizar a ordem dos ícones de acordo com suas preferências. Para mover um ícone, mantenha pressionado o botão 'Comando' e, em seguida, clique e arraste o ícone até onde quiser.
Alguns elementos da barra de menus não podem ser movidos, como data e hora, Siri e o Centro de Controle. Todos os ícones na izquierda de seus ícones inamovíveis podem ser reorganizados.
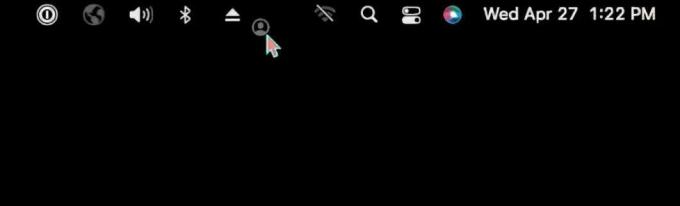
2. Personalize (e localize) o seu cursor
Se você estiver usando o Mac por tanto tempo quanto você, esse cursor branco e preto é uma visão familiar. Portanto, você pode obter um pouco de personalização com algumas opções de personalização nas configurações de acessibilidade.
Na seção de ‘Pantalla de Acessibilidade’, há ajustes para o Puntero, que modificam o cursor do Mac. Você pode fazer o cursor ficar maior e alterar o contorno e as cores de pimenta. Divida um pouco e faça com que seu Mac seja um pouco mais pessoal.

Y aquí tienes un consejo extra: dentro de la pestaña Puntero encontrarás una casilla para “Agitar el puntero del ratón para localizar”. Ativa e pode mover o mouse para trás e para trás rapidamente para ampliar brevemente o cursor. Isso é genial se você encontrar um menu que não consiga localizar o cursor.
3. Coloca suas janelas em mosaico
Um dos principais motivos pelos quais os usuários preferem trabalhar em um Mac em vez de um iPad o un iPhone é porque macOS está hecho para la multitarea y para trabajar en varias aplicaciones a la vez. Por exemplo, estou escrevendo isso no Apple Pages enquanto pulo no Pixelmator Pro para ver e editar capturas de tela.
Pegue uma única tela no meu Mac e use a função Tile Window para poder ver ambos os aplicativos com claridade. A janela em mosaico está disponível em todos os aplicativos do Mac, e para ativá-la no aplicativo que está usando, ve a Ventana na barra de menus e seleciona Ventana em mosaico a la izquierda (ou a la direita) de la pantalla.
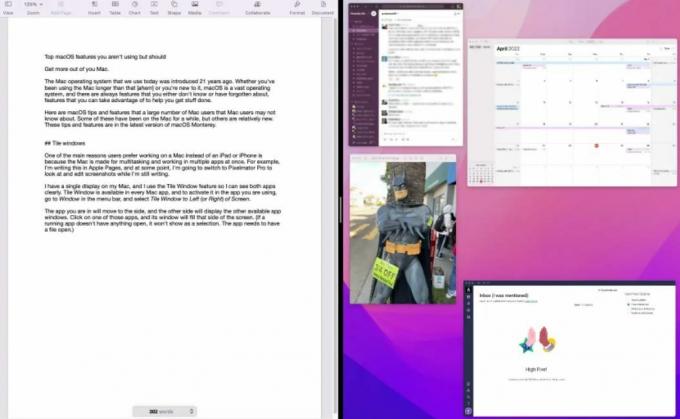
O aplicativo onde está se moverá para um lado, e o outro lado mostrará as outras janelas de aplicativos disponíveis. Clique em um desses aplicativos e sua janela ocupará este lado da tela.
(Se um aplicativo em execução não tiver nada aberto, não será mostrado como uma seleção. O aplicativo deve ter um arquivo ou uma janela aberta). Para sair desta vista, pressione a tecla Escape do seu teclado.
4. Alterar o estilo das legendas
Mi oído ya no es lo que era, y además veo más programas internacionaises que nunca. Assim que ele estiver assistindo à televisão com as legendas ativadas, ele poderá desfrutar do programa sem se preocupar em interpretar mal o que está acontecendo. Mas o estilo das legendas por defeito do aplicativo Apple TV é muito molesto para o meu gosto.
A forma de alterar o estilo das legendas não está nas preferências do aplicativo de TV, mas sim em Preferências do Sistema > Acessibilidade. Na janela de deslocamento da tela, desloque até a seção Audição e clique em Legendas. A Apple oferece quatro estilos de legendas e você pode selecionar um deles. Ou você pode clicar no “+” e criar seu próprio estilo.
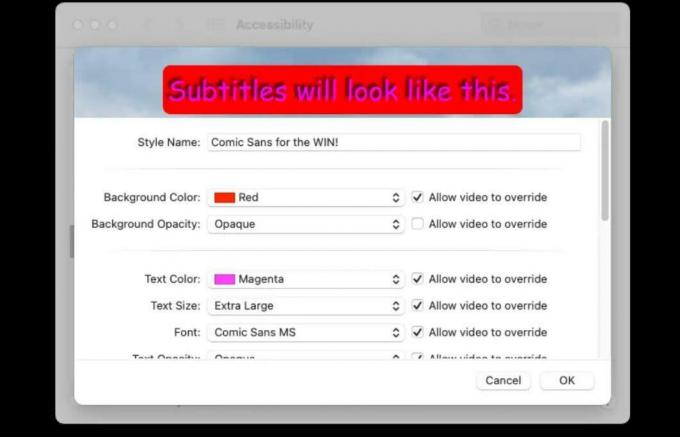
Dez em conta que o estilo de legendas estabelecido aqui afeta apenas os aplicativos da Apple, como a TV. Se você ver um vídeo do YouTube, por exemplo, estará sujeito ao estilo que implementa o YouTube.
5. Crie e personalize Memojis
Se você acha que os Memojis são uma coisa do iPhone/iPad, e ainda são um pouco mais funcionais (e divertidos) em seus dispositivos, hoje você pode criá-los ou fazê-los no macOS. A continuação te explicamos como fazê-lo.
- Abra as Preferências do Sistema (situadas no menu Apple).
- Você deve estar na parte superior da janela de Preferências do Sistema. Se passar o cursor por cima da sua foto de perfil, deve aparecer “editar”. Faça clique nela.
- Na janela que aparece, há uma lista de diferentes opções de foto de perfil à esquerda. Certifique-se de que Memoji está selecionado.
- Tu Memoji disponível aparece à direita. Se você tiver um Memoji e quiser fazer alterações nele, selecione-o e clique no botão Editar. Para criar um novo Memoji, clique no botão “+”.
- Se te apresentará um conjunto de características que podem ser modificadas, desde a pele até a roupa. Revise cada uma delas e faça suas seleções.
- Clique no botão “Concluído” quando terminar.
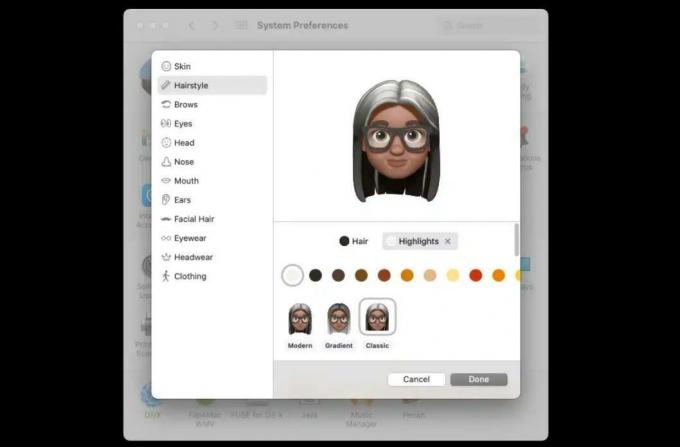
Depois de criar um Memoji, você também pode definir uma pose ou um estilo (que é basicamente uma cor de fundo). Se você deseja definir o Memoji e a foto do perfil do usuário do seu Mac, selecione-o para que apareça no canto inferior esquerdo. Clique em Guardar.
Se você usa o iCloud e seus dispositivos estão na mesma conta, seu Memoji será transferido para seus outros dispositivos.
6. Copiar texto em uma foto
No macOS Monterey, a Apple introduziu o Live Text, a possibilidade de selecionar e copiar qualquer texto em uma imagem. Por exemplo, se você pegar uma foto de um livro, pode abri-la no aplicativo Vista Previa, mover o puntero sobre as palavras de um letrero, e o puntero muda para a ferramenta de seleção de texto. A seguir, você pode selecionar o texto, copiá-lo e pegá-lo em um documento de texto. Você pode saber mais sobre como funciona o Live Text em nosso artigo de resumo.
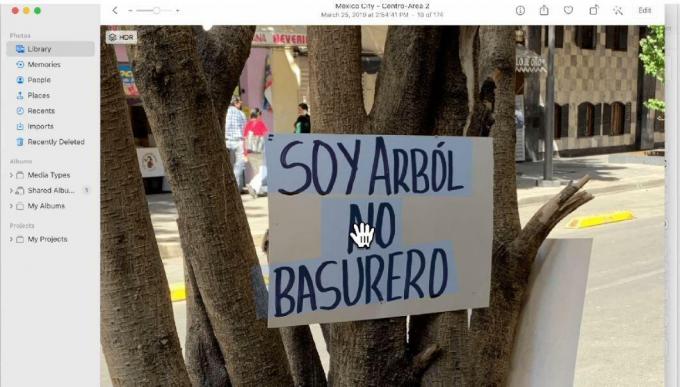
7. Ativar a retransmissão privada do iCloud
A Apple criou o Relé Privado do iCloud para ajudar a preservar sua privacidade ao navegar pela web. Ao usar o Safari, os dados que você envia são criptografados e viajam por meio de dois relés de interceptação - pontos na Internet por los que viajan los datos- para ajudar a ocultar sua localização, direção IP e atividade de navegação para evitar que se crie um perfil sobre ti.
O segundo relé lo realizar um serviço de terceiros para evitar que a Apple conheça as informações do usuário. Não é exatamente uma VPN, mas é uma grande ferramenta para a privacidade.
Para ativar a retransmissão privada do iCloud, acesse as Preferências do Sistema e clique no seu ID da Apple. Na lista de controle da direita, busque Retransmissão privada (Beta), marque a caixa e clique no botão Opções.
Também há um ajuste de localização da direção IP que pode ser modificado. Para obter mais informações sobre o que você pode fazer no serviço de retransmissão privada do iCloud, consulte nossas perguntas frequentes.
A retransmissão privada pela Internet ainda é uma função beta, o que significa que é utilizável, mas ainda hoje tem alguns fallos óbvios que resolver e Apple poderia em qualquer momento fazer uma mudança importante em seu funcionaiento. Exija uma assinatura do iCloud+, que é apenas um dólar a menos de 50 GB.
8. Adicione extensões ao seu menu contextual
O menu contextual do macOS, onde você pode acessar clicando com o botão direito do mouse, pressionando a tecla Control o tocar com os dedos no trackpad, é estupendo porque pode permitir que você faça algumas tarefas de forma imediata, evitando algumas passos. Mas não se trata apenas de funções do sistema: ao instalar um aplicativo, é esta suele añadir funções ao menu contextual.
É possível que veja algumas ações relacionadas com o aplicativo na parte inferior do menu emergente ou que, ao fazer isso, clique com o botão direito em um arquivo e selecione
Ações rápidas, aparece uma lista de tarefas relacionadas com o aplicativo. Quando um aplicativo adiciona este tipo de funcionalidade, está adicionando um extensão para macOS. Mas há sempre elementos no menu que nunca utiliza, ou pode não haver funções separadas que poderiam ser utilizadas.
Para gerenciar o menu contextual, acesse as Preferências do Sistema e abra as Extensões. Para gerenciar especificamente a seção de ações rápidas do menu contextual, ve a seção do Finder. Existem outras seções na coluna da izquierda onde você pode adicionar ou remover taras. Por exemplo, na seção Compartilhar, você pode inserir aplicativos no menu Compartilhar.
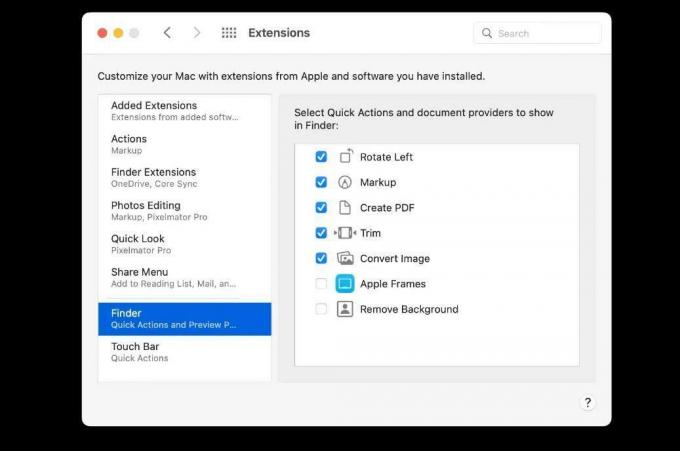
9. Personalizar a Touch Bar
Se você usa um MacBook Pro com Touch Bar, pode personalizar as funções da Touch Bar. A continuação te explicamos como fazê-lo.
- Acesse ‘Preferências do Sistema > Extensões’.
- Na coluna da esquerda, selecione ‘Touch Bar’.
- Clique no botão ‘Personalizar a barra de controle’.
- Uma nova tela aparecerá com uma seleção de botões na parte inferior da tela. Este é o conjunto de botões da Touch Bar que aparece quando a Control Strip está colapsada.
- Para inserir um botão, clique e arraste o botão para a parte inferior da tela. La Touch Bar mostrará o novo botão.
- Para excluir um botão, mova o cursor para a parte inferior da tela até que um botão seja resaltado, então mova para a esquerda ou para a direita para selecionar o botão que deseja excluir. Clique e depois arraste para cima na tela e o botão deve aparecer com a etiqueta “Eliminar da Touch Bar”. Solte o botão para eliminá-lo.
Para personalizar a barra de controle quando está expandida na Touch Bar, siga os passos anteriores. Na etapa 4, expanda a Touch Bar e o conjunto de botões será ajustado na tela. A continuação mostra um vídeo rápido sobre como são essas etapas.
10. Borrar todo o conteúdo e configuração
Todos nos encontramos com problemas em nosso Mac que poderíamos usar uma restauração de fábrica. Se você usa um Mac de silicone da Apple ou um Mac da Intel com um chip de segurança T2 que executa o macOS Monterey, existe um forma rápida de borrar a configuração, os dados e as aplicações do seu Mac mantendo o sistema operacional no momento instalado. Isso não borra o Mac por completo, só suas coisas pessoais.
Abra as Preferências do Sistema (menú Apple > Preferências do Sistema) e, com a janela de Preferências do Sistema à frente, vá à barra de menus e clique no menu de Preferências do Sistema.
Em Acerca das Preferências do Sistema, há um novo elemento chamado Borrar todo o conteúdo e a configuração. Funciona da mesma forma que no iPhone e no iPad: selecione quando quiser borrar suas informações pessoais sem ter que borrar e reinstalar todo o sistema operacional.
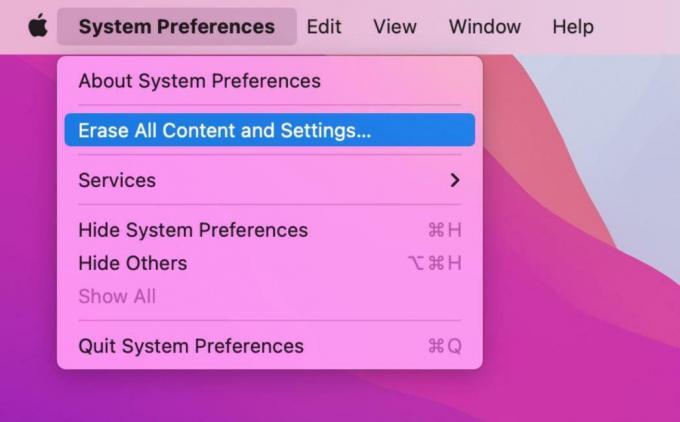
Tendrás que introduzir uma contraseña de administrador e terás que seguir os passos do assistente de borrado. O Mac será reiniciado e você passará pelo processo de configuração. Se não quiser configurar o Mac, mantenha pressionado o botão de ligar para desligá-lo.
