Aplicativos de apresentação modernos, como Keynote e PowerPoint, ainda incentivam você a pensar em termos de “slides”: objetos discretos e isolados para serem apresentados um após o outro, como se ainda estivéssemos usando aqueles velhos projetores de slides para mostrar slides de filme em quadros quadrados. Nosso público pode até esperar receber cópias impressas ou em PDF de nossos slides, uma imagem organizada por página.
Mas essa metáfora é uma relíquia de um tempo anterior. A tecnologia evoluiu e você pode criar apresentações muito mais interessantes e atraentes se for além da ideia de “slides” e adotar uma abordagem mais fluida e contínua.
A ferramenta mais conhecida para apresentações que não são slides é prezi (4.0 mouses), que oferece uma tela enorme na qual você coloca elementos individuais; você, em seguida, desloca, amplia e gira a exibição para destacar itens específicos. É um efeito legal, mas prefiro minimizar as animações e transições, não chamar atenção extra para elas.
Eu uso o Keynote na maior parte do tempo, e aqui estão algumas das técnicas que uso para tornar minhas apresentações menos parecidas com slides e mais como uma história única e contínua.
Construções de slide único
Às vezes, a melhor maneira de mostrar uma sequência de ideias não é usar slides separados, mas revelar construções sucessivas em um único slide.

Colocando imagens em camadas no mesmo local e usando uma combinação de efeitos de expansão e expansão, você pode substituir uma pela outra, sem alterar mais nada no slide.
Por exemplo, suponha que você tenha um slide com texto à esquerda e uma foto à direita e queira ilustrar o que acontece com a foto quando você aplica um filtro. Em vez de duplicar o texto em um segundo slide, coloque as imagens “antes” e “depois” exatamente mesmo local, um em cima do outro (use os comandos do menu Organizar para ajustar camadas). Aplique o efeito Disappear como animação Build Out para a primeira imagem e, na paleta Build Order, defina-o para acontecer junto com um efeito Appear como uma animação Build In para a segunda. O efeito será que o avanço da construção simplesmente troca as imagens.
Movimento Mágico
O Magic Move do Keynote é um efeito legal de transição para passar de um slide para o outro. (O PowerPoint realmente não tem um análogo, embora você possa chegar razoavelmente perto com esforço suficiente). A ideia é que você tenha dois slides consecutivos que compartilhem determinados elementos, mas em posições, orientações, tamanhos ou até mesmo cores diferentes. Aplique a transição e os elementos individuais — objetos, palavras e personagens — movem-se para seus novos locais e estados. Parece que você não alterou os slides.
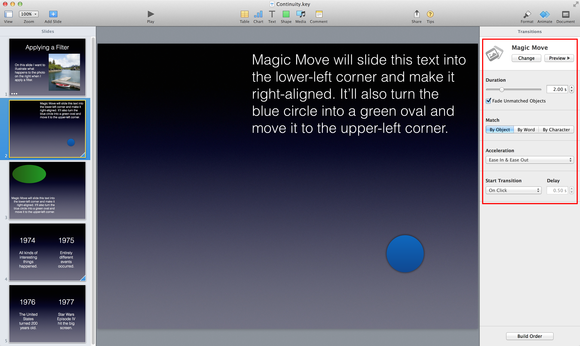
Transições do Magic Move movendo, redimensionando, girando e transformando elementos que aparecem nos slides anteriores e posteriores.
Para experimentar este efeito, crie um slide com os elementos que desejar (como texto, imagens, formas) e depois duplique-o. No segundo slide, faça as alterações que desejar: reorganize, redimensione, gire, adicione ou remova itens ou altere suas cores. Em seguida, no primeiro slide, clique em Animar > Adicionar um efeito > Movimento mágico. Clique no botão Visualizar para ver como será a transição. (Para obter dicas e detalhes adicionais, consulte o Adicionar uma transição Magic Move página.)
Então, como você usaria o Magic Move para manter a continuidade durante uma apresentação? Você pode dividir cada slide em duas ou três regiões, digamos, metades esquerda e direita. Coloque metade do conteúdo do slide em cada lado. No lado esquerdo do slide seguinte, coloque uma cópia do que estiver à direita no primeiro slide. Em seguida, coloque seu novo material no lado direito do segundo slide. Ao avançar os slides com o Magic Move, o efeito será que o bloco esquerdo desaparece, o bloco direito se move para a esquerda e um novo bloco aparece gradualmente ao lado dele.
transições sutis
Às vezes, não é viável manter nenhum elemento de um slide para o próximo, mas você ainda pode criar continuidade de outras maneiras. A chave é escolher uma combinação de plano de fundo e transição de forma que, quando você passar para o próximo slide, apenas os elementos nos slides (e não o próprio plano de fundo) pareçam mudar. Em seguida, você pode salvar as transições grandes e chamativas para aqueles raros momentos em que precisa sinalizar ao público que está mudando para um tópico totalmente diferente.
Se você usar um plano de fundo de cor sólida ou um gradiente vertical suave (como no tema Gradiente), transições como Dissolver, Push, Iris e Wipe podem parecer afetar apenas o conteúdo do slide. No entanto, se o plano de fundo for texturizado ou incluir uma foto ou outro trabalho artístico, você precisará escolher uma transição no menu Objeto Categoria de efeitos que altera inerentemente apenas o conteúdo do slide e não o plano de fundo ou mesmo - ouso sugerir? - não usa transição de forma alguma.
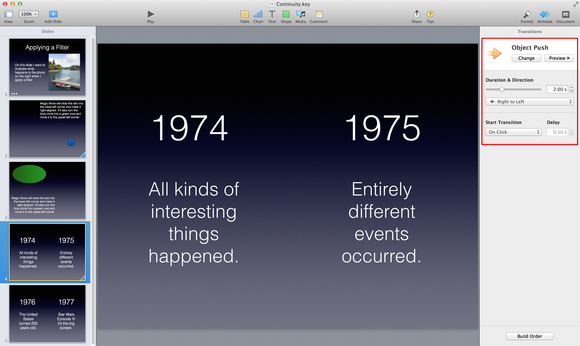
Para sequências de ideias que podem ser organizadas como uma linha do tempo, a transição Object Push pode manter a continuidade entre os slides.
Como um exemplo simples, imagine uma linha do tempo horizontal, com cada slide mostrando apenas um pequeno segmento. Você pode usar a transição Object Push para “empurrar” os elementos de um slide para a esquerda enquanto os substitui por novos elementos da direita; isso cria a ilusão de que a exibição está se deslocando para a direita para ver a próxima parte da linha do tempo. (Se preferir, você pode empurrar de uma direção diferente.) Isso funciona não apenas para linhas de tempo literais, mas também para qualquer sequência de texto ou objetos gráficos que possam ser organizados em uma linha.
Com apenas um pouco de trabalho, é fácil criar apresentações mais perfeitas e menos fragmentadas, para fazer eles são mais como eventos modernos, quase cinematográficos, em vez do antiquado click-and-progress apresentações de slides.
