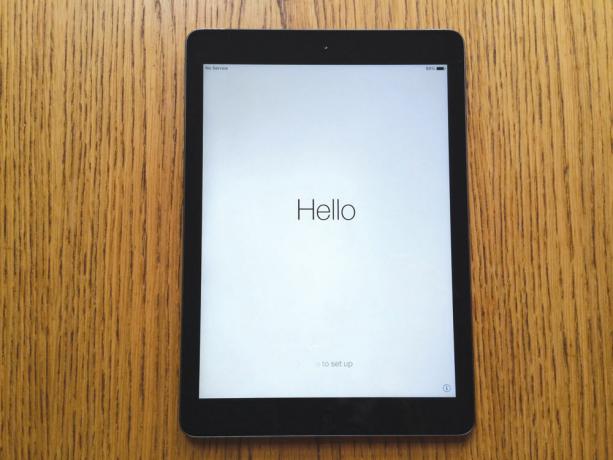Si acaba de comprarte o te han presenteado com um novo iPad, independentemente do modelo em questão, os passos a seguir para sua porta de marcha sempre são muitos similares e sencilos. Te contamos como devemos proceder para la puesta en marcha.
A pesar de que os produtos da Apple, por regra geral, suelen ser sencillos de configurar, um poco de orientação nunca viene mal. Além disso, te ayudamos nas decisões iniciais com recomendações para que você possa desfrutar ao máximo do seu novo tablet.
Desembalando e acendendo o iPad
A Apple cuida com o máximo de detalhes da experiência que você pode ter com o desempaquetado do produto e as primeiras impressões. A empresa é especialista em fazer isso de forma simples, de maneira que a maioria dos iPads são enviados com cerca de 90% da bateria carregada.
Carregar o iPad (se necessário)
No entanto, se você pressionar o botão Suspender / Ativar você que não liga a tela, tente conecte-o durante um tempo à tomada de corrente elétrica por meio do adaptador que a Apple inclui na caixa do produto.
Insira o cartão SIM
Se você adquiriu um modelo de iPad com wifi + 4G, é possível que você instale o tarjeta nano-SIM neste instante antes de prosseguir com a configuração. Desta forma, tudo será mais fácil.

Abra a bandeja SIM do iPad auxiliada pela ferramenta de expulsão do cartão que fornece Apple, ou bem, auxiliada por um pequeno clipe. Insira a ferramenta no orifício até que a bandeja se levante e saia para fora. Tira-a com os dedos.
Insira a tarjeta na posição correta e volte a colocá-la dentro do iPad de maneira que esteja perfeitamente ajustada. Não força o sistema. Si la bandeja no entra é que la estará introduzindo de forma inadequada. Teste para girar a 180 graus.
Inicio y bienvenida
Desliza tu dedo por la pantalla para começar. O primeiro que você deve fazer é conectar-se a uma rede wifi sem fio para que o iPad possa se conectar aos servidores da Apple, solicitar e enviar informações de configuração.
Escolha a vermelha desejada e insira a contraseña. Clique em 'unirse'. Se você não tiver acesso a um wifi vermelho, pode continuar usando a conexão de dados 3G/ 4G no caso de seu iPad ser compatível.

Em qualquer caso, nossa recomendação é usar um wifi vermelho dado que, com toda probabilidade, a configuração será levada a um cabo de forma mais rápida. Se o seu iPad precisar baixar alguns aplicativos, é possível que você consuma uma grande quantidade de dados.
Posicionamento e serviços de localização
Leve a hora de habilitar ou não os serviços de localização. Trata-se de todo o conjunto de funções que utilizam o GPS e a triangulação wi-fi/ celular para detectar sua localização.
Embora não seja imprescindível, muitas aplicações como Mapas não funcionarão bem se não estiverem habilitadas.
No te pierdas la análise realizado al nuevo iPad Pro (2018) de 11 pulgadas junto com um vídeo explicativo de suas principais novidades.
Crie um código de acesso ou identificação
O iPad te pedirá que insira um código de acesso de quatro ou seis dígitos. Este é usado para iniciar a sessão no iPad como medida adicional de segurança junto a um Touch ID.
De maneira predeterminada, o iPad fornecerá um código de acesso de seis dígitos para configurá-lo como novo dispositivo, algo que poderá ser alterado a partir da opção de ‘opções de código de acesso’. Você também pode alterar para um código alfanumérico ou selecionar ‘não adicionar código de acesso’.
Recomendamos que configure um código de acesso de algum tipo. Oferece proteção básica para proteger suas informações e dados pessoais e impedir o roubo de identidade. Também pode dificultar o uso do dispositivo por parte de ladrones ou intrusos.
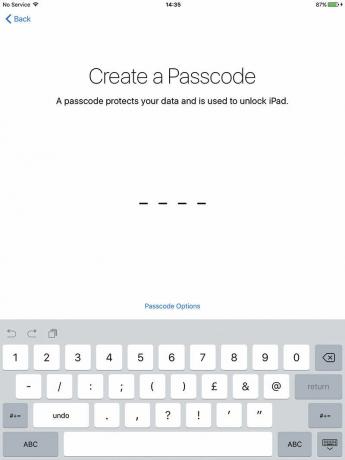
Um código de acesso não oferece segurança extrema, mas ajuda. No final e no cabo, a maioria das vezes desbloqueará seu novo iPad usando o scanner de senhas dactilares Touch ID ou até mesmo o scanner da cara Face ID, dependendo do modelo do iPad.
Depois de configurar o código de acesso, a próxima etapa definirá a identificação tátil. Selecione um solo dedo (índice ou pulsar) e pressione levemente o botão de inicialização conforme solicita a tela. Sempre poderá adicionar mais huellas dactilares com posterioridade.
Se você tem a chance de ter um dos novos iPads de 2018, peça que configure o Face ID por meio de um processo rápido e enviado. Posa de maneira natural antes da câmera frontal de seu iPad para prosseguir com o registro.
Novo ou restaurar modelo?
Você pode configurar o iPad como um novo modelo, ou bem, restaurá-lo a partir de uma cópia de segurança de um iPad mais antigo que você tenha em seu poder. De fato, o iOS apresentará quatro opções possíveis:
- Configurar como novo iPad
- Restaurar a partir do iCloud Backup
- Restaurar a partir do iTunes Backup
- Mover dados do Android
A cópia de segurança do iCloud funciona bem, e cada vez mais os usuários de dispositivos iOS usam o nube da Apple para salvar cópias de segurança de seus dispositivos. No entanto, a cópia realizada no iTunes é mais rápida e igualmente eficiente.
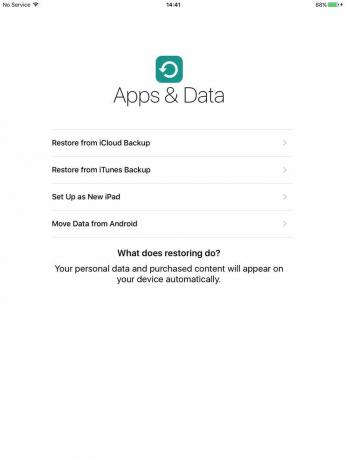
Si dispones de una tábua Android e deseja migrar seus dados para o iCloud, selecione 'mover dados do Android' e siga as instruções que aparecem na tela. Você deve ter feito uma cópia de segurança anterior no iCloud ou no iTunes.
Copiar segurança no iCloud
Se você estiver na rota do iCloud, pressione o iPad antigo e selecione ‘Configuração > iCloud > Almacenamiento e cópia de segurança’. Observe a parte inferior onde diz ‘Última cópia de segurança’ e pressione sobre ‘restaurar cópia de segurança’.
Cópia de segurança do iTunes
Si decide usar o iTunes, conecta seu antigo iPad ao seu Mac ou PC e abre o iTunes. Clique no ícone do iPad, na parte superior direita e busque a última cópia de segurança. Si es de hace un timepo, haz clic en 'hacer copia de seguridad ahora'.
Restaurar a partir do iCloud/ iTunes
Si pulsas sobre ‘Restaurar’ from iCloud/ iTunes, deberás introducir tu ID de Apple y la contraseña. Quando terminar, você deve ver uma tela que diz ‘Atualização concluída’.
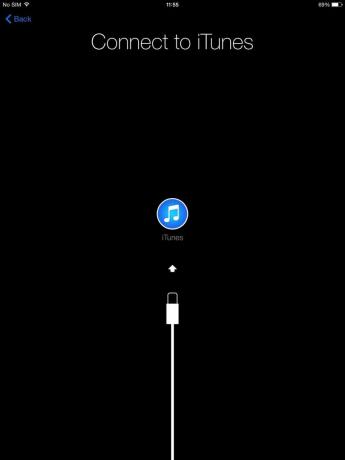
Configurar como novo
Se, pelo contrário, optar por configurar o iPad como um novo dispositivo, acesse a tela de ID da Apple. Toca ‘Iniciar sessão com seu ID de Apple’ e apresentar seu ID e a contraseña correspondente.
Se você não tem um ID da Apple ou se deseja começar com um novo ID, toque em 'Criar um ID da Apple gratuito' e realize o processo de configuração. Você deve apresentar sua data de nascimento, nome, direção e outras séries de dados pessoais.
ID da Apple
Seu ID da Apple é usado para fazer compras na App Store e iTunes e para iniciar uma sessão nos serviços do iCloud. É possível que você tenha um, no caso, insira os campos de ID da Apple e contraseña e volte para a tela principal.
De lo contrario, pressione ‘No tengo ID de Apple ou lo olvidé’ para continuar acessando a ‘Crear una ID de Apple gratis’. Consulte neste artigo como criar, alterar, restabelecer ou eliminar o seu ID de Apple.
Términos e condições
Si lo deseas, puedes entretenerte un buen rato leyendo algunos de los termas y condiciones que indica la compañía. No entanto, não há muitas opções a respeito de não aceitá-las. Pressão sobre ‘Aceitar’ na janela emergente que aparece na tela.
Configurar Siri
Siri é o assistente de voz da Apple. Con el paso del time ha mejorado enteros pasando a ser verdadeiramente útil si te acostuma a utilizá-lo. Você pode usar comandos de voz com seu iPad ou fazer perguntas de qualquer tipo.
O que também não sabe é que suas gravações de voz não são processadas pelo iPad, mas sim enviadas para a nuvem da Apple para que sejam analisadas com o fim de oferecer a melhor resposta. Pulsa sobre ‘Ativar Siri’ para configurarlo, ou bem, ‘Ativar Siri mais tarde’.
Aqui te mostramos como usar a Siri no iPhone ou iPad e todas as prestações que oferecem atualmente o assistente de voz da Apple.
Diagnóstico
Estamos terminando. A continuação, será perguntado se deseja ajudar a Apple a melhorar seus produtos aceitando o envio de informações de diagnóstico. É uma atividade que ajuda a resolver problemas de bloqueios ou mal funcionamento de aplicativos e serviços.
A Apple recomenda aos usuários que enviem as informações sempre que seus dispositivos não funcionarem corretamente, mas desconsidere sua escolha.
Usa iCloud, ou não
Presione sobre ‘Usar iCloud’ se deseja vincular sua ID da Apple a uma conta do iCloud para começar a armazenar coisas nos servidores da Apple. O iCloud resulta bastante útil a menos que você queira que a Apple tenha acesso a nenhum de seus dados.
Encontrar meu iPad
Pulsa sobre ‘Buscar mi iPad’ para começar a usar este serviço. Resultado interessante se alguma vez pierdes o te dejas olvidado el iPad en alguna parte. Você pode ubicarlo no Apple Mapas, enviar uma mensagem para a pessoa que você tem, bloqueá-lo ou até mesmo borrá-lo.
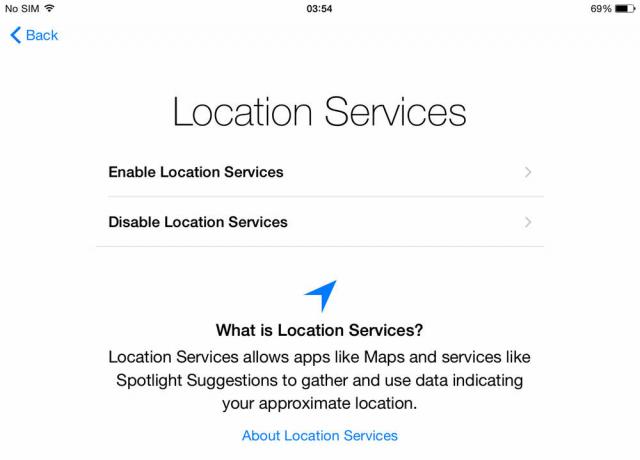
Mensagem e FaceTime
Agora veremos uma lista completa de endereços de correio eletrônico das pessoas que podem usar esses programas para se comunicar por meio do iMessage e do FaceTime. Toque nas direções de correio eletrônico que você não deseja usar, apague as marcas azuis e pressione 'seguinte'.
Se o iMessage não funcionar, Te explicamos como regularizá-lo em seu iPad.
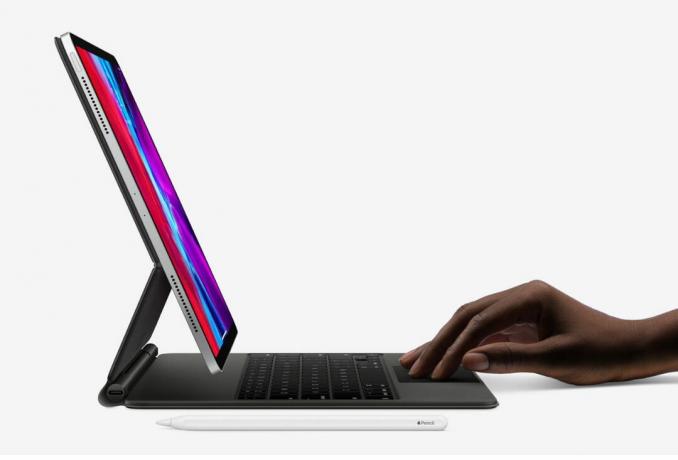
Bem-vindo ao seu novo iPad
A partir deste instante, o processo de configuração e puesta en marcha de seu iPad será finalizado. No caso de você ter optado pela opção 'Restaurar', verificará que pouco a pouco irá aparecer os aplicativos que você tem instalados em seu dispositivo anterior.
Você está listado para começar a usar seu novo iPad. Si deseas aprender como usar os atalhos de Siri, o bem, como configurar o correio eletrônico no iPhone e iPad, siga os enlaces a cada artigo. Tenemos infinidade de tutoriais relacionados ao iPad e iOS para novos usuários.