Nós, queridos, oferecemos esta série de conselhos com os quais você poderá melhorar a qualidade do sinal wi-fi de sua casa, assim como melhorar a recepção do sinal em qualquer tipo de dispositivo e priorizar a velocidade de acesso à Internet para determinados serviços.
Ao aumentar a qualidade do sinal wi-fi, conseguirás melhorar a recepção de seus dispositivos em aquellos coloca nos que habitualmente tem problemas, ampliando de maneira considerável o intervalo de ação.
Fruto de contar com uma conexão mais rápida, deberías encontrar que as páginas da web se carregam mais rapidamente, que YouTube ou Netflix se transmitem de maneira mais fluida e que os downloads são instantaneas.
Os seguintes conselhos que nós recopilamos, te servirão para conseguir que todos os membros da família possam desfrutar da banda ancha de seu lar, independentemente do dispositivo utilizado e do local onde se encontra dentro do rádio de ação do Wi-fi.
Faça um teste de velocidade
Como é a conexão rápida? Existem diversas herramientas
on-line gratuitas com as quais você pode testar a velocidade de conexão de seu roteador associado a seu provedor de comunicações ou operadora.Mas a forma mais precisa de identificar a aparência de um problema com o wifi é verificar com o seu Mac conectado diretamente ao seu roteador por cabo, para depois seguir o mesmo procedimento por meio de Wi-fi.
Se não existe uma grande diferença entre as velocidades, então ficará claro que o problema está na sua conexão de banda ancha, dado que mediante cabo, a velocidade oferecida deve ser muito superior à obtida através do wi-fi.
Agora bem, com a nova oleada de equipamentos MacBook, é bastante provável que seu laptop não disponga de puerto Ethernet, por lo que só poderá testar a conexão de forma inalámbrica mediante e wi-fi.
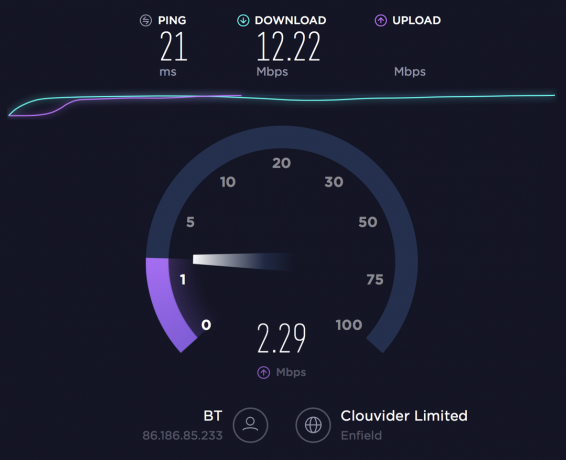
Nesse caso, você pode executar o teste de velocidade em duas estâncias diferentes da sua casa, como pode ser o salão e uma casa onde você costuma usar o Mac. Se houver diferença nas velocidades, pode haver algo que cause a interferência.
Se depois de realizar o teste de velocidade, observe que as cifras não são as prometidas pelo seu operador, ponte em entre em contato com o provedor e peça ajuda, você pode ter algumas desajustes em sua configuração que propicia a queda de velocidad.
Hemos usado Speedtest.net para comprobar la velocidad, pero también te servirá cualquier otra herramienta. Los principais operadores suelen ofrecer la suya propia, aunque es algo que não recomendamos, puesto que en ocasiones puede llevar a errores.
Antes de passar para a próxima etapa, informe que os roteadores mais avançados dispõem de ferramentas e funções mais precisas para verificar esse tipo de situação. Aceda à gestão do seu router e verifique que tudo está como deveria.
Reinicia tu router
Sabemos que hacer ‘reset’ a un dispositivo es la regla número uno que te pedirá que hagas un técnico o administrador de sistemas TI. Não é para menos, você pode resolver o problema de velocidade ao tentar usar outro canal de conexão livre.
Se vive em um edifício residencial, é possível que você tenha uma rede infinita wi-fi doméstico que compitan para oferecer o melhor sinal através do mesmo canal que está usando seu roteador.
A forma mais fácil de resolver esse problema é reiniciar o roteador, desenchufando sua tomada de corriente, esperar aproximadamente um minuto e voltar a enchufar. O roteador buscará uma posição melhor ou uma banda de frequência menos satisfatória para emitir o sinal wi-fi.
Como localizar e acabar com os pontos negros wifi
Embora não estejamos cientes de ello, é provável que em sua casa haja objetos que afetam a intensidade do sinal wi-fi. Vamos ver a continuação, cuáles afectan en mayor medida a la calidad de la señal.
Um bom começo para acabar com esses pontos de sombra ou pontos negros, onde o sinal é mais débil, é baixar um aplicativo gratuito de mapa de calor, como é o caso de Wifi SweetSport para iPhone.
Depois de instalar o aplicativo, abra-o no seu celular e passe pelas estancias da sua casa. Com isso, estaremos examinando quais áreas se encontram privadas de uma boa conexão wi-fi e quais estão sendo considerados pontos negros pela baixa cobertura de sinal.
Mude a localização do seu roteador
Imagine que a nova habitação que escolheu para trabalhar e montar seu pequeno escritório, é a área com pior sinal wifi da casa. ¿Que puedo hacer al respecto? Você precisa mudar os planos? Não necessariamente se seguirmos nossos conselhos.
Mueve seu roteador de site sempre que possível, em função da localização do cabo de fibra de sua conexão. O roteador precisa se conectar à linha telefônica, que pode estar na entrada da casa ou no salão, de acordo com a instalação realizada pela operadora.
No caso de tratarse de um piso de das plantas, las señales wifi viajan mejor de la planta de arriba hacia abajo, mas provavelmente si este é o seu caso, você tem em seu poder alguma solução alternativa de dispositivos em rede Mesh para amplificar o sinal entre eles.

Se o roteador se encontrar próximo a uma área externa protegida, ou bem, próximo a uma área próxima ao elevador do edifício, é provável que você esteja interessado em movê-lo de local para evitar interferências.
Na medida do possível, trate de eliminar objetos ou elementos que obstruam a comunicação. No colocas el router bajo un armario, ni próximo a una ventana, pues estaría enviando la señal en esa dirección apontando hacia fuera, en lugar de repartirla por la casa.
Ajusta a orientação das antenas
Se o roteador tiver antenas externas, trate de modificar sua orientação. Idealmente, lo mejor es que apunten hacia arriba. Os sinais wi-fi são reproduzidos melhor no sentido lateral e para baixo, para frente e para trás.
Elimine dispositivos no deseados
Averigua qué outros dispositivos estão usando seu sinal wi-fi e trata de remover aqueles que, por alguma razão, não fazem parte do seu ecossistema. É possível consultá-los acessando a gestão do seu roteador pelo navegador da web.
Os modelos mais avançados oferecem um aplicativo móvel que permitirá consultá-lo a partir do seu iPhone. De não ser assim, você terá que fazer isso apresentando uma série de números do tipo 192.168.XXX.XXX no modo de URL. Você o localizará na etiqueta do seu roteador.
Uma vez conectado ao mesmo através da chave do administrador, você poderá consultar todos os dispositivos e elementos que estiverem conectados ao seu roteador. Você também pode ver se está usando a banda de frequência de 2,4 GHz ou 5 GHz e quais canais associados.
Se houver muitos conectados, sempre é possível tratar de balancear a carga de forma que alguns usam uma banda de frequência e outros usam a outra. O ideal será desconectar todos aqueles que você não está utilizando ou não identifica de quem é.
Atualize o firmware do seu roteador
Se você está dentro da gestão do seu roteador, pode ser um bom momento para buscar a última atualização publicada pelo fabricante do seu roteador. É provável que este seja levado a cabo de forma automática, mas caso não, força a atualização.
No solo você permitirá adotar novas tecnologias e corrigir falhas, mas também é uma medida de segurança bastante importante, porque os fabricantes suelen centram grande parte deles Atualização de Firmware en corregir agujeros de seguridad o fallos associados.
Cambia para uma banda de 5 GHz
Se o seu roteador pode funcionar tanto na banda de 2,4 GHz, quanto na de 5 GHz, é possível que altere sua direção Mac para a frequência de 5 GHz. Se o seu MacBook figurar na lista de dispositivos conectados a través da frequência de 2,5 GHz, não vai ficar complicado mudar de banda.
Cada vez que são mais os dispositivos do lar digital que se conectam a esta banda de frequências de 2,4 GHz, eles podem ser mais suportados. Isso provoca que exista masificação de conexões com sua correspondente aparição de interferências.
Mudar para 5 GHz pode melhorar a conexão. É provável que 5 GHz te ofereça velocidades mais rápidas, porém, existe uma contraprestação. Sim, a frequência de 2,4 GHz pode ser melhor se você tiver paredes gruesas em sua casa, pois as longitudes de onda em 5 GHz não são tão boas para penetrar paredes.
Infelizmente, não é fácil obrigar o seu Mac a mudar de banda wifi de 2,4 GHz para 5 GHz. Sem embargo, se é o que você deseja fazer, siga estes passos:
- Na configuração avançada de ‘Hub Manager’, separe as bandas de 2,4 GHz e 5 GHz e atribua nomes diferentes. (Ten en cuenta que isto pode causar que outros dispositivos em seu lar interrompam a conexão).
- No seu Mac, acesse ‘Preferencias del sistema> Red> Avanzado’ e mude a rede de 5 GHz para a parte superior, para ser a primeira opção a ser conectada ao seu Mac.
Cambia de canal en la propia banda de frecuencia
Si descobriu que hay muchas redes cercanas que usan el mismo canal, puedes acelerar las cosas cambiando a un canal menos concurrido.

A Apple facilita ver quais outras redes cercanas estão transmitindo. Para saber que banda está usando seus vizinhos, siga estes passos:
- Mantenha pressionada a tecla ‘Opción/Alt’ enquanto clica no ícone de wi-fi no menu da parte superior direita de sua tela.
- Abra a opção ‘Diagnóstico wifi’.
- No menu da parte superior da tela, selecione ‘Ventana> Escanear’.
- Isso indicará que os elementos estão conectados à sua rede através das frequências de 5 GHz e 2,4 GHz, assim como os melhores canais para cada frequência.
Você também deve poder dizer qual canal está usando. Para ver qual canal está usando sua rede, desplázate para a direita. Observe se as redes wifi próximas estão usando o mesmo canal. Também verás uma recomendação de cuál sería o melhor canal para cada banda.
Você pode tentar mudar os canais apenas para desligar e voltar a ligar seu roteador, pois isso faz com que o dispositivo busque automaticamente a opção com maior intensidade. Si la cosa no cambia, prueba a volver a escanear con el Programas do administrador do roteador.
Troque seu roteador por um novo
Si descubres que existem muitas redes inalámbricas a tu alrededor que usa la banda de 2,4 GHz y tienes un router un tanto antiguo, quizá a solução mais factível é adquirir um novo com opções de gestão mais avançadas e que suportam novas tecnologias como Malha.
Todos os roteadores usam um padrão conhecido como 802.11. A especificação anterior denominada 802.11g ainda prevalece, mas funciona muito mais lentamente que a 802.11n e a mais atual 802.11ac. De agora em diante, o wifi mais recente é de 6 com velocidades de até 6,6 Gbps.
Um dos recursos que você conseguiu com 802.11ac é Multi-Usuario-Múltiple Entrada-Múltipla Saída (MU-MIMO), o que significa que você pode enviar e receber vários fluxos de dados simultaneamente para vários dispositivos sem degradar o ancho de banda.
Este roteador também é capaz de otimizar o sinal wi-fi de alguns serviços, o que permite priorizar o tráfego de aquello que mais te interessa particularmente, como pode ser as comunicações de voz IP, o transmissão de vídeo, ou incluindo os jogos.
Outra razão para obter um roteador 802.11ax é se você fizer muita transmissão. Na atualidade, é necessário usar serviços como Netflix ou similares, onde 802.11ax é melhor para aliviar a latência ou o armazenamento em buffer de vídeo.
Antes de obter um roteador compatível com 802.11ax, verifique se o seu Mac é compatível. Acesse ‘Menú Apple> Acerca de este Mac> Informe del sistema> Wi-Fi’. Busca os modos PHY suportados: 802.11 a/b/g/n/ac.
Além disso, não salgas corriendo para comprar um novo roteador sem antes entrar em contato com seu ISP e solicitar uma atualização. É possível que leve um tempo com o mesmo e que a empresa possa oferecer a opção de substituição de forma ventajosa por outro modelo superior.

Hay marcas como o caso de AVM que oferece soluções conjuntas. É o caso do modelo Fritz! conjunto de malha compuesto pelo roteador Fritz! Box 7530 y el repetidor inalámbrico Repeater 1200, los cuales se aprovechan de la tecnología Mesh para ampliar el alcance y la cobertura wifi.
Estenda seu wi-fi vermelho
Se o seu wi-fi estiver limitado por fatores como a presença de paredes gruesas (um problema comum em casas antiguas) ou ter uma casa excessivamente grande, sempre pode se beneficiar do uso de extensores ou repetidores wi-fi.
Como alternativa, se o seu wifi suportar a conexão de dispositivos excessivos, verifique se é possível reduzir o número implementando acessórios adicionais (dispositivos PLC) para melhorar a conexão através de conexões de cabo por Ethernet.
Em primeiro lugar, os extensores wi-fi podem captar o sinal sem fio e amplificar. No último ano, cogitei fuerza los dispositivos Mesh por su sencillez a la hora de ponerlos en marcha. Pressione um botão logras que pode ser ativado entre si, além de fazê-lo com o próprio roteador.
Os problemas que podem aparecer em um extensor wi-fi são a degradação do sinal e o eco de que se o extensor se colocar em um ponto inadequado, emita um sinal de débil que não aproveche su potencial.
Uma opção aqui é apostar nos adaptadores Powerline. Os adaptadores Powerline podem criar uma rede doméstica através do cabo elétrico de sua casa. Simplesmente, conecte um adaptador Powerline à tomada de corrente e a uma das portas Ethernet do roteador.
Você pode conectar o segundo PLC em qualquer local da casa próximo a uma tomada de corrente, de onde extrairá a conexão de rede do seu roteador. Si el PLC tiene wifi incorporado, podrá desplegar una nueva red allí donde se encuentre instalado.
Ao contar com porta Ethernet, estes dispositivos PLC resultan apropriados para dormitórios ou salões onde habitualmente tem um console de videojuegos, um computador PC, ou bem, um decodificador de vídeo que transmite o streaming de vídeo.
Compartilhe a conexão do seu iPhone
Uma última sugestão se as coisas que podem ser desesperadas é compartilhar a conexão 4G do seu iPhone ou iPad. Temos um guia prático completo sobre como configurar o iPhone como ponto de acesso wi-fi.
Dez em conta que se você usa com muita frequência, pode afetar a atribuição de dados que você contratou com sua operadora. Portanto, sugerimos que você restabeleça o registro de dados móveis do seu iPhone em ‘Ajustes> Dados móveis’ para controlar o consumo.
