Łatwo jest zakończyć posiadanie wielu kont iCloud. Możesz w rezultacie używać różnych kont do różnych celów lub zestawów komputerów i chcesz skonsolidować otrzymywanie poczty e-mail dla nich wszystkich. Apple nie oferuje oczywistego sposobu dodawania kont iCloud tylko do poczty e-mail w aplikacji Mail. (Ułatwia to każda aplikacja innej firmy.) Dzieje się tak, ponieważ Apple radzi Ci wybrać iCloud jako typ konta w proces konfiguracji i dopiero wtedy ostrzega, że konto będzie wówczas używane do wszystkich celów usługi iCloud, a nie tylko e-mail.
Jest na to sposób, który wymaga użycia pliku hasło specyficzne dla aplikacji, czyli termin używany przez firmę Apple na hasło używane wyłącznie do uzyskiwania dostępu do poczty e-mail, kalendarza i kontaktów. Tego rodzaju hasło jest wymagane, ponieważ wszelka inna synchronizacja jest zablokowana w bezpiecznych i zastrzeżonych usługach iCloud.com. Poczta e-mail, kalendarz i kontakty opierają się na standardach branżowych i często korzysta się z aplikacji innych firm. (To też dlatego
Zaawansowana ochrona danych Apple dla iCloud nie można zabezpieczyć tych elementów za pomocą kompleksowego szyfrowania.)Proszę zanotować:
- Ty Nie mogę za pomocą tej metody dodaj konto iCloud, które jest już używane na Twoim urządzeniu - musisz w tym celu włączyć zwykłą pocztę e-mail iCloud.
- Możesz używać tylko adresu głównego. Aby to znaleźć, zaloguj się na konto iCloud.com, wybierz aplikację internetową Mail, a następnie kliknij ikonę Ustawienia (koła zębatego). W obszarze Adres główny zobaczysz poniżej adres e-mail, którego musisz użyć.
Oto, jak ominąć pozorną blokadę Apple i dodać konta iCloud do obsługi poczty e-mail w aplikacji Mail.
- Zacznij od appleid.apple.com z kontem, które chcesz dodać, tylko do poczty e-mail.
- Po zalogowaniu kliknij Logowanie i bezpieczeństwo jeśli nie jest podświetlony, dotknij Hasła specyficzne dla aplikacji w dolnej części zestawu opcji.
- Jeśli zobaczysz przycisk „Wygeneruj hasło specyficzne dla aplikacji”, kliknij go; powinieneś to zobaczyć tylko wtedy, gdy wcześniej nie utworzyłeś żadnego z tego rodzaju haseł.
- Kliknij przycisk plus (+) po prawej stronie etykiety Hasła.
- Wprowadź opisową nazwę, która będzie Ci później przypominać, dlaczego dodałeś to hasło, i kliknij Tworzyć.
- Może zostać wyświetlony monit Zaloguj się za pomocą hasła. Jeśli tak, kliknij ten przycisk i wykonaj kroki wymagane, aby wrócić tutaj. Może również zostać wyświetlony monit o podanie hasła Apple ID i kliknięcie Kontynuować.
- Apple tworzy hasło w oknie dialogowym, które brzmi: „Twoje hasło specyficzne dla aplikacji to:
aaaa-aaaa-aaaa-aaaa”-cztery zestawy czterech małych liter oddzielonych myślnikami. Skopiuj go lub zapisz, tak jak po kliknięciu Zrobione, nie można go odzyskać. Musisz utworzyć nowy. - Kliknij Zrobione.
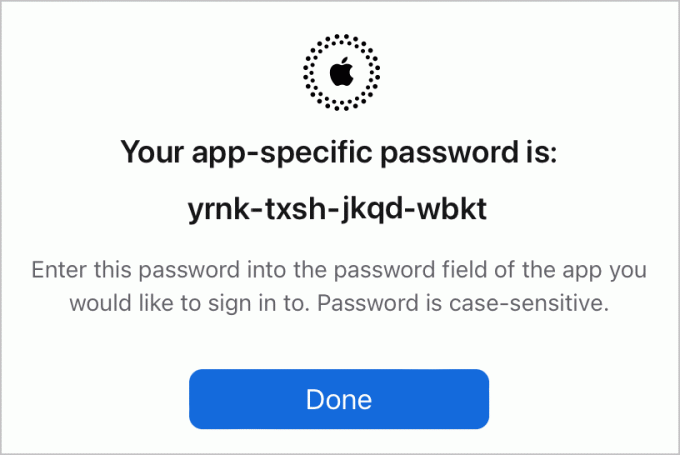
Skopiuj hasło aplikacji wygenerowane w witrynie Apple ID.
Odlewnia
Teraz możesz skonfigurować Pocztę.
W systemie macOS:
- Uruchom Pocztę.
- Wybierać Poczta > Ustawienia/Preferencje i kliknij Konta przycisk.
- Kliknij przycisk plusa (+) w prawym dolnym rogu okna.
- Wybierać Inne konto pocztowe i kliknij Kontynuować.
- Wprowadź nazwę swojego konta e-mail iCloud w polu Adres e-mail i hasło aplikacji w polu Hasło. Kliknij Zalogować się.
- Poczta nie będzie w stanie zweryfikować wprowadzonych danych, ale jest to oczekiwane. W wyświetlonym oknie dialogowym wprowadź swój adres iCloud Nazwa użytkownika. W Serwer poczty przychodzącej wpisz dokładnie
imap.mail.me.comi w Serwer poczty wychodzącejsmtp.mail.me.com(bez kolejnych okresów). Kliknij Zalogować się. - Możesz otrzymać wiadomość e-mail „Nie można zweryfikować nazwy konta lub hasła”; Kliknij Następny.
- Teraz powinieneś zobaczyć okno dialogowe „aplikacje”, w którym zaznaczone są Poczta i Notatki. (Możesz odznaczyć opcję Notatki, jeśli nie chcesz ich synchronizować.) Kliknij Zrobione.
- Możesz zostać poproszony jeszcze raz o podanie tego samego hasła.
- W Kontach możesz teraz ponownie odwiedzić konto, do którego dodałeś przydatną nazwę w polu Opis w widoku Informacje o koncie dla tego konta.

Wprowadź dane logowania w aplikacji Mail dla systemu macOS (po lewej) lub w Ustawieniach w systemie iOS/iPadOS (po prawej).
Odlewnia
W systemie iOS/iPadOS:
- Iść do Ustawienia > Poczta > Konta.
- Uzyskiwać Dodaj konto.
- Uzyskiwać Inny.
- Uzyskiwać Dodaj konto pocztowe.
- Wprowadź szczegóły w wyświetlonych polach, pamiętając o użyciu nazwy konta e-mail iCloud i hasła aplikacji.
- Uzyskiwać Następny.
- Możesz otrzymać informację, że serwery nie odpowiadają. Jeśli tak, dotknij. OK.
- Uzyskiwać Nazwa hosta w obszarze Serwer poczty przychodzącej i wprowadź
imap.mail.me.coma następnie w obszarze Nazwa hosta w obszarze Serwer poczty wychodzącej Wchodzićsmtp.mail.me.com(bez kolejnych okresów). Uzyskiwać Następny. - Na ekranie zatytułowanym IMAP upewnij się, że poczta jest włączona i dotknij Ratować.
Jeśli napotkasz problemy, podczas testów odkryłem, że aby osiągnąć sukces, wystarczyło powtórzyć kroki — czasami ustawienia nie „zadziałały” za pierwszym razem, ale identyczne wpisy zadziałały za drugim razem.
Możesz skorzystać z powyższych informacji, aby skonfigurować pocztę e-mail w iCloud także w dowolnej aplikacji pocztowej innej firmy. Po skonfigurowaniu połączone konto e-mail iCloud będzie działać w programie Mail lub aplikacji innej firmy, tak samo jak poczta e-mail na głównym koncie iCloud.
Ten artykuł na temat Mac 911 jest odpowiedzią na pytanie zadane przez czytelnika Macworld, Steve’a.
Zapytaj Maca 911
Przygotowaliśmy listę najczęściej zadawanych nam pytań wraz z odpowiedziami i linkami do kolumn: przeczytaj nasze super FAQ aby sprawdzić, czy Twoje pytanie zostało uwzględnione. Jeśli nie, zawsze szukamy nowych problemów do rozwiązania! Wyślij e-mailem na adres [email protected], w tym, w stosownych przypadkach, zrzuty ekranu i czy chcesz, aby używane było Twoje imię i nazwisko. Nie na każde pytanie otrzymamy odpowiedź, nie odpowiadamy na e-maile i nie możemy udzielać bezpośrednich porad dotyczących rozwiązywania problemów.
