W systemie macOS Sonoma możesz utworzyć głos osobisty, czyli głos używany przez komputer Mac i brzmiący tak jak Ty. Funkcji zamiany tekstu na mowę na komputerze Mac można używać do recytowania głosem podobnym do Twojego wszystkiego, co zostanie napisane za pomocą funkcji Live Speech.
Według Apple tworzony głos wykorzystuje uczenie maszynowe komputera Mac, a ponieważ wszystko jest przechowywane na komputerze Mac, informacje głosowe użytkownika są prywatne i bezpieczne. Nie musisz się więc martwić, że Twoje nagranie zostanie wykorzystane w złych celach przez firmę Apple lub kogokolwiek innego.
Głos osobisty nie jest doskonały. Brzmi robotycznie, brakuje mu modulacji i emocji. Ale jest bardziej osobisty niż sztuczne głosy dostarczane z komputerem Mac. Aby usłyszeć, jak to brzmi, stworzyłem próbki. Pierwsze nagranie to moja wypowiedź, a drugie to Mój osobisty głos utworzony w systemie macOS Sonoma. Posłuchaj.
Proces tworzenia głosu osobistego obejmuje długą sesję nagraniową. Jeśli używasz MacBooka, możesz uniknąć korzystania z wbudowanego mikrofonu. Jednak aby uzyskać najlepsze rezultaty, należy użyć zewnętrznego mikrofonu USB.
Oto jak utworzyć głos osobisty w systemie macOS Sonoma. Więcej informacji na temat nowego systemu operacyjnego Apple dla komputerów Mac znajdziesz w naszym artykule Superprzewodnik macOS Sonoma.
Jak utworzyć głos osobisty w systemie macOS Sonoma
W skrócie
-
Wymagane narzędzia: mikrofon, jeśli Twój Mac go nie ma -
Wymagane materiały: macOS Sonoma
Ustawienia dostępności
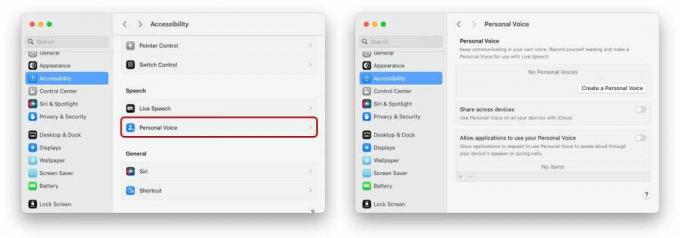
Odlewnia
W Ustawieniach systemu kliknij Dostępność w lewej kolumnie. W głównej części okna przewiń w dół do Przemówienie sekcję i kliknij Głos osobisty.
Spowoduje to otwarcie Głos osobisty Sekcja. Kliknij Stwórz osobisty głos.
Przygotuj się do nagrywania
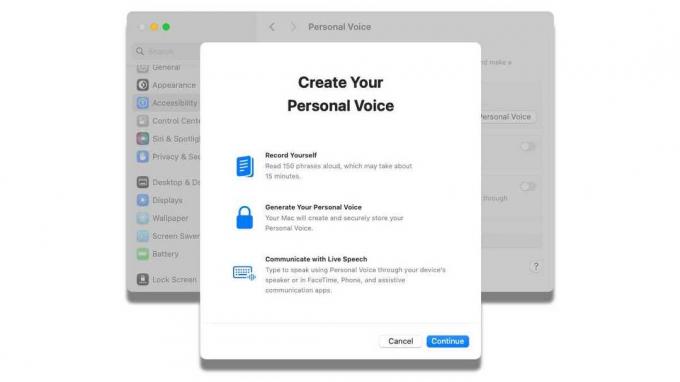
Odlewnia
Po wprowadzeniu hasła użytkownika pojawia się wprowadzenie. Mówi ci, że będziesz musiał wyrecytować 150 fraz, które zostaną użyte do stworzenia osobistego głosu. Tego głosu można następnie używać w FaceTime, telefonie i innych aplikacjach. Proces trwa od 15 do 20 minut. Kliknij Kontynuować.
Pojawi się kolejny ekran wprowadzający, zawierający porady dotyczące uzyskiwania najlepszych wyników. Nagrania należy wykonywać w cichym miejscu, w którym nie występuje echo, i należy mówić naturalnie. Jeśli zajdzie taka potrzeba, możesz przerwać sesję, zapisać wyniki i dokończyć ją później. Kliknij Kontynuować ponownie, aby rozpocząć.
Kontrola nagrania
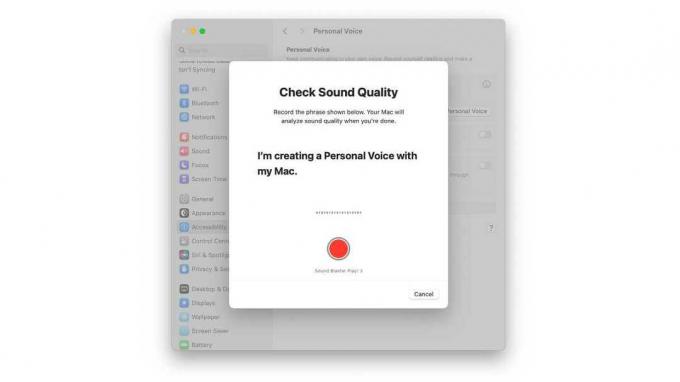
Odlewnia
Przed rozpoczęciem nagrywania musisz podać nazwę głosu. Wpisz go i kliknij Kontynuować.
Teraz komputer Mac sprawdzi jakość dźwięku. W dolnej części okna znajduje się czerwony przycisk nagrywania i etykieta wskazująca, z którego mikrofonu nagrywane jest nagranie. Jeśli nie jest to mikrofon, którego szukasz, musisz anulować sesję, a następnie przejść do ustawień systemu dźwiękowego i wybrać mikrofon, którego chcesz użyć. Następnie musisz wrócić do pierwszego kroku i zacząć od nowa.
Jeśli czerwony przycisk wskazuje właściwy mikrofon, możesz kontynuować. Kliknij czerwone kółko i przeczytaj pogrubione zdanie. Pamiętaj, mów tak, jak zwykle podczas rozmowy. Kiedy skończysz, proces automatycznie wykryje, że skończyłeś mówić i przejdzie do następnego kroku.
Uwagi dotyczące nagrywania
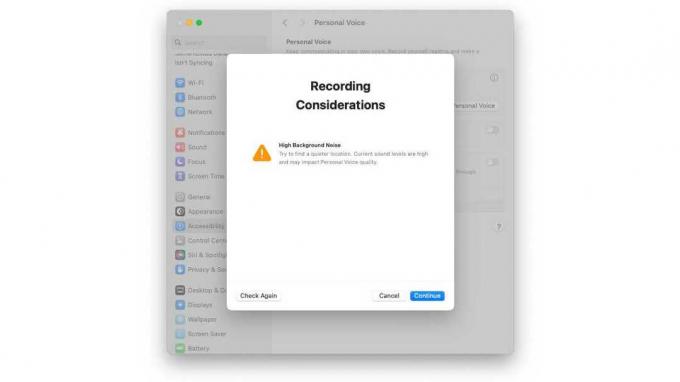
Odlewnia
Po zakończeniu wstępnego nagrywania komputer Mac przeanalizuje je i poinformuje Cię, jeśli wystąpią jakieś problemy. Na przykład przedstawiona tutaj analiza wskazuje, że w tle jest za dużo hałasu. Możesz skorzystać z okazji, aby rozwiązać wszelkie problemy, jakie możesz mieć, a następnie kliknąć Sprawdź ponownie zrobić kolejny test.
Możesz także zignorować te sugestie i brnąć dalej. A może od razu wszystko było jasne. W każdym razie kliknij Kontynuować aby rozpocząć procedurę.
Zrób to przed nagraniem pierwszej frazy
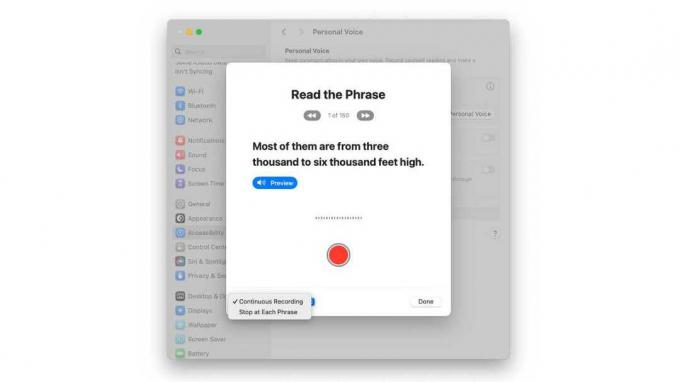
Odlewnia
Pierwszy Przeczytaj frazę pojawi się ekran, ale nie klikaj jeszcze czerwonego przycisku nagrywania. Jest kilka rzeczy, które powinieneś wiedzieć:
- Pod opcją Przeczytaj frazę znajduje się wskaźnik Twojego postępu. Jeżeli chcesz wrócić do poprzedniej frazy kliknij lewy przycisk. Kliknij prawy przycisk, aby przejść dalej na liście.
- W każdej chwili możesz kliknąć Gotowe, nawet jeśli nie przeczytałeś wszystkich 150 fraz. Twoje miejsce w kolejce zostanie zapisane i będziesz mógł wrócić i kontynuować proces.
- Niebieski przycisk podglądu sprawi, że komputer Mac przeczyta Ci frazę, na wypadek gdybyś miał problemy z odczytaniem. Następnie możesz kliknąć czerwony przycisk i powtórzyć to, co usłyszałeś.
- Ustawienie w lewym dolnym rogu udostępnia dwie opcje, które możesz ustawić w dowolnym momencie:
- Ciągłe nagrywanie: Po wypowiedzeniu każdej frazy automatycznie pojawia się następna i nie trzeba w ogóle naciskać przycisku nagrywania.
- Zatrzymaj się przy każdym zdaniu: Po wypowiedzeniu każdej frazy automatycznie pojawia się następna, ale należy kliknąć przycisk nagrywania.
Teraz, gdy wiesz, co się dzieje z interfejsem użytkownika, wprowadź dowolne zmiany.
Zacznij nagrywać frazy
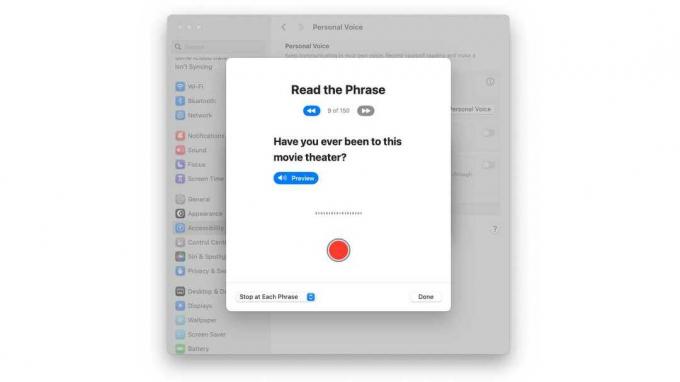
Odlewnia
Kliknij przycisk nagrywania, aby rozpocząć proces. Zajmie to od 15 do 20 minut.
Wskazówka: jeśli czytasz frazę, coś namieszasz i chcesz zacząć od nowa, kliknij przycisk nagrywania, aby zatrzymać. Kiedy będziesz gotowy, kliknij przycisk nagrywania i kontynuuj nagrywanie.
Jak wstrzymać i ponownie uruchomić później
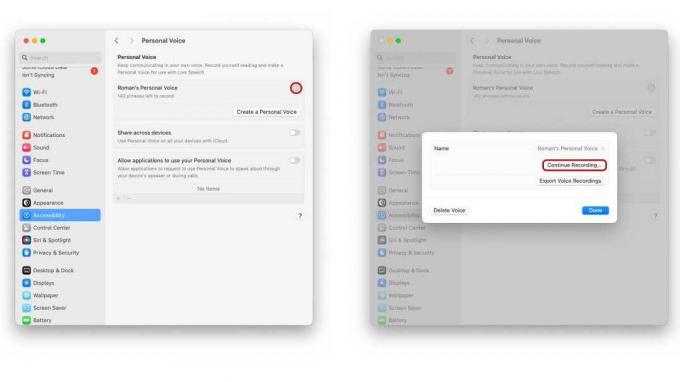
Odlewnia
Może potrzebujesz przerwy lub musisz zająć się czymś innym. Aby zatrzymać sesję, kliknij Zrobione do wyjścia. Aby ponownie uruchomić sesję, wykonaj następujące kroki:
- Wejść do SUstawienia systemowe > Dostępność, Spójrz na Przemówienie sekcję i kliknij Głos osobisty.
- W sekcji Głos osobisty zobaczysz wpis z nazwą Twojego głosu osobistego, a pod nim liczbę fraz, które musisz nagrać. Kliknij ikonę „i” obok niej.
- W wyświetlonym wyskakującym okienku wprowadź hasło użytkownika.
- Pojawi się okno z Kontynuuj nagrywanie przycisk. Kliknij to.
Będziesz musiał ponownie sprawdzić jakość dźwięku, ale potem nagrywanie frazy będzie kontynuowane i będziesz mógł kontynuować proces.
Zakończono nagrywanie
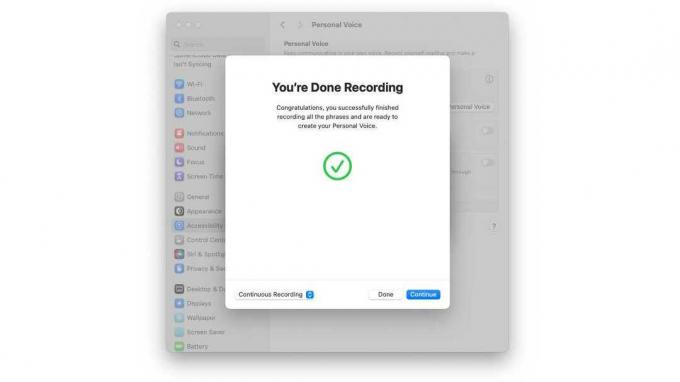
Odlewnia
Po wypowiedzeniu 150. frazy dojdziesz do końca sesji. A Zakończono nagrywanie pojawi się okno, a gdy skończysz klepać się po plecach, kliknij Kontynuować.
Przygotuj swój osobisty głos
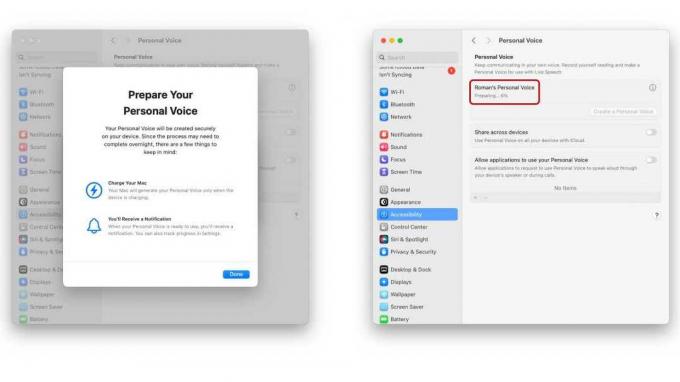
Odlewnia
Teraz Twój Mac musi zabrać się do pracy – i zajmie to trochę czasu, więc jeśli używasz MacBooka, podłącz go. Otrzymasz powiadomienie, gdy głos osobisty będzie gotowy i gotowy do użycia. Na MacBooku Pro M1 Pro trwało to około 90 minut.
Kliknij Zrobione aby rozpocząć proces. Sekcja Głos osobisty w ustawieniach systemu dostępności wyświetli postęp w tworzeniu Twojego głosu. W tym czasie możesz używać komputera Mac do innych zadań, ale nie powinieneś go wyłączać. Po zakończeniu procesu powiadomienie o postępie zostanie zastąpione datą utworzenia.
W ustawieniach osobistego systemu głosowego można ustawić kilka innych preferencji:
- Udostępnij na różnych urządzeniach: Umożliwia to używanie Twojego głosu osobistego na innych komputerach Mac z systemem macOS Sonoma, telefonach iPhone z systemem iOS 17 i iPadach z systemem iPadOS 17. Zmień ten, jeśli chcesz to zrobić.
- Zezwalaj aplikacjom na korzystanie z Twojego głosu osobistego: włączenie tej opcji umożliwia aplikacjom żądanie użycia głosu osobistego do mówienia na głos przez głośniki komputera Mac lub podczas połączeń.
Dostosuj ustawienia systemu mowy na żywo
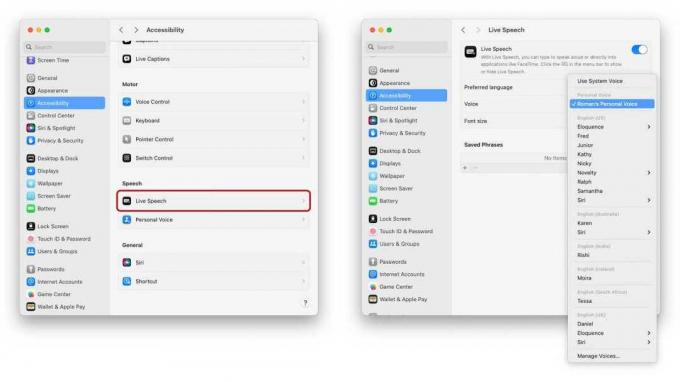
Odlewnia
Teraz, gdy Twój głos osobisty został już utworzony, musisz dostosować ustawienia komputera Mac, aby móc go używać w aplikacjach. Odbywa się to w Mowa na żywo ustawienie,
- Przejdź do Ustawień systemowych > Dostępność, a następnie przewiń w dół do Przemówienie sekcję i kliknij Mowa na żywo.
- w Głos ustawienia, kliknij menu podręczne. Poszukaj swojego głosu osobistego i wybierz go.
- Włącz przełącznik u góry na Mowa na żywo.
Pojawi się okno Type to Speak, w którym możesz wpisać tekst i nacisnąć Return, aby wypróbować swój osobisty głos. Jeśli chcesz ukryć pole, kliknij ikonę paska menu, która wygląda jak ikona Live Speech (klawiatura z mikrofonem w prawym dolnym rogu).
Jak korzystać z funkcji zamiany tekstu na mowę w FaceTime, macOS
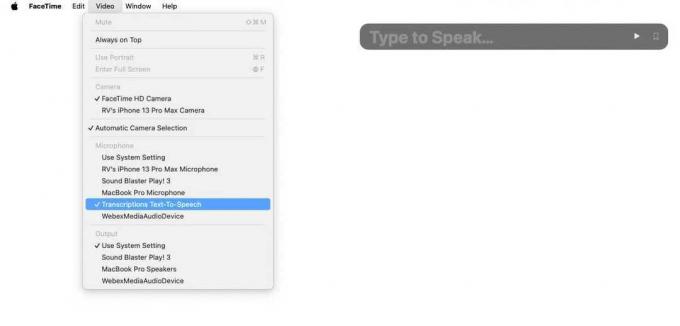
Odlewnia
Jeśli chcesz używać funkcji zamiany tekstu na mowę w FaceTime, przejdź do Wideo menu w aplikacji FaceTime i wybierz Transkrypcje zamiany tekstu na mowę pod Mikrofon Sekcja.
Jeśli chcesz skonfigurować system macOS do korzystania z funkcji zamiany tekstu na mowę na komputerze Mac, przejdź do Ustawienia systemowe > Dźwięk, a następnie przewiń w dół do Wyjście wejście sekcję i kliknij Wejście. Kliknij Transkrypcje zamiany tekstu na mowę.
Otóż to! Powinieneś móc używać swojego głosu osobistego w sytuacjach zamiany tekstu na mowę. Jeśli nie podoba Ci się brzmienie głosu osobistego, możesz go usunąć i wykonać procedurę ponownie. Możesz nawet dodać kolejny głos osobisty, wykonując tę procedurę ponownie.
