Możliwość tworzenia aplikacji internetowych jest funkcją iOS i iPadOS od lat, a wraz z wydaniem Sonoma wreszcie pojawi się w systemie macOS. Podczas gdy większość użytkowników komputerów Mac pracuje w dedykowanych aplikacjach macOS, korzystanie z aplikacji internetowej nie jest niczym niezwykłym, a nowa możliwość tworzenia samodzielnej aplikacji internetowej może pomóc użytkownikom wydajniej poruszać się po oprogramowaniu.
Czym w ogóle jest „aplikacja internetowa”? Zasadniczo jest to oprogramowanie korzystające z technologii internetowej - większość ludzi nazywa je po prostu „stronami internetowymi”. Jeśli kiedykolwiek korzystałeś z sieci społecznościowej w przeglądarce, korzystasz z aplikacji internetowej. Inne aplikacje internetowe obejmują usługi (Uber, DoorDash), sklepy (Amazon), dowolne usługi Google, a nawet iCloud.com. Narzędzia internetowe, takie jak Microsoft Office 365 lub Adobe Creative Cloud, są bardziej znane jako aplikacje internetowe.
Na komputerze Mac przed Sonomą dostęp do tych aplikacji internetowych można było uzyskać, uruchamiając przeglądarkę i wprowadzając adres URL. Teraz będziesz mógł zapisać tę witrynę jako samodzielne aplikacje, więc kiedy ich potrzebujesz, wystarczy kliknąć ikonę, aby ją uruchomić. Możesz zamienić dowolną witrynę internetową w aplikację internetową, nawet witryny z treścią, takie jak Macworld. Jeśli jest witryna, z której często korzystasz i uruchomienie jej jako oddzielnej aplikacji pomogłoby w przepływie pracy, ta funkcja przyspieszy działanie aplikacji.
Oto jak utworzyć aplikację internetową, a także kilka wskazówek dotyczących zarządzania nią. Aplikacje internetowe wymagają przeglądarki Safari 17, która jest dołączona do systemu macOS Sonoma. Sprawdź nasze przewodnik po macOS Sonoma aby uzyskać więcej informacji o najnowszej wersji systemu operacyjnego Mac.
Jak tworzyć aplikacje internetowe i zarządzać nimi w systemie macOS Sonoma
Na pierwszy rzut oka
- Czas na ukończenie: 5 minut
- Wymagane materiały: macOS Sonoma, Safari 17
- Koszt: bezpłatny
Dodaj do Docka
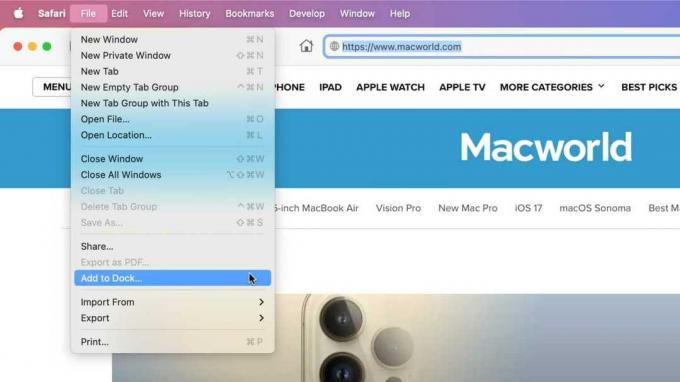
Odlewnia
Uruchom Safari w systemie macOS Sonoma. Następnie otwórz witrynę, którą chcesz przekształcić w aplikację internetową. Kliknij na Plik menu i wybierz Dodaj do Docka.
Zmień nazwę aplikacji internetowej
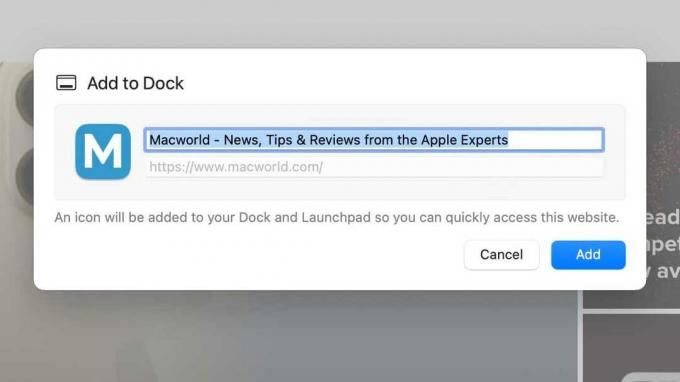
Odlewnia
Pojawi się okno z prośbą o wprowadzenie nazwy aplikacji internetowej. Domyślnie nazwa to ta, którą witryna ma jako swoją HTMLtytuł, który często zawiera nazwę i tagi używane przez roboty indeksujące, takie jak Google. Oznacza to, że nazwa domyślna może być zbyt długa. Nadaj mu krótszą nazwę, która jest dla Ciebie przydatna.
Kliknij Dodać kiedy twoje imię jest gotowe i możesz iść.
Gdzie jest aplikacja internetowa, którą właśnie stworzyłeś?
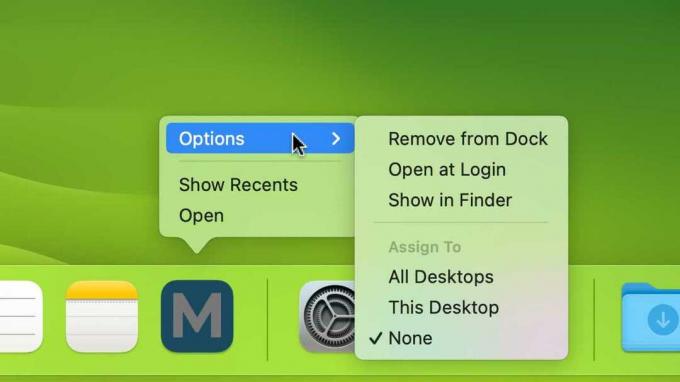
Odlewnia
Tutaj możesz uzyskać dostęp do aplikacji internetowej.
Dok: Utworzona właśnie aplikacja internetowa pojawi się w Docku. Przenieś go w Docku, klikając i przeciągając. Kliknij ikonę z wciśniętym klawiszem Control, aby uzyskać dostęp do opcji zarządzania dostępnych dla wszystkich elementów Docka, takich jak „Usuń z Docka” i „Otwórz przy logowaniu”.
Wyrzutnia: Aplikacja internetowa jest dodawana do ostatniego ekranu Launchpada. Przenieś go na ekrany Launchpada, klikając i przeciągając.
Reflektor: aplikacje internetowe można znaleźć podczas wyszukiwania Spotlight.
Jeśli usuniesz aplikację internetową z Docka, możesz uzyskać do niej dostęp za pomocą Launchpada lub Spotlight.
Czekaj, a co z folderem Applications, czy nie ma tam aplikacji internetowej? To wtedy robi się mylące. Mamy oddzielne instrukcje w sekcji poniżej (po tym zestawie instrukcji), jak umieścić aplikację internetową w folderze Aplikacje.
Menu aplikacji internetowych
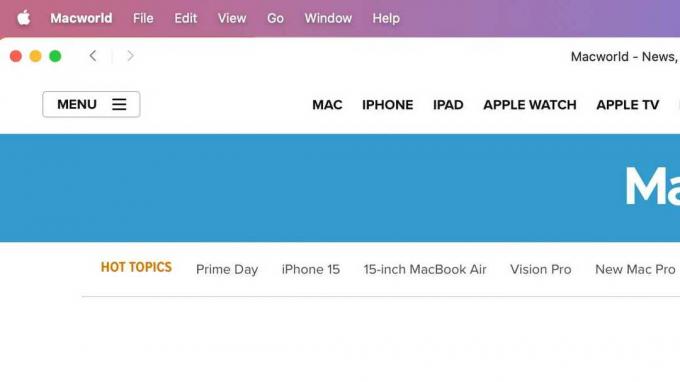
Odlewnia
Ponieważ funkcje aplikacji internetowej są oparte na Internecie, a nie na Macu, pasek menu nie jest tak naprawdę używany do funkcji aplikacji internetowych. Wszystkie funkcje znajdują się w samej aplikacji internetowej, a niektóre aplikacje internetowe, takie jak Microsoft Office 365, mają własny pasek menu znajdujący się pod paskiem menu komputera Mac.
Aplikacja internetowa Ustawienia ogólne
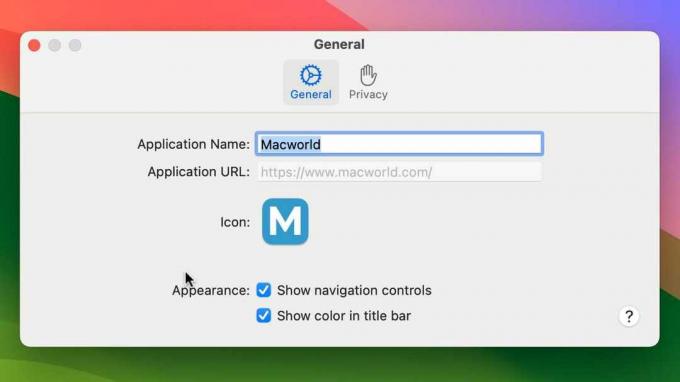
Odlewnia
Ustawienia ogólne (nazwa aplikacji internetowej > Ustawienia > Ogólnylub naciśnij Command+, a następnie kliknij kartę Ogólne), gdzie możesz:
- Zmień nazwę;
- Dostosuj ikonę;
- Włącz / wyłącz elementy sterujące nawigacją, które pojawiają się na samej górze;
- Włącz/wyłącz kolor na pasku tytułu.
Ustawienia prywatności aplikacji internetowej
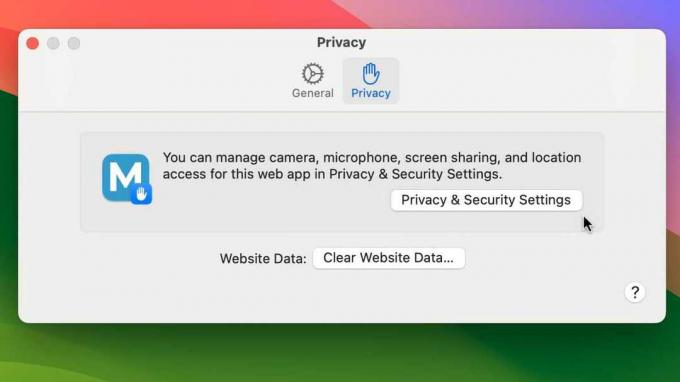
Odlewnia
Ustawienia prywatności (nazwa aplikacji internetowej > Ustawienia > Prywatnośćlub naciśnij Command+, a następnie kliknij kartę Prywatność), gdzie możesz zarządzać ustawieniami kamery, mikrofonu, udostępniania ekranu i lokalizacji. Spowoduje to przekierowanie do ustawień systemu prywatności i bezpieczeństwa, gdzie można nimi zarządzać.
Dostępna jest również możliwość wyczyszczenia danych witryny aplikacji, podobnie jak w Safari.
Jak umieścić aplikacje internetowe macOS Sonoma w folderze Aplikacje
Istnieje szczególna cecha, w której Sonoma umieszcza aplikację internetową po jej utworzeniu. Nie wpływa to na działanie komputera Mac ani na funkcjonalność aplikacji internetowej, ale wpływa na Twoje osobiste nawyki związane z zarządzaniem plikami i aplikacjami.
Jeśli zajrzysz do folderu Aplikacje na pasku bocznym okna Findera lub jesteś w Finderze i wybierzesz Iść > Aplikacje (Shift+Command+A), nie znajdziesz aplikacji internetowej, ale zobaczysz swoje aplikacje na Maca. Ten konkretny folder aplikacji znajduje się na poziomie powierzchni pamięci masowej komputera Mac; jeśli twoje miejsce do przechowywania pojawia się jako ikona na pulpicie, otwórz je, a zobaczysz ten folder.
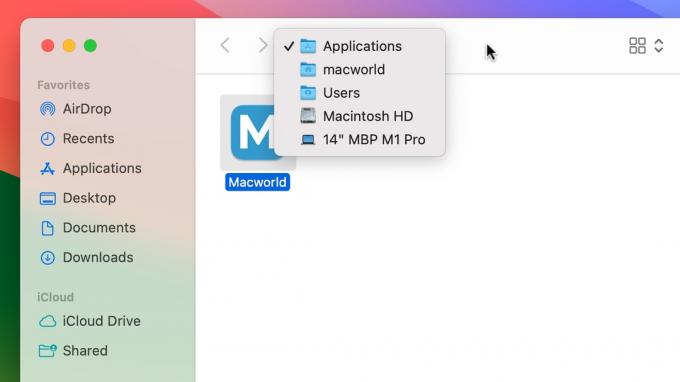
Aplikacje internetowe są umieszczane w folderze Aplikacje określonym dla użytkownika, a nie w „głównym” folderze Aplikacje, który znajduje się na najwyższym poziomie pamięci komputera Mac.
Odlewnia
Aplikacje internetowe nie są zapisywane w tym folderze Aplikacje. Zamiast tego znajduje się w folderze Aplikacje twojego konto użytkownika. Najłatwiejszym sposobem przejścia do tej lokalizacji jest kliknięcie z klawiszem Control ikony aplikacji internetowej w Docku i wybranie Pokaż w Finderze. Okno Findera o nazwie Aplikacje otworzy się, a aplikacja internetowa będzie prawdopodobnie jedyną aplikacją, którą zobaczysz.
Jeśli klikniesz z klawiszem Control w nagłówek Aplikacje u góry okna, pojawi się wyskakujące okienko ci lokalizację folderu, która będzie podobna do (zaczynając od dołu pliku lista) nazwa twojego Maca > Twoja nazwa magazynu > Użytkownicy > nazwa użytkownika > Aplikacje.
Jak to naprawić, jeśli uważasz, że wymaga naprawy
Co jeśli wolisz mieć aplikację internetową w „głównym” Aplikacje folder, ten ze wszystkimi twoimi aplikacjami na Maca? W końcu jest to domyślny folder otwierany na paskach bocznych Findera i innych miejscach. Możesz to naprawić, tworząc alias aplikacji internetowej, a następnie umieszczając go w pliku main Aplikacje teczka.
Aby utworzyć alias, wybierz aplikację internetową w Użytkownicy > nazwa użytkownika > Aplikacje folder, a następnie wybierz Plik > Zrób alias. Pojawi się ikona aliasu, którą możesz następnie przeciągnąć do Aplikacje na pasku bocznym.
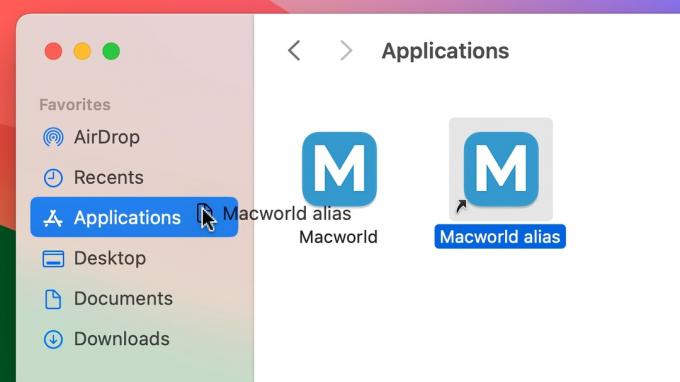
Odlewnia
Kiedy otwierasz główny Aplikacje folder, powinieneś zobaczyć alias. Możesz zmienić jego nazwę, jeśli chcesz.
Główny folder Applications jest widoczny dla wszystkie konta użytkowników dla tego Maca. Jeśli pozostawisz aplikację internetową w jej oryginalnej lokalizacji, będzie ją widzieć tylko to określone konto użytkownika. Jeśli chcesz, aby wszyscy użytkownicy tego komputera Mac widzieli aplikację internetową, umieść alias w głównym folderze.
