Automator jest jedną z moich ulubionych nowych funkcji w OS X; pozwala użytkownikom nietechnicznym tworzyć pozornie złożone programy do obsługi prozaicznych zadań. Nie tylko to, ale te nowe programy można następnie podłączyć do menu kontekstowego Automatora w Finderze za pomocą prostego polecenia Zapisz jako, a masz początki najlepszego elektronarzędzia. W związku z tym spodziewaj się wielu wskazówek związanych z Automatorem na moim blogu, w tym dzisiejszego wpisu.
Załóżmy, że pracujesz w firmie, w której otrzymujesz wiele różnych plików projektowych od wielu różnych klientów. Gdy pliki przychodzą w ciągu dnia, śledzisz je za pomocą systemu nazwanych i opatrzonych datą folderów, z numerycznym numerem porządkowym dla każdego projektu:
- Klient ABC | 2005-09-15_1
- Klient ABC | 2005-09-15_2
- Klient ABC | 2005-09-15_3
- Klient DEF | 2005-09-15_1
- Klient DEF | 2005-09-14_1
- itp…
Aby jeszcze bardziej zróżnicować klientów, używasz również etykiet Finder do oznaczania kolorami siedmiu najlepszych klientów (ponieważ dostępnych jest siedem kolorów). Twój system działa świetnie, ale tworzenie folderów jest procesem czasochłonnym. Wejdź do Automatora, który może sprawić, że zadanie będzie prawie łatwe.
Uruchom Automatora (w folderze Aplikacje), a następnie kliknij wpis Finder w kolumnie Biblioteka. Po wybraniu Findera przeciągnij każdy z następujących wpisów z kolumny Akcja do obszaru roboczego po prawej stronie; ułóż je w tej kolejności, od góry do dołu:
- Nowy folder
- Zmień nazwy elementów Findera
- Zmień nazwy elementów Findera— tak, przeciągnij dwa razy!
- Wyszukiwarka etykiet
Masz teraz powłokę swojej akcji Automatora dla danego klienta. Oto, co robi każde polecenie i jak dostosować ustawienia dla danego klienta. Użyję ustawień niezbędnych do utworzenia folderów o nazwach pokazanych powyżej. Jeśli potrzebujesz innego schematu nazewnictwa, po prostu zmień różne wartości zgodnie z potrzebami.
Krok 1: Nowy folder
Ta czynność tworzy nowy folder w Finderze. W polu Nazwa wprowadź nazwę, jaką ma mieć folder. W moim przypadku wpisałem „Klient ABC |” — zauważ, że po rurze (pionowej kresce) nie ma spacji końcowej. Ustaw wyskakujące okienko Gdzie w żądanej lokalizacji dla nowego folderu. Niestety, Automator nie oferuje opcji lokalizacji „W bieżącym folderze”, więc będziesz musiał wybrać jeden z predefiniowanych punktów zapisu lub użyć Innego, aby wybrać określoną lokalizację. Zostawiłem mój ustawiony na Pulpit, co ułatwia przeciągnięcie gotowego folderu do żądanej ostatecznej lokalizacji.
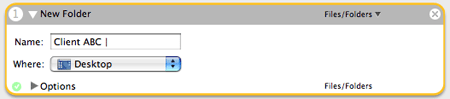
Tak powinna wyglądać zakończona akcja z wprowadzonymi zmianami.
Krok 2: Zmień nazwy elementów Findera
Ta pierwsza czynność Zmień nazwę zostanie użyta do dodania daty do nowo utworzonego właśnie folderu. Ustaw pierwsze wyskakujące okienko na „Dodaj datę lub godzinę”, a następnie ustaw pozostałe wartości, jak pokazano poniżej:
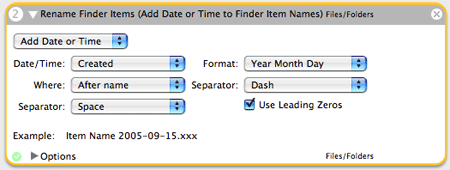
Pamiętaj, że powinieneś upewnić się, że Rok pojawia się na pierwszym miejscu w wyskakującym okienku Format - zapewni to, że Finder posortuje te elementy poprawnie, w kolejności dat. Po wprowadzeniu tych ustawień do istniejącej nazwy folderu zostanie dodany ciąg „RRRR-MM-DD”.
Krok 3: Zmień nazwy elementów Findera
Ta druga instancja akcji Zmień nazwę doda numer projektu do nazwy folderu. Tutaj masz właściwie dwie opcje. Możesz nazwać foldery tak, jak pokazałem powyżej, co na początku będzie działać dobrze. Jeśli jednak przenosisz nowe foldery do innej lokalizacji, możesz napotkać problem ze zduplikowaną nazwą folderu. Na przykład tworzysz folder „nr 1”, następnie przenosisz go do stałego katalogu głównego, a następnie ponownie uruchamiasz skrypt. Gdy to zrobisz, otrzymasz kolejny folder „nr 1”. Spróbuj go przenieść, a Finder powie ci, że to duplikat. Ale jeśli zamierzasz pozostawić wszystkie foldery klienta w tym samym folderze, w którym zostały utworzone, ta metoda jest odpowiednia w użyciu i najłatwiejsza do odczytania. Oto jak skonfigurować tę akcję, aby używała kolejnych numerów:
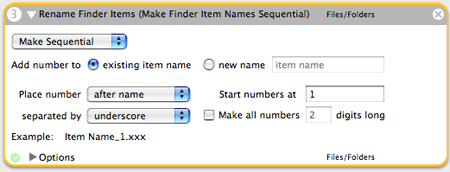
Spowoduje to umieszczenie „_n” na końcu nazwy folderu, gdzie „n” to numeryczny numer porządkowy.
Dla moich celów zdecydowałem się dodać unikalną wartość na końcu nazwy każdego folderu. Ale jak upewnić się, że numer jest unikalny? Prosty; Automator pozwoli Ci dołączyć do nazwy liczbę sekund od północy 12. W ten sposób mogę przenieść gotowe foldery w dowolne miejsce i nigdy nie muszę się martwić o zduplikowane nazwy. Aby dołączyć sekundy zamiast numeru kolejnego, ustaw pierwsze okno podręczne na Dodaj datę lub godzinę, a następnie użyj tych ustawień dla innych wartości:
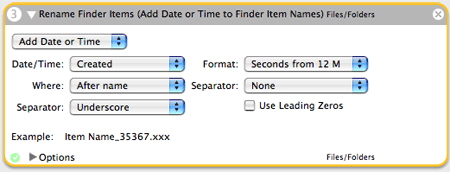
Prowadzi to do folderu z „_nnnnn” dołączonym do jego nazwy, gdzie „nnnnn” to liczba sekund od północy.
Krok 4: Przedmioty wyszukiwania etykiet
Ten jest dość łatwy; po prostu wybierz kolor, który chcesz skojarzyć z danym klientem. Po wybraniu koloru zostaną utworzone nowe foldery z dołączoną etykietą:

Testowanie akcji
Teraz byłby dobry moment, aby porównać swoje działanie z ten zrzut ekranu mojej zakończonej akcji. Powinny być albo identyczne, albo powinny różnić się tylko w sposób, który zmieniłeś - nazwy plików, formaty itp. Gdy będziesz pewien, że jesteś gotowy do pracy, kliknij przycisk Uruchom. Wynikiem powinien być nazwany i oznaczony folder w określonej lokalizacji.
Wykorzystanie akcji
Najlepszym sposobem na wykorzystanie tej akcji jest uczynienie z niej wtyczki Findera. Wybierz Plik: Zapisz jako wtyczkę i nadaj swojej wtyczce nazwę (na przykład „Folder klienta ABC”). Po zapisaniu możesz kliknąć z wciśniętym klawiszem Control w Finderze, a następnie wybrać Automator: Client ABC Folder z wyskakujące menu, a natychmiast pojawi się nowy folder dla klienta ABC w lokalizacji, którą wybrałeś w scenariusz. Korzystając z wyskakującego menu, możesz łatwo i szybko utworzyć dowolną liczbę folderów:
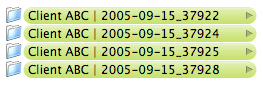
Ale po co ograniczać się tylko do klienta ABC? W razie potrzeby zmodyfikuj akcję dla innych klientów — prawdopodobnie po prostu zmieniając kolor etykiety w ostatnim elemencie — i zapisz każdą zmodyfikowaną wersję jako własną wtyczkę Findera. Teraz masz siedem łatwych w użyciu, zawsze dostępnych poleceń do tworzenia folderów o specjalnych nazwach i etykietach.
Scenariusz w tym przykładzie może wydawać się nieco wymyślony; to jest w porządku, jeśli tak jest. Szerszy obraz jest taki, że Automator bardzo ułatwia tworzenie własnych niestandardowych folderów Findera. Poeksperymentuj ze zmianą nazwy i etykietowaniem, a przekonasz się, że masz w zasięgu ręki potężną oszczędność czasu, niezależnie od rzeczywistych potrzeb związanych z przepływem pracy!
