Uwaga redaktora: Poniższy artykuł jest fragmentem Przejmij kontrolę nad dostosowywaniem Tigera, książkę elektroniczną za 5 USD, którą można pobrać ze strony Wydawnictwo elektroniczne TidBits. We fragmencie książki z maja 2005 r. spojrzał Matt Neuburg Reflektor — ten artykuł koncentruje się na Automatorze.
Ostatecznym celem komputera jest automatyzacja. Nawet gdy robisz coś tak prostego, jak edycja tekstu w edytorze tekstu, automatyzujesz czynności, które byłyby strasznie uciążliwe, gdybyś musiał je wykonywać samodzielnie, pojedynczo. (Jeśli mi nie wierzysz, wymień swój komputer na maszynę do pisania. Zatrzaśnij powrót karetki na końcu każdej linii; pamiętaj o dodaniu spacji przed każdym akapitem; popraw całą pisownię; popełnij błąd i przepisz całą stronę — nie, dziękuję!)
Niemniej jednak Twój komputer nie wie z góry wszystkiego, co będziesz chciał zrobić, i są chwile, kiedy prawdopodobnie wykonujesz te same czynności w kółko. A może są rzeczy, których nie robisz, bo chociaż wiesz jak mógł
je wykonać, perspektywa byłaby zbyt nużąca i czasochłonna. To jest zły stan rzeczy. Oznacza to, że role się odwróciły: ty, człowiek, zostajesz zautomatyzowany, a nie komputer.Od zarania ery komputerów tradycyjnym sposobem rozwiązania tego problemu było napisanie nowego programu komputerowego, który wykonuje powtarzalne lub żmudne czynności. Ale pisanie zupełnie nowego programu nie powinno być konieczne, gdy aplikacje, które już masz na komputerze, mogą wykonać pożądane poszczególne kroki. Problem polega na tym, aby te aplikacje same wykonywały te kroki, zamiast robić to krok po kroku. Właśnie dlatego firma Apple stworzyła AppleScript, który umożliwia tworzenie sekwencji działań, które mogą wykonywać istniejące aplikacje, a następnie uruchamianie tej sekwencji w dowolnym momencie.
Jednak AppleScript jest językiem programowania, a wielu użytkowników ma niechęć do języków programowania. Dlatego firma Apple wprowadziła w Tigerze nową technikę automatyzacji — aplikację o nazwie Automator, która pozwala użytkownikowi wykonać serię kroków (tzw. działania ) w pojedynczą sekwencję (nazywaną a przepływ pracy ) bez żadnego programowania. Przepływ pracy można zapisać jako dokument, więc po utworzeniu przepływu pracy można go później ponownie otworzyć i wykonać tę samą sekwencję kroków jednym ruchem.
Tygrys jest wyposażony w szereg działań Automatora; te akcje są przechowywane w /System/Library/Automator. Możesz również spodziewać się, że wiele działań osób trzecich zostanie napisanych w miarę dojrzewania Tigera; gdy zdobędziesz takie akcje, będziesz je przechowywać w /Library/Automator lub we własnym użytkowniku ~/Library/Automator.
Możliwe jest również, aby aplikacja osoby trzeciej została napisana w taki sposób, aby obejmowała własne działania; w takim przypadku jego działania będą dostępne w Automatorze, ale nie zobaczysz ich jako pojedynczych plików. Na przykład podczas aktualizacji do najnowszej wersji BBEdit, w Automatorze magicznie pojawi się około 20 nowych akcji służących do manipulowania tekstem.
Ekstra dla ekspertów
Aplikacja, która odpowiada na AppleScript (tj skryptowalny application) jest dobrym kandydatem na cel akcji Automatora, a za kulisami Sercem akcji Automatora, która jest ukierunkowana na aplikację skryptową, jest zazwyczaj skrypt AppleScript. Tak więc, konstruując przepływ pracy w Automatorze, możesz równie dobrze łączyć ze sobą serię skryptów AppleScript — z wyjątkiem tego, że nie musisz znać AppleScript; scenariusze są już napisane i nigdy ich nie widzisz.
Utwórz przepływ pracy Automatora
Korzystając z akcji dołączonych do Tigera, możesz już teraz zacząć łączyć akcje w celu tworzenia przepływów pracy w sposób, który pozwoli Ci robić rzeczy, które wcześniej wydawały Ci się niemożliwe. Przepływy pracy Automatora mogą stać się ważną częścią dostosowywania Tigera.
Aby zilustrować proces tworzenia przepływu pracy w Automatorze, postawmy sobie zadanie dla ilustracji. Nasz przykład będzie niezwykle prosty. Nie próbuję uczyć cię wszystkiego o Automatorze; Chcę ci to tylko pokazać, abyś zrozumiał podstawy i nie bał się eksperymentować na własną rękę.
Często widziałem, jak ludzie mówili na internetowych grupach dyskusyjnych: „Mam folder pełen plików i chcę wyświetlić listę nazw tych plików w edytorze tekstu. Jak mam to zrobić?" Teraz możesz rozwiązać ten problem na kilka sposobów. Możesz używać Terminala, ale wiele osób nie lubi Terminala lub boi się poleceń systemu Unix. Możesz użyć darmowego oprogramowania Bare Bones Software Poskramiacz tekstu — ale być może nie zdajesz sobie z tego sprawy. Tak czy inaczej, prawdziwe pytanie brzmi: jak możesz sam rozwiązać ten problem?
Jest to sytuacja, w której należy zwrócić się do Automatora i sprawdzić, czy aplikacje i działania na komputerze mogą pomóc w wykonaniu pożądanego zadania. Zróbmy to!
Krok 1: Uruchom Automatora. (Znajduje się w folderze Aplikacje). Zostanie otwarty nowy dokument przepływu pracy.
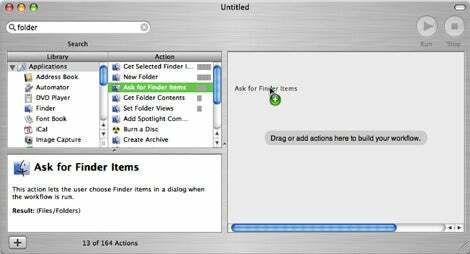
Spójrzmy na to, co widzimy. Po lewej stronie wymienione są wszystkie akcje Automatora (kolumna Akcja). Listę można filtrować na dwa sposoby: można wybrać jedną lub więcej aplikacji na liście Aplikacje (w folderze Kolumna Biblioteka), aby wyświetlić tylko działania, które mają do nich zastosowanie, i możesz wpisać tekst w polu wyszukiwania u góry okno. Po prawej stronie znajduje się duży pusty obszar, w którym przeciągniesz każdą akcję, której chcesz użyć, układając je w sekwencję od góry do dołu.
Krok 2: Pomyśl o problemie. Jak to się zaczyna? „Mam folder…” Tak więc pierwszym krokiem twojej sekwencji jest określenie folderu. Kliknij Aplikacje w kolumnie Biblioteka (ponieważ chcemy przeszukać wszystkie akcje) i wpisz
teczkaw polu wyszukiwania, aby pomóc Ci znaleźć działania związane z folderami.
Krok 3: Pierwszą znalezioną czynnością jest Pobierz wybrane przedmioty z wyszukiwarki. Kliknij go, aby dowiedzieć się więcej na ten temat w okienku u dołu po lewej stronie. Opis mówi: „Ta akcja pobiera wybrane elementy i przekazuje je do następującej akcji”.
Krok 4: Brzmi to obiecująco, ale wygodniej byłoby nie zaczynać od wybrania żądanego folderu; byłoby lepiej, gdyby pojawiło się okno dialogowe z pytaniem, jakiego folderu chcemy użyć. Czekaj — trzecią czynnością na liście jest Poproś o elementy Findera. Kliknij go i przeczytaj jego opis: „Ta czynność pozwala użytkownikowi wybrać elementy Findera w oknie dialogowym podczas uruchamiania przepływu pracy”. Doskonały! Przeciągnij Poproś o przedmioty Findera do głównego obszaru po prawej stronie (jak pokazano na powyższym zrzucie ekranu).
Krok 5: Podobnie jak w przypadku wielu akcji, ta ma pewne modyfikowalne cechy. (Akcja może być wyświetlana tylko z nazwy lub z widocznymi wszystkimi jej cechami; aby przełączać się między tymi trybami wyświetlania, kliknij trójkąt po lewej stronie tytułu akcji.) Obraca się że Zapytaj o elementy Findera ma wyskakujące menu Typ: możemy ograniczyć typy elementów do plików, folderów lub Zarówno. Doskonały! Wiemy, że chcemy wybrać folder, na którym będziemy działać, więc zmień menu podręczne Typ na Foldery. Ponadto możemy określić tekst zachęty, który pojawi się w oknie dialogowym Otwórz; zamiast „Wybierz element Findera:”, wprowadź
Wybierz folder do wyświetlenia:.
Krok 6: Część przyjemności z pracy z Automatorem polega na tym, że możesz od razu przetestować swój przepływ pracy, nawet przed jego zakończeniem. Kliknij przycisk Uruchom w prawym górnym rogu okna.
Pojawi się okno dialogowe z prośbą o wybranie folderu! (Kliknij przycisk Anuluj lub OK, aby go zamknąć.) Nasz przepływ pracy działa. Oczywiście, jak dotąd nie Do cokolwiek z wybranym folderem.
Krok 7: Naprawmy to. Biorąc pod uwagę folder, musimy pobrać wszystkie znajdujące się w nim pliki. Spójrz wstecz na listę działań. Hmmm… Get Folder Contents wygląda obiecująco; kliknij i przeczytaj opis. „Ta akcja pobiera elementy z określonych folderów”. Brzmi dobrze!
Krok 8: Przeciągnij Pobierz zawartość folderu do obszaru głównego, po (poniżej) Zapytaj o elementy Findera.
Spójrz, co się dzieje. Te dwa działania łączą się w określony sposób. Akcja może mieć dane wejściowe (dane, które są do niej wprowadzane) i wyjściowe (dane, które generuje). Aby jedna akcja zaowocowała następną, zwykle chcesz, aby dane wygenerowane przez pierwszą akcję zostały przekazane do drugiej. Połączenie między akcjami w Workflow pokazuje, jak to się dzieje. Zapytaj o elementy Findera tworzy pliki i foldery — pliki i foldery wybrane w oknie dialogowym przez użytkownika. (W tym przypadku utworzy tylko jeden element - folder - ponieważ to właśnie wybierzesz w oknie dialogowym). Te pliki i foldery są następnie przekazywane do Pobierz zawartość folderu. Działa to, ponieważ dane wyjściowe pierwszego kroku są tego samego typu, co dane wejściowe drugiego kroku — są to pliki i foldery.
Wskazówka: To podejście do programowania nazywa się a przepływ danych diagram; każdy krok generuje dane, które przekazuje do następnego kroku, a kroki są reprezentowane wizualnie jako wprowadzanie danych wyjściowych jednego kroku do danych wejściowych następnego kroku. Programiści systemu Unix są zaznajomieni z tą samą koncepcją poprzez pojęcie a rura.
Krok 9: Drugi krok pobiera teraz zawartość wybranego folderu, ale ich nie wyświetla. Aby pomóc w rozwiązaniu tego problemu, Automator zapewnia specjalną akcję: Zobacz wyniki. Użyj pola wyszukiwania, aby go znaleźć i przeciągnij do sekwencji na końcu.
Krok 10: Teraz ponownie uruchom przepływ pracy. Tym razem Automator wyświetla zawartość wybranego folderu jako serię ścieżek uniksowych wewnątrz samego Automatora. Po udowodnieniu sobie, że przepływ pracy działa, możesz kliknąć X w prawym górnym rogu Wyświetl wyniki, aby usunąć go z sekwencji, jeśli chcesz; ale nie ma nic złego w pozostawieniu go tam, ponieważ jego dane wyjściowe są takie same jak dane wejściowe — przekaże niezmienioną zawartość folderu.
Krok 11: Następnie chcemy przechwycić ścieżki uniksowe utworzone w poprzednim kroku w dokumencie tekstowym. Typ
tekstw polu Szukaj i przejrzyj wymienione działania. Kliknij każdy z nich, aby przeczytać o tym, co robi. Kiedy dojdziesz do New TextEdit Document, dzwonki powinny zgasnąć. Tworzy nowy dokument TextEdit i, co ważniejsze, pobiera tekst jako dane wejściowe. Najwyraźniej tworzy nowy dokument TextEdit zawierające ten tekst. Hmmm, jak dotąd wszystko, co stworzyliśmy w naszym przepływie danych, to „Pliki/foldery”. Co się stanie, jeśli podążymy za tym działaniem, którego dane wejściowe to „Tekst”? Spróbuj i zobacz! Przeciągnij Nowy dokument tekstowy do sekwencji jako ostatni krok. Łączy się pomyślnie z poprzednim krokiem! To pokazuje, że to, co zrobiliśmy, jest do zaakceptowania; Automator przekonwertuje dane za nas.
Wskazówka: Ta zdolność Automatora do automatycznej konwersji jednego typu danych na inny jest ważna, ponieważ oznacza to, że nie musisz się zbytnio martwić o rodzaj danych przekazywanych z jednego kroku do drugiego. Jeśli Automator nie może przekonwertować wyjścia jednej akcji na dane wejściowe następnej akcji, odmówi dołączenia do nich, typy danych pojawią się na czerwono i będziesz wiedział, że twoja sekwencja nie zadziała.
Krok 12: Uruchom przepływ pracy. (Poniższy zrzut ekranu pokazuje ukończony przepływ pracy.) To działa! Wybierasz folder i pojawia się dokument TextEdit zawierający ścieżki do plików i folderów w nim zawartych.
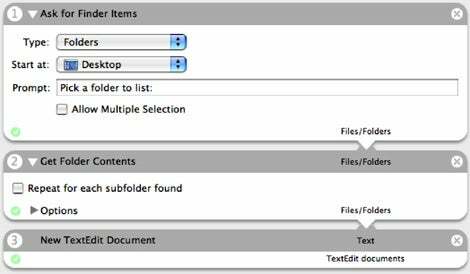
To wszystko, co jest potrzebne do pracy z Automatorem. Każdy przepływ pracy jest taki, prosta seria działań następujących po sobie. Nie ma skomplikowanego zapętlania ani podejmowania decyzji.
Aby dowiedzieć się więcej, zapoznaj się z dołączonymi przykładowymi przepływami pracy (patrz Przykładowe przepływy pracy w kolumnie Biblioteka) i przejrzyj dostępne działania (wszystko w kolumnie Akcja). Pomyśl o przepływach pracy, które chcesz utworzyć. Korzystając z Tigera, zadaj sobie pytanie, czy czynność, którą wykonujesz lub chciałbyś wykonać, mogłaby zostać zautomatyzowana, wyrażając ją jako przepływ pracy.
Ekstra dla Ekspertów
Jeśli jesteś programistą AppleScript (lub po prostu grasz w program w telewizji), akcja Automatora to świetny sposób na rozpowszechnianie skryptu wśród innych użytkowników, ponieważ daje tym użytkownikom mały interfejs do modyfikowania zachowania skryptu i ponieważ pozwala im włączyć skrypt do większej przepływ pracy. Aby rozpocząć pisanie własnych działań Automatora, zapoznaj się z moim artykułem online pod adresem MacDevCenter.com.
[ Matt Neuburg jest redaktorem współpracującym z TidBits i autorem wielu książek o oprogramowaniu Mac; jego najnowszy jest Przejmij kontrolę nad dostosowywaniem Tigera ( Wydawnictwo elektroniczne TidBits, 2005). ]
