Spotykam wielu ludzi z niepokojem związanym z Automatorem: uważają, że korzystanie z wbudowanego kreatora przepływu pracy OS X jest o wiele bardziej skomplikowane niż jest w rzeczywistości. Prawda jest taka, że przepływy pracy Automatora są (a) dość proste w montażu i (b) doskonale nadają się do prostych, ale powtarzalnych zadań, które i tak wykonujesz cały czas.
Aby pokazać, co mam na myśli, oto pięć przepływów pracy, które moim zdaniem powinien mieć prawie każdy użytkownik komputera Mac. Robią rzeczy, które każdy z nas powinien robić: na przykład zawijają tekst w cudzysłowy lub liczą słowa w zaznaczonym tekście. Być może istnieją inne sposoby robienia tych samych rzeczy, ale Automator jest wbudowany w komputer Mac i możesz je wdrożyć samodzielnie za darmo w ciągu kilku minut.
Zawijaj tekst w cudzysłów
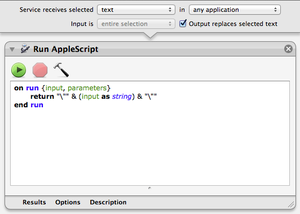
Ten działa z zaznaczonym tekstem, aby ująć go w cudzysłowy.
Aby rozpocząć, utwórz nowy przepływ pracy usługi Automator Service i skonfiguruj jego obszar nagłówka do przetwarzania zaznaczonego tekstu w dowolnej aplikacji. Kliknij pole wyboru Wyjście zastępuje zaznaczony tekst, aby w miejsce zaznaczenia został wstawiony wynik przepływu pracy — zawijany tekst.
Chociaż Automator zawiera wiele akcji do pracy z tekstem, nie ma akcji do dodawania przedrostka ani sufiksu. Aby obejść ten problem, musisz użyć AppleScript. Dodaj więc akcję Uruchom AppleScript do przepływu pracy, a następnie skopiuj i wklej w następującym skrypcie, który po prostu dodaje cudzysłowy do każdego otrzymanego tekstu:
przy uruchomieniu {wejście, parametry} powrót & (wprowadzenie jako ciąg znaków) i koniec uruchomienia
Zapisz gotowy przepływ pracy jako Tekst > Zawiń w cudzysłów i gotowe.
Następnym razem, gdy zechcesz ująć tekst w cudzysłowy, po prostu kliknij zaznaczenie z naciśniętym klawiszem Control lub kliknij prawym przyciskiem myszy i wybierz polecenie Tekst > Zawiń w cudzysłowy. (Możesz również wybrać przepływ pracy z menu Aplikacja > Usługi).
Policz słowa zaznaczonego tekstu

Kolejny do pracy z zaznaczonym tekstem, ten umożliwia szybkie liczenie słów.
Utwórz nowy przepływ pracy Automator Service i ustaw go do przetwarzania zaznaczonego tekstu w dowolnej aplikacji. Pozostaw pole wyboru Dane wyjściowe zastępuje wybrany tekst niezaznaczone.
Automator nie ma wbudowanych akcji do liczenia słów. Ponownie musisz dodać akcję Uruchom AppleScript do przepływu pracy i wprowadzić następujące informacje:
przy uruchamianiu {input, parametry} ustaw WordCount na zliczanie słów (wprowadź jako ciąg znaków) wyświetl okno dialogowe (TheWordCount & "słowa w zaznaczonym tekście." jako ciąg znaków) zakończ bieg
Zapisz przepływ pracy jako Tekst > Wyświetl liczbę słów. Następnym razem, gdy będziesz chciał poznać długość jakiegoś tekstu, po prostu go zaznacz i uruchom przepływ pracy z menu Usługi.
Utwórz podfolder

Chociaż byłoby to bardzo przydatne, OS X wciąż nie ma przydatnego polecenia Dodaj podfolder w Finderze. Jasne, możesz najpierw otworzyć folder, a następnie utworzyć w nim inny folder, ale to o jeden krok więcej niż to konieczne.
Utwórz nowy przepływ pracy usługi Automator i ustaw go tak, aby przetwarzał foldery w Finderze.
Znajdź akcję Ustaw wartość zmiennej i dodaj ją do przepływu pracy. Następnie z menu podręcznego utwórz nową zmienną i nadaj jej nazwę Teczka.
Następnie dodaj akcję Nowy folder do przepływu pracy. Wpisz nazwę Podfolder lub cokolwiek innego wolisz. Przeciągnij zmienną folderu z obszaru Zmienna u dołu przepływu pracy do wyskakującego okienka Gdzie. Na koniec, po wybraniu akcji, wybierz Akcja > Ignoruj wejście z paska menu. Jest to ważne, ponieważ akcja Nowy folder kopiuje wszystko, co otrzyma jako dane wejściowe do nowego folderu, a nie chcesz, aby tak się stało. Ustawienie akcji na ignorowanie danych wejściowych powoduje pominięcie tego zachowania.
Zapisz przepływ pracy jako Folder > Utwórz podfolder. Przepływ pracy powinien teraz pojawiać się w obszarze Usługi w menu kontekstowym Findera, gdy Kontrolujesz lub klikniesz folder prawym przyciskiem myszy. Wystarczy wybrać folder, a następnie usługę.
Dodaj datę do plików

Ten dodaje prefiks bieżącej daty do nazw dowolnych wybranych plików lub folderów.
Utwórz nowy przepływ pracy usługi Automator i ustaw go na przetwarzanie plików lub folderów w Finderze. Znajdź czynność Zmień nazwę elementów Findera i przeciągnij ją do przepływu pracy. Jeśli Automator wyświetli monit o wstawienie najpierw czynności Kopiuj elementy Findera w celu zachowania oryginałów, kliknij opcję Nie dodawaj; po prostu dodajesz przedrostek do nazw plików, nie usuwając ich ani nic poważnego.
Skonfiguruj akcję Dodaj datę lub godzinę. Następnie ustaw wyskakujące okienko Data/godzina na Bieżący, wyskakujące okienko Format na rok, miesiąc, dzień, wyskakujące okienko Gdzie na Przed nazwą, pierwsze wyskakujące okienko Separator do Dash, drugie wyskakujące okienko Separator do Spacji i kliknij Użyj wiodących zer pole wyboru. Chociaż wszystko to brzmi trochę skomplikowanie, tak naprawdę wystarczy powiedzieć Automatorowi, że chcesz prefiks daty w formacie RRRR-MM-DD.
Na koniec zapisz przepływ pracy jako Pliki i foldery> Dodaj prefiks daty. Twój przepływ pracy pojawia się teraz w menu Usługi Findera, gdy klikniesz coś za pomocą Control lub prawym przyciskiem myszy. Wybierz plik lub folder, a następnie wybierz usługę, a data zostanie dodana na początku.
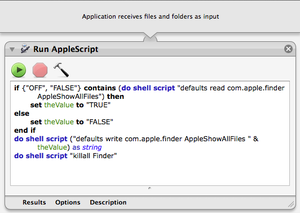
Czasami pomaga zobaczyć ukryte pliki systemowe; ten włącza i wyłącza ich widoczność.
Zacznij od utworzenia nowego przepływu pracy aplikacji Automator. Automator nie ma akcji włączania i wyłączania widoczności ukrytych plików, więc ponownie musisz użyć AppleScript, aby to zrobić. W rzeczywistości ten AppleScript naprawdę uruchamia kilka poleceń systemu Unix, aby zaktualizować preferencje Findera, aby pokazać ukryte pliki, a następnie ponownie uruchomić Findera. Dodaj czynność Uruchom AppleScript do przepływu pracy i wprowadź następujące informacje:
jeśli {"OFF", "FALSE"} zawiera (wykonaj skrypt powłoki "defaults read com.apple.finder AppleShowAllFiles"), ustaw wartość na "TRUE" else set theValue na „FALSE” koniec skryptu powłoki ifdo („domyślnie zapisz com.apple.finder AppleShowAllFiles” i wartość) jako skrypt powłoki stringdo „killall Znalazca"
(Kiedy kopiujesz i wklejasz, upewnij się, że pierwszy wiersz, zaczynający się od „if” i kończący się „then”, a szósty, zaczynający się od „do” i kończące się „jako łańcuch” to pojedyncza linia, bez twardych zwrotów w środku.) Po prostu zapisz przepływ pracy jako Finder> Przełącz ukryte Akta. Zrobione, jeśli dwukrotnie klikniesz tę aplikację, Finder zniknie na sekundę, a następnie pojawi się ponownie z ukrytymi lub ukrytymi plikami (w zależności od ich stanu przed uruchomieniem aplikacji). (I bądź ostrożny z tymi ukrytymi plikami: zwykle wykonują ważne rzeczy, a usunięcie ich lub zmiana ich nazwy może wpędzić cię w kłopoty).
Masz problemy z nadążaniem lub gdzieś utknąłeś? Nie martw się, możesz pobrać archiwum zawierające pełny przepływ pracy .
