Det er lett å avslutte med flere iCloud-kontoer. Du kan slutte å bruke forskjellige kontoer for forskjellige formål eller sett med maskiner og ønsker å konsolidere mottak av e-post for dem alle. Apple tilbyr ikke en åpenbar måte å legge til iCloud-kontoer bare for e-post i Mail-appen. (Enhver tredjepartsapp gjør det enkelt.) Det er fordi Apple styrer deg til å velge iCloud som kontotype i oppsettsprosessen, og først da advarer du deg om at kontoen da vil bli brukt til alle dine iCloud-formål, ikke bare e-post.
Det er en måte å gjøre det på som krever bruk av en app-spesifikt passord, som er Apples betegnelse for et passord som utelukkende brukes for tilgang til e-post, kalender og kontakter. Denne typen passord er nødvendig fordi all annen synkronisering er låst inne i iCloud.coms sikre og proprietære tjenester. E-post, kalender og kontakter er avhengige av industristandarder, og det er vanlig å bruke tredjepartsapper med dem. (Dette er også derfor Apples avanserte databeskyttelse for iCloud kan ikke sikre disse elementene ved hjelp av ende-til-ende-kryptering.)
Vennligst merk:
- Du kan ikke legg til en iCloud-konto som allerede brukes på enheten din gjennom denne metoden - du må aktivere vanlig iCloud-e-post for det.
- Du kan bare bruke din primære adresse. For å finne det, logg på iCloud.com med kontoen, velg Mail-webappen og klikk deretter på Innstillinger (tannhjul)-ikonet. Under Primæradresse ser du e-postadressen du må bruke nedenfor.
Her er hvordan du kan omgå Apples tilsynelatende blokkering og legge til iCloud-kontoer for e-post i Mail-appen din.
- Start ved appleid.apple.com med kontoen du vil legge til kun for e-post.
- Etter å ha logget inn, klikk Innlogging og sikkerhet hvis den ikke er uthevet, trykk på App-spesifikke passord nær bunnen av settet med alternativer.
- Hvis du ser knappen "Generer et appspesifikt passord", klikker du på den; du bør bare se det hvis du ikke har opprettet en av disse typene passord før.
- Klikk på pluss-knappen (+) til høyre for Passord-etiketten.
- Skriv inn et beskrivende navn for å minne deg på hvorfor du la til dette passordet senere, og klikk Skape.
- Du kan bli spurt med Logg på med passord. I så fall klikker du på den knappen og følger trinnene som kreves for å komme tilbake hit. Du kan også bli bedt om å skrive inn Apple ID-passordet ditt og klikke Fortsette.
- Apple oppretter et passord i en dialogboks som leser: "Ditt appspesifikke passord er:
aaaa-aaaa-aaaa-aaaa”—fire sett med fire små bokstaver atskilt med bindestreker. Kopier det eller skriv det ned, som når du klikker Ferdig, kan den ikke gjenopprettes. Du må opprette en ny. - Klikk Ferdig.
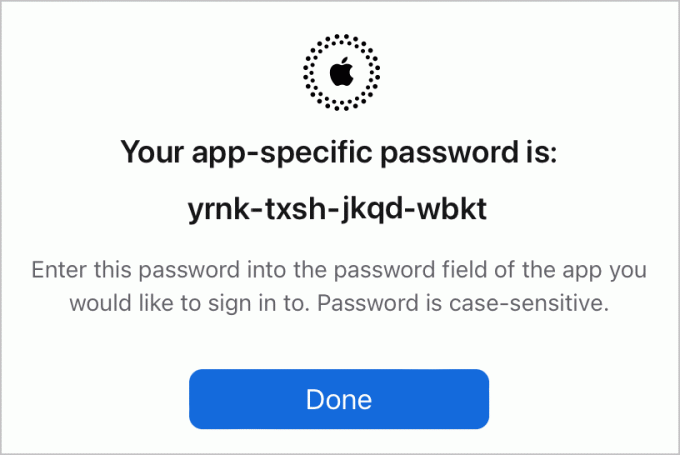
Kopier det appspesifikke passordet som er generert på Apple ID-siden.
Støperi
Nå kan du sette opp Mail.
I macOS:
- Start Mail.
- Velge E-post > Innstillinger/Preferanser og klikk på Kontoer knapp.
- Klikk på pluss-knappen (+) nederst til høyre i vinduet.
- Plukke ut Annen postkonto og klikk Fortsette.
- Skriv inn navnet på iCloud-e-postkontoen din i feltet E-postadresse og det appspesifikke passordet i Passord-feltet. Klikk Logg inn.
- Mail vil ikke kunne bekrefte det du skrev inn, men det er forventet. Skriv inn iCloud-adressen din i dialogboksen som vises Brukernavn. I Server for innkommende e-post angi nøyaktig
imap.mail.me.comog i Utgående eposttjenersmtp.mail.me.com(ingen perioder etterpå). Klikk Logg inn. - Du kan bli fortalt via e-post "Kan ikke bekrefte kontonavn eller passord"; klikk Neste.
- Nå skal du se en "apps"-dialog som har merket av for Mail og Notes. (Du kan velge å fjerne klikk på Notater hvis du ikke vil synkronisere dem.) Klikk Ferdig.
- Du kan bli bedt om det samme passordet en gang til.
- I Kontoer kan du nå gå tilbake og gi kontoen du la til et nyttig navn i Beskrivelse-feltet i kontoinformasjonsvisningen for den kontoen.

Skriv inn påloggingsinformasjon i Mail for macOS (venstre) eller Innstillinger i iOS/iPadOS (høyre).
Støperi
I iOS/iPadOS:
- Gå til Innstillinger > Post > Kontoer.
- Trykk på Legg til konto.
- Trykk på Annen.
- Trykk på Legg til e-postkonto.
- Skriv inn detaljene i feltene som vises, og husk å bruke iCloud-e-postkontonavnet og det appspesifikke passordet.
- Trykk på Neste.
- Du kan bli fortalt at serverne ikke svarer. Trykk i så fall. OK.
- Trykk på Vertsnavn under Incoming Mail Server og skriv inn
imap.mail.me.comog deretter under Vertsnavn under Utgående eposttjener Tast innsmtp.mail.me.com(ingen perioder etterpå). Trykk på Neste. - På skjermen med overskriften IMAP, sørg for at Mail er aktivert og trykk Lagre.
Hvis du får problemer, fant jeg ut i testingen at jeg bare måtte gjenta trinnene for å oppnå suksess - noen ganger "tok" ikke innstillingene første gang, men identiske oppføringer fungerte andre gang.
Du kan også bruke informasjonen ovenfor til å konfigurere iCloud-e-post med hvilken som helst tredjeparts e-postapp. Når du er konfigurert, vil den tilknyttede iCloud-e-postkontoen din fungere i Mail eller en tredjepartsapp, akkurat som e-posten til din primære iCloud-konto.
Denne Mac 911-artikkelen er som svar på et spørsmål sendt av Macworld-leseren Steve.
Spør Mac 911
Vi har satt sammen en liste over spørsmålene vi oftest får, sammen med svar og lenker til kolonner: les vår super FAQ for å se om spørsmålet ditt er dekket. Hvis ikke, leter vi alltid etter nye problemer å løse! Send din e-post til [email protected], inkludert skjermbilder etter behov og om du vil bruke fullt navn. Ikke alle spørsmål vil bli besvart, vi svarer ikke på e-post, og vi kan ikke gi direkte feilsøkingsråd.
