Med macOS Sonoma kan du lage en personlig stemme, som er en stemme som Mac-en din bruker og som høres ut som deg. Macens tekst-til-tale-funksjoner kan brukes til å resitere med en stemme som ligner på din alt som skrives med Live Speech-funksjonen.
Ifølge Apple bruker stemmen som lages Macens maskinlæring, og siden alt holdes på Macen, holdes brukerens stemmeinformasjon privat og sikker. Så du trenger ikke å bekymre deg for at opptaket ditt blir brukt av ufine grunner av Apple eller noen andre.
Den personlige stemmen er ikke perfekt. Det høres robotaktig ut, uten bøyning og følelser. Men er mer personlig enn de kunstige stemmene som følger med Mac-en. For å høre hvordan det høres ut, laget jeg prøver. Det første opptaket er meg som snakker, og det andre er Min personlige stemme laget i macOS Sonoma. Gi den en lytt.
Prosessen med å lage en personlig stemme innebærer en lang opptaksøkt. Hvis du bruker en MacBook, kan du slippe unna med å bruke den innebygde mikrofonen. For best resultat bør du imidlertid bruke en ekstern USB-mikrofon.
Slik lager du en personlig stemme i macOS Sonoma. For mer informasjon om Apples nye Mac-operativsystem, sjekk ut vår macOS Sonoma superguide.
Hvordan lage en personlig stemme i macOS Sonoma
Med et blikk
-
Nødvendig verktøy: mikrofon hvis Mac-en din ikke har en -
Materialer som kreves: macOS Sonoma
Tilgjengelighetsinnstillinger
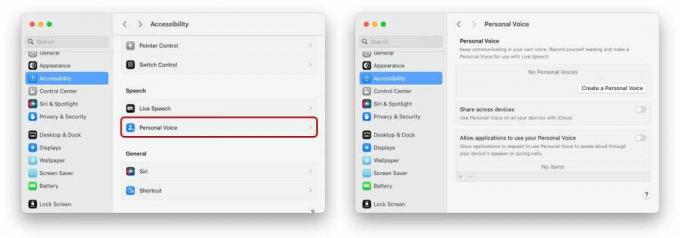
Støperi
I Systeminnstillinger klikker du på tilgjengelighet i venstre kolonne. I hoveddelen av vinduet blar du ned til Tale delen og klikk Personlig stemme.
Dette vil åpne Personlig stemme seksjon. Klikk Lag en personlig stemme.
Gjør deg klar til å ta opp
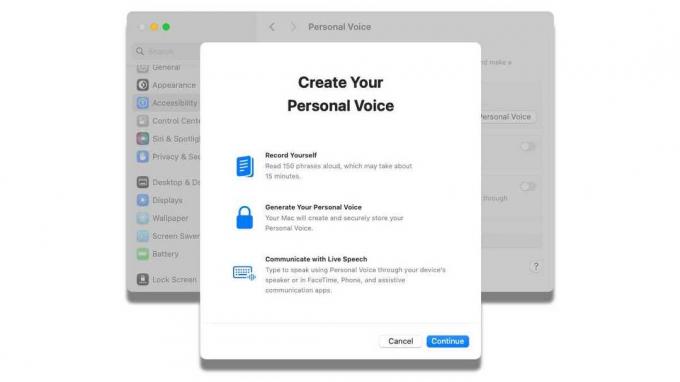
Støperi
Etter å ha skrevet inn brukerpassordet, vises en introduksjon. Den forteller deg at du må resitere 150 fraser som skal brukes til å lage den personlige stemmen. Denne stemmen kan deretter brukes i FaceTime, telefon og andre apper. Prosessen tar 15 til 20 minutter. Klikk Fortsette.
En annen introduksjonsskjerm vises, som gir deg råd om hvordan du får de beste resultatene. Du bør utføre opptakene på et stille sted som skaper svært lite ekko, og du bør snakke naturlig. Hvis du trenger det, kan du stoppe økten, lagre resultatene og fullføre den senere. Klikk Fortsette igjen for å starte.
Opptakssjekk
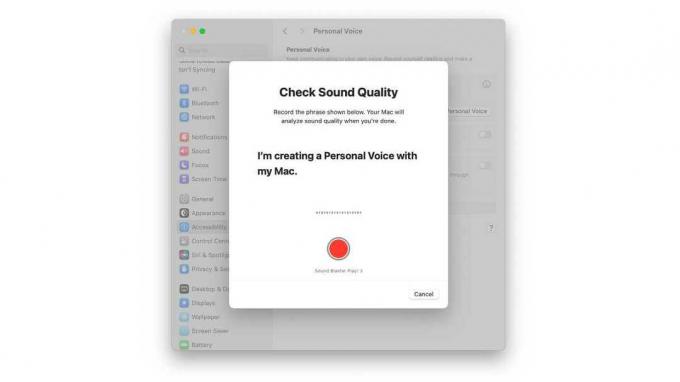
Støperi
Før du begynner å ta opp, må du oppgi et navn på stemmen. Skriv den inn og klikk Fortsette.
Nå vil Mac-en sjekke lydkvaliteten. Nederst i vinduet er det en rød opptaksknapp og en etikett som indikerer hvilken mikrofon den tar opp fra. Hvis det ikke er mikrofonen du vil ha, må du avbryte økten og deretter gå inn i lydsysteminnstillingene og velge mikrofonen du vil bruke. Deretter må du gå tilbake til det første trinnet og begynne på nytt.
Hvis den røde knappen viser riktig mikrofon, kan du fortsette. Klikk på den røde sirkelen og les den fete setningen. Husk, snakk som du normalt ville gjort i en samtale. Når du er ferdig, vil prosessen automatisk registrere at du er ferdig med å snakke og fortsette til neste trinn.
Opptakshensyn
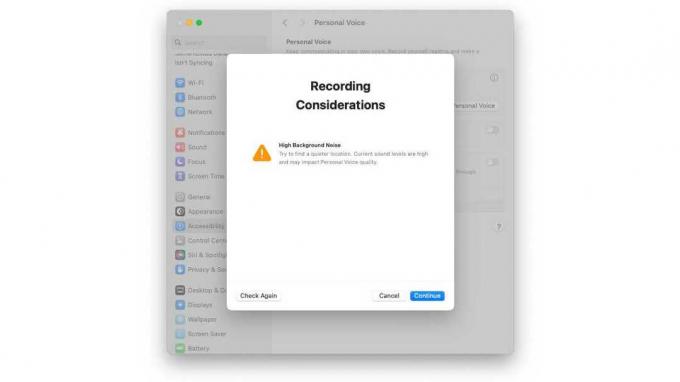
Støperi
Når du er ferdig med det første opptaket, analyserer Mac-en det og vil gi deg beskjed hvis det er noen problemer. For eksempel sier analysen som vises her at det er for mye bakgrunnsstøy. Du kan benytte anledningen til å løse eventuelle problemer du måtte ha og deretter klikke Sjekk igjen å gjøre en ny test.
Du kan også ignorere disse forslagene og pløye videre. Eller kanskje du fikk det helt klart i utgangspunktet. I alle fall, klikk Fortsette for å starte prosedyren.
Gjør dette før du spiller inn den første frasen
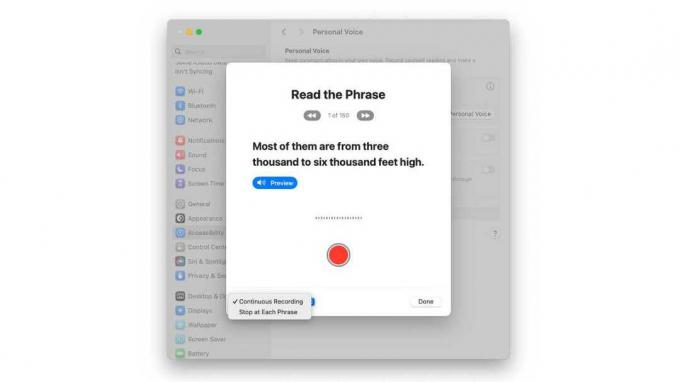
Støperi
Den første Les setningen skjermen vises, men ikke klikk på den røde opptaksknappen ennå. Det er et par ting du bør vite:
- Under Les setningen er en indikator på fremgangen din. Hvis du vil gå tilbake til en tidligere setning, klikker du på venstre knapp. Klikk på høyre knapp for å gå videre i listen.
- Du kan når som helst klikke på Ferdig, selv om du ikke har lest alle 150 setningene. Din plass i køen vil bli lagret, og du kan komme tilbake og fortsette prosessen.
- Den blå forhåndsvisningsknappen vil få Mac-en til å lese setningen for deg, i tilfelle du har problemer med å lese. Du kan deretter klikke på den røde knappen og gjenta det du har hørt.
- En innstilling i nedre venstre hjørne gir deg to alternativer som du kan angi når som helst:
- Kontinuerlig opptak: Etter å ha sagt hver setning, vises den neste automatisk, og du trenger ikke å trykke på opptaksknappen i det hele tatt.
- Stopp ved hver setning: Etter å ha sagt hver setning, vises den neste automatisk, men du må klikke på opptaksknappen.
Nå som du vet hva som skjer med brukergrensesnittet, foreta eventuelle justeringer du ønsker.
Begynn å spille inn frasene
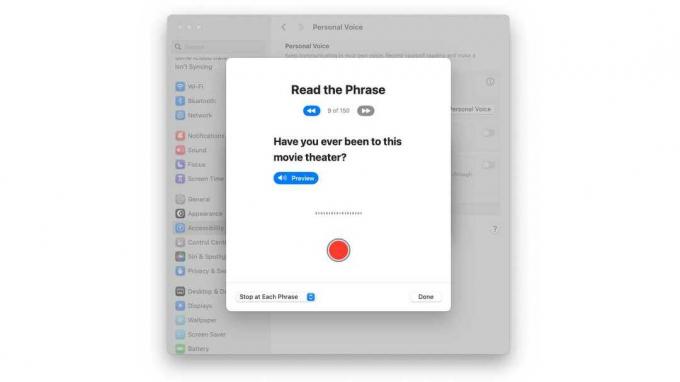
Støperi
Klikk på opptaksknappen for å starte prosessen. Dette vil ta 15 til 20 minutter.
Tips: Hvis du leser en setning, roter til og ønsker å starte på nytt, klikker du på opptaksknappen for å stoppe. Når du er klar, klikk på opptaksknappen og fortsett opptaket.
Hvordan sette på pause og deretter starte på nytt senere
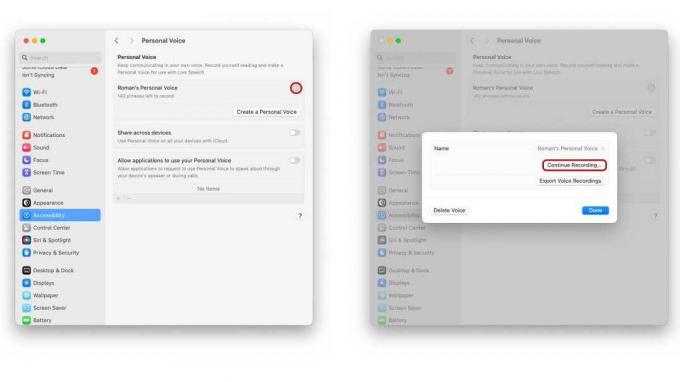
Støperi
Kanskje du trenger en pause eller må gå og gjøre noe annet. For å stoppe økten, klikk Ferdig å gå ut. Følg disse trinnene for å starte økten på nytt:
- Gå inn til Ssysteminnstillinger > tilgjengelighet, se etter Tale delen, og klikk Personlig stemme.
- Under Personlig stemme-seksjonen vil du se en oppføring med navnet på din personlige stemme, og under den er antall fraser du trenger å spille inn. Klikk på "i"-ikonet ved siden av.
- Skriv inn brukerpassordet ditt i popup-vinduet som vises.
- Et vindu vises med en Fortsett opptak knapp. Trykk på det.
Du må gjøre lydkvalitetskontrollen på nytt, men etter det vil setningsopptaket fortsette og du kan fortsette prosessen.
Du er ferdig med opptak
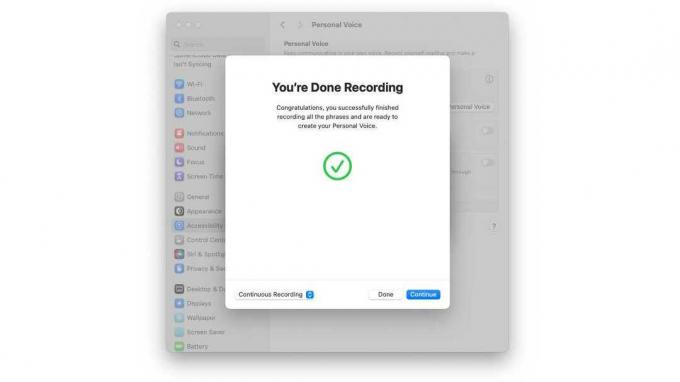
Støperi
Etter at du har sagt den 150. frasen, kommer du til slutten av økten. EN Du er ferdig med opptak vinduet vises, og etter at du er ferdig med å klappe deg selv på ryggen, klikker du Fortsette.
Forbered din personlige stemme
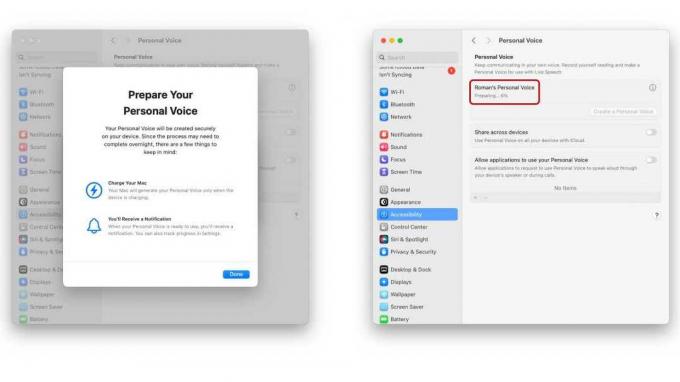
Støperi
Nå må Mac-en komme på jobb – og det kommer til å ta en stund, så hvis du bruker en MacBook, koble den til. Du får et varsel når den personlige stemmen er ferdig og klar til bruk. På en M1 Pro MacBook Pro tok dette omtrent 90 minutter.
Klikk Ferdig for å starte prosessen. Personlig stemme-seksjonen i tilgjengelighetssysteminnstillingen vil vise fremdriften for å lage stemmen din. Du kan bruke Mac-en til annet arbeid mens dette pågår, men du bør ikke slå den av. Når prosessen er ferdig, vil fremdriftsmeldingen bli erstattet av opprettelsesdatoen.
Innstillingen for personlig stemmesystem har et par andre preferanser å angi:
- Del på tvers av enheter: Dette gjør at din personlige stemme kan brukes på andre Mac-er som kjører macOS Sonoma, iPhones med iOS 17 og iPads med iPadOS 17. Slå på denne hvis du vil gjøre det.
- Tillat apper å bruke din personlige stemme: Når du slår dette på, kan programmer be om å bruke personlig stemme til å snakke høyt gjennom Mac-høyttalerne eller under samtaler.
Juster Live Speech System-innstillingen
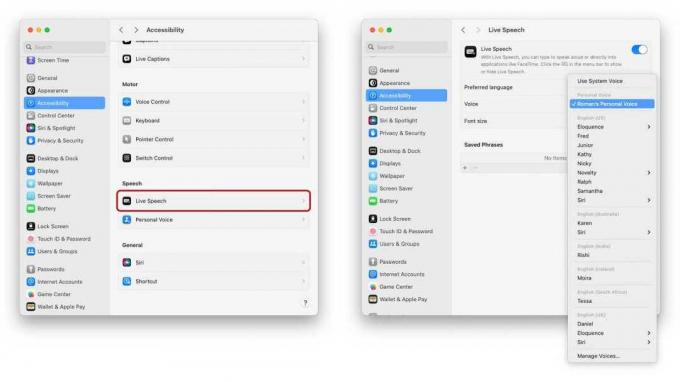
Støperi
Nå som din personlige stemme er opprettet, må du justere Mac-innstillingene slik at du kan bruke den i apper. Dette gjøres i Live tale innstilling,
- Gå til Systeminnstillinger > tilgjengelighet, og bla deretter ned til Tale delen og klikk på Live tale.
- I Stemme innstilling, klikk på hurtigmenyen. Se etter din personlige stemme og velg den.
- Slå på bryteren på toppen for Live tale.
En Type to Speak-boks vises, og du kan skrive inn litt tekst og trykke på Retur for å prøve din personlige stemme. Hvis du vil skjule boksen, klikker du på menylinjeikonet som ser ut som Live Speech-ikonet (et tastatur med en mikrofon i nedre høyre hjørne).
Slik bruker du tekst til tale i FaceTime, macOS
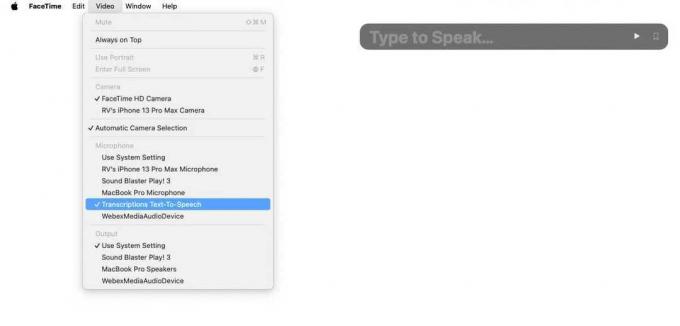
Støperi
Hvis du vil bruke tekst-til-tale-inndata i FaceTime, gå til Video menyen i FaceTime-appen, og velg Transkripsjoner tekst-til-tale under Mikrofon seksjon.
Hvis du vil sette macOS til å bruke tekst til tale for Mac, gå til Systeminnstillinger > Lyd, og bla deretter ned til Utgang og inngang delen og klikk på Inndata. Klikk på Transkripsjoner tekst-til-tale.
Det er det! Du bør kunne bruke din personlige stemme i tekst-til-tale-situasjoner. Hvis du ikke liker hvordan den personlige stemmen høres ut, kan du slette den og gjøre prosedyren på nytt. Du legger til en annen personlig stemme ved å gjøre prosedyren på nytt.
