Apples Rapid Security Responses kan bidra til å presse ut programvarefikser raskere enn den tradisjonelle oppdateringsprosessen for operativsystemet (OS). Men de kan av og til forårsake helt nye problemer, og du vil kanskje angre skaden ved å fjerne oppdateringen. I denne artikkelen forklarer vi hvordan du fjerner en Apple Rapid Security Response-oppdatering som kan forårsake problemer.
Hva er en rask sikkerhetsrespons?
I mai 2023, lanserte Apple den første av en ny type programvareoppdatering: Rapid Security Response. Utpekt med parenteser i stedet for versjonsnummer, er disse utformet som små, målrettede patcher for å fikse presserende iPhone-, iPad- og Mac-sårbarheter uten å måtte vente på et større OS Oppdater.
"[Rapid Security Responses] leverer viktige sikkerhetsforbedringer mellom programvareoppdateringer," Apple forklarer. "De kan også brukes til å redusere noen sikkerhetsproblemer raskere, for eksempel problemer som kan ha blitt utnyttet eller rapportert å eksistere "i naturen".
Hvorfor vil du fjerne en Rapid Security Response?
Konseptet som er skissert ovenfor er i prinsippet en god idé, og generelt sett, du bør ikke fjerne dem. De er utformet for å fikse akutte problemer og er nyttige... mesteparten av tiden.
Systemet har imidlertid opplevd noen tannproblemer. Dette kan være relatert til hastigheten og det haster som er så grunnleggende for måten det fungerer på: fulle OS-oppdateringer går gjennom flere runder med beta-testing før de rulles ut, mens Rapid Security Responses er designet for å omgå denne langdrykkede prosess. I teorien burde det ikke være et problem, fordi de er så mye mer begrenset i omfang enn en full OS-oppdatering, men feil kan slippe gjennom.
I juli brukte Apple Rapid Security Response for å sende ut «(a)»-oppdateringer for iOS 16.5.1, iPadOS 16.5.1 og macOS 13.4.1, men disse ble raskt funnet å forårsake et nytt problem, og et som uten tvil var større enn det de var designet for fastsette. (Hvor ille var det? Det kommer an på hvem du spør. Apple sa at oppdateringene "kan forhindre at enkelte nettsteder vises riktig." Brukere klaget over at de «ødela visse apper som Facebook, Instagram og Zoom for å nevne noen.») Apple hentet oppdateringene og rådet brukere som allerede hadde installert dem til å fjerne dem fra enhetene sine.
I disse spesifikke situasjonene, hvor en rask sikkerhetsrespons har forårsaket et dokumentert problem og Apple har erkjent at dette er tilfelle, er det den riktige avgjørelsen å fjerne det.
Hvis du forresten er bekymret for at fjerning av Rapid Security Response vil gjøre deg sårbar for det presserende problemet det var ment å fikse … vel, det er sant. Men Apple vil rulle ut en ny løsning for å erstatte den så snart den kan, og denne prosedyren er for de øyeblikkene når kuren er verre enn sykdommen.
Jeg trodde det var umulig å gå tilbake til en tidligere programvareversjon.
For fullstendige OS-oppdateringer er dette ofte sant. Du kan for eksempel ikke nedgradere iPhone til en versjon av iOS som Apple ikke lenger tilbyr for nedlasting, og det er også en utfordring å gå tilbake til tidligere utgaver av macOS. Men Rapid Security Responses er forskjellige i denne forbindelse også, og Apple tilbyr en enkel måte å fjerne dem fra iPhone.
Hvordan fjerner jeg en Rapid Security Response fra min iPhone?
Det er enkelt. Åpne Innstillinger-appen og gå til Generell > Om > iOS-versjon. Forutsatt at du har installert en Rapid Security Response, vil du se den nederst på skjermen. Trykk på Fjern sikkerhetsrespons, og trykk deretter Fjerne å bekrefte.
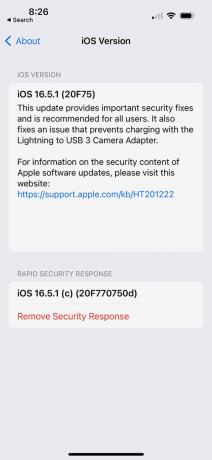
Støperi
Hvis du ikke ser en rask sikkerhetsrespons på denne skjermen, betyr det at du ikke har installert en, så du trenger ikke å bekymre deg for noen rapporter du har lest om at de forårsaker en feil.
Hvordan fjerner jeg en Rapid Security Response fra min iPad?
Omtrent det samme som på iPhone. Innstillinger > Generell > Om > iPadOS-versjon, se etter en Rapid Security Response nederst på skjermen, og trykk deretter på "Fjern sikkerhetsrespons" og Fjern for å bekrefte.
Hvordan fjerner jeg en Rapid Security Response fra min Mac?
Klikk på Apple-menyen øverst til venstre, og velg deretter Om denne Macen. Klikk Mer informasjon for å se "Om"-siden i Systeminnstillinger. (Alternativt kan du nå denne siden ved å åpne Systeminnstillinger-appen og gå til Generell > Om.)
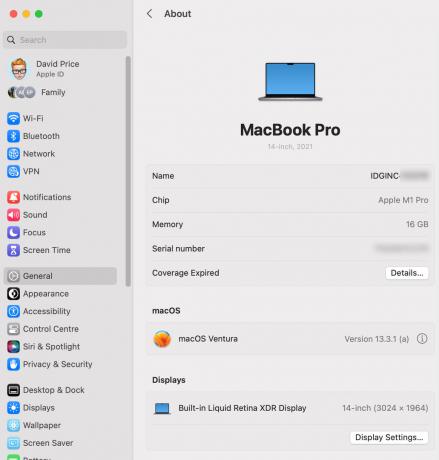
Støperi
I denne fanen vil du se noen viktige detaljer om Mac-en din – prosessor, minne osv. – og du vil se en oppføring som viser hvilken versjon av macOS du kjører, med en liten bokstav "i"-knapp. Klikk på denne knappen, og du vil se den siste Rapid Security Response du har installert (hvis noen) og den nyeste versjonen av macOS. Førstnevnte skal ha en Fjern og start på nytt knapp. Klikk på dette da Bekrefte.
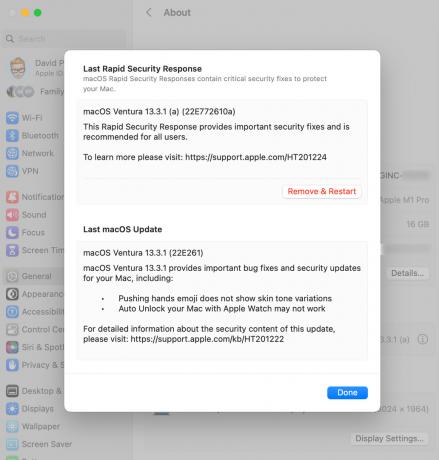
Støperi
Forresten, når jeg testet dette ut, traff jeg (og noen få av kollegene mine til forskjellige tider) en ulempe som jeg foreløpig ikke kan forklare. Første gang jeg kom til "Om"-siden, hadde ikke macOS-versjonen informasjonsboksen ved siden av seg. Jeg tok til og med et skjermbilde som bevis:
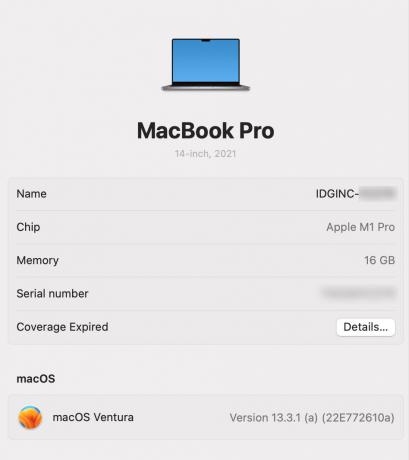
Støperi
Likevel noen minutter senere hadde infoboksen på mirakuløst vis dukket opp. Jeg er ikke sikker på hva som utløste dette, men det burde ikke være noen ekstra trinn heller enn å oppdatere noen ganger.
Hvis du støter på det samme problemet, kan du prøve å klikke på macOS-versjonsnummeret, noe jeg gjorde noen ganger og kan ha hjulpet, eller bare vent noen minutter og prøv igjen. Eller prøv å få tilgang til Om-siden via ruten du ikke tok tidligere. (Hvis du gikk via Apple-menyen, gå via Systeminnstillinger og omvendt.) Send meg en e-post hvis du treffer den samme ulempen, og spesielt hvis du kan finne ut hva som forårsaket det, eller en pålitelig løsning.
Og hvordan avgjør jeg om enheten min mottar fremtidige Rapid Security Response-oppdateringer?
Vi anbefaler at du installerer Rapid Security Response-oppdateringer fordi som vi tidligere nevnte, de er laget for å fikse alvorlige sårbarheter, og som standard vil enheten din installere dem automatisk. (Du kan bli bedt om å starte på nytt av denne grunn.) Men du kan endre dette i innstillingene.
På iPhone eller iPad åpner du Innstillinger-appen og går til Generell > Programvare oppdatering > Automatiske oppdateringer. Slå på Sikkerhetssvar og systemfiler sette av (eller på).
På Mac åpner du Systeminnstillinger og går til Generell > Programvare oppdatering. Ved siden av Automatiske oppdateringer, vil du se en knapp merket Vis detaljer, eller en annen liten "i" infoknapp. Klikk på den og veksle Installer sikkerhetssvar og systemfiler sette av (eller på).
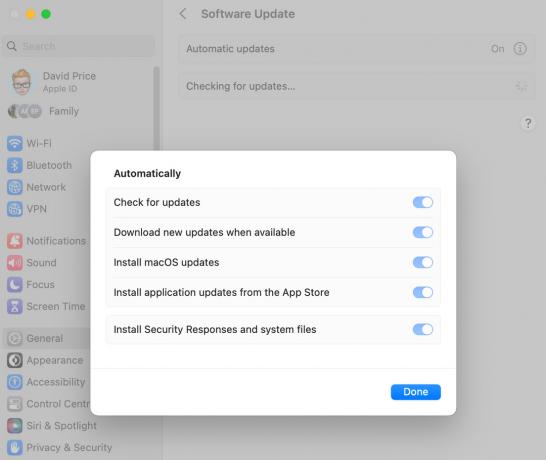
Støperi
