Hvis Mac-en din er noen år gammel, kan du godt finne ut at den ikke er så rask på beina som den pleide å være – det kan ta lang tid å starte opp ordentlig eller for å åpne og starte apper, eller du kan finne ut at du får advarsler om å gå tom for diskplass når du prøver å installere nye apper og programvare. Det er relativt sjelden at Mac-maskinens fysiske maskinvare, for eksempel den interne harddisken eller solid-state-stasjonen, ikke fungerer fysisk, men du kan noen ganger oppleve at stasjonen din rett og slett er fylt til gjellene med gamle apper og filer som tetter opp systemet ditt og bremser alt ned.
Lagringsinnstillinger
Apple gir litt hjelp for disse problemene, og macOS inkluderer en rekke innebygde alternativer som kan hjelpe hvis du trenger gjenvinne noe av lagringen til Mac-en din. I macOS Ventura kan du gå til Apple-menyen for å åpne Systeminnstillinger-appen, velg Generell og deretter Lagring. For eldre versjoner av macOS kan du klikke på Apple-menyen, velg Om denne Macen, og så Oppbevaring.
Innstillingspanelet for lagring gir deg en oversikt over hvor mye lagringsplass Mac-en din har, hvor mye som har blitt brukt, og til og med hvor mye plass som tar opp av ulike typer filer. Du kan se hvor stor Dokumenter-mappen din er, hvor mye plass som tas opp av bildene, musikk- og videofilene dine, samt e-postmeldinger og andre typer filer. Jeg ble overrasket over å finne at MacBook-en min hadde hele 30 GB med filer i papirkurven, så jeg kunne ta tilbake en betydelig mengde plass bare ved å huske å tømme den oftere. Heldigvis inkluderer lagringsinnstillinger-panelet en rekke alternativer for å administrere Mac-lagringen, inkludert et alternativ for å tømme papirkurven automatisk en gang i måneden.
Det er også en Optimaliser lagring alternativ som sletter filmer og TV-serier som du allerede har sett, og du kan også spare plass ved å flytte mange av filene dine fra Mac-en opp til iCloud Drive – selv om Apples nylige beslutning om å øke prisene på iCloud-lagringsplanene i U.K. og andre land virker som et ganske kynisk trekk.
FORFREMMELSE
CleanMyMac X | Se på innsiden av macOS
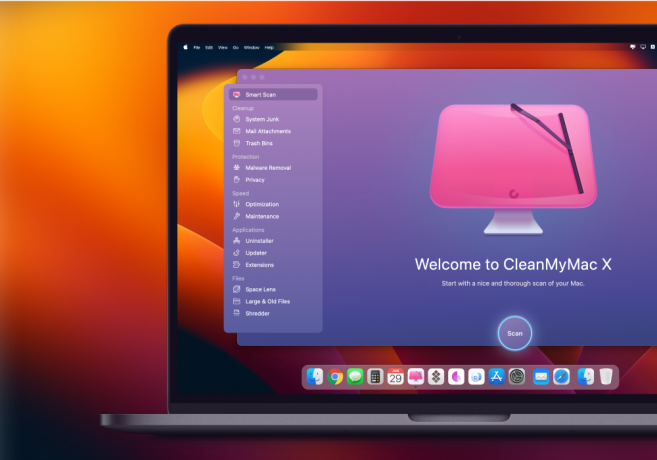
Finn skjult søppel og frigjør den usynlige "System"-lagringen. Finn store gamle mapper, bakgrunnsapper og forbrukere med mye minne. Bruk CleanMyMac X for å frigjøre plass på Mac-en og innstill den for maksimal hastighet. Den nye versjonen blokkerer effektivt adware, popup-vinduer i nettleseren og virusutvidelser.
Hva kan gå galt?
Alternativene for lagringsinnstillinger gir ikke mye hjelp for andre typer filer, men lar det være opp til deg å rydde opp i resten av Mac-lagringen selv. Det er ikke vanskelig å slette gamle filer og dokumenter som du ikke trenger lenger, selv om noen ganger er den vanskelige delen bare å huske hvor du la dem i utgangspunktet. Det er også enkelt å slette gamle apper, ganske enkelt ved å dra dem fra Applications-mappen til papirkurven. De fleste apper lar imidlertid også biter av data og andre filer flyte rundt på Mac-stasjonen som vel, og disse kan fortsatt ta opp mye plass selv etter at du har slettet hovedapplikasjonen seg selv.
Det er også ett annet sett med filer som tar opp en betydelig mengde plass som Apple ikke vil at du skal røre i det hele tatt. Det er selvfølgelig selve macOS. Operativsystemet ligger i System-mappen på Mac-harddisken, men det kan også lage mange datafiler under daglig bruk som kan finnes på forskjellige andre steder på Mac-en.
Når jeg ser på lagringsinnstillinger-panelet på min MacBook Pro, forteller meg at OS bare tar opp omtrent 10 GB lagringsplass – men det er også 20 GB med systemdatafiler lagret på min Mac også. Jeg kunne sannsynligvis spare flere gigabyte lagringsplass ved sletter noen av disse systemdatafilene, men Apple oppfordrer deg ikke til å gjøre dette i det hele tatt, siden det er en reell mulighet for at du ved et uhell kan slette noe viktig og muligens til og med stoppe Mac-en fra å fungere som den skal.
Hva gjør CleanMyMac X?
Det er her et verktøy som f.eks CleanMy Mac X kan komme godt med. CleanMy Mac X ble utviklet av MacPaw spesielt for å fjerne gamle systemfiler, ubrukte apper og dokumenter som kan bremse Mac-en. Den inkluderer også tilleggsverktøy for å fjerne skadelig programvare og finjustere Mac-ytelsen. Du kan kjøpe CleanMyMac X direkte fra MacPaw nettsted, men hvis du er forsiktig med å stole på en tredjepartsapp, er det også en versjon av appen tilgjengelig fra Mac App Store. Du kan betale for et årlig abonnement som koster $34,95/£29,99 og inkluderer eventuelle nye oppdateringer, eller ganske enkelt betale en engangsavgift på $89,95/£89,99, selv om du kanskje må betale en oppgraderingsavgift for eventuelle større oppdateringer i framtid.
Det er imidlertid verdt å påpeke at versjonen som selges på MacPaw-nettstedet har et par ekstra funksjoner som ikke er tilgjengelige når du kjøper den fra Apple Store. Selskapet tilbyr også en 7-dagers prøveversjon, så du kan prøve den før du bestemmer deg for om du vil kjøpe den.
CleanMyMac X er en av våre favoritt Mac-renseapper som vi har gjennomgått og sammenlignet i vår oppsummering av beste Mac-renseapper.
Slik bruker du CleanMyMac X
Smart skanning
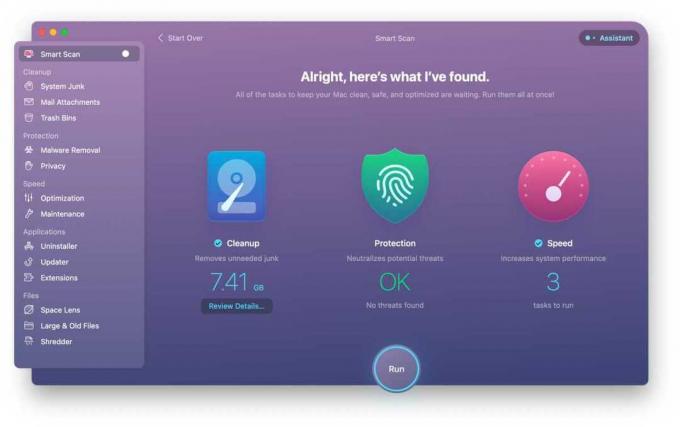
Støperi
CleanMyMac X tilbyr en rekke forskjellige verktøy, men de er organisert i fem hovedkategorier, som er oppført i sidefeltet i appens hovedvindu.
Det enkleste alternativet når du bruker CleanMyMac X for første gang, er bare å bruke den automatiske Smart Scan-funksjonen. Dette sitter rett øverst i sidefeltet, og det er standardalternativet du ser når du først starter CleanMyMac X.
Smart Scan lar appen skanne Mac-en din automatisk og komme med forslag til alle de forskjellige typer filer som du kan slette for å spare plass, samt andre alternativer for å øke Mac-en opptreden.
Hvis du har det travelt, kan du bare lene deg tilbake og la Smart Scan-alternativet gjøre alt arbeidet for deg, men la oss se nærmere på de fem hovedsettene med verktøy inkludert i CleanMyMac X.
Sletter systemsøppel
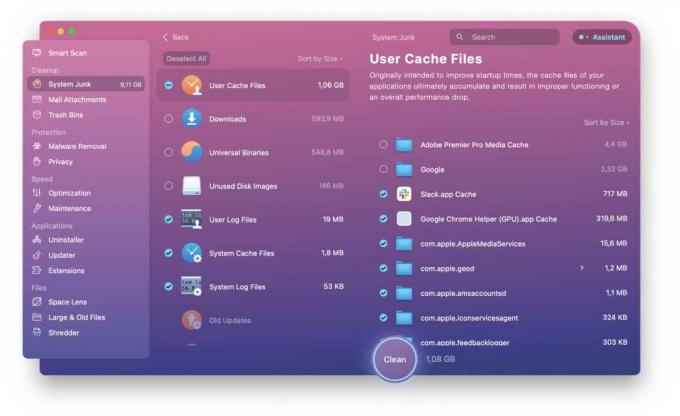
Støperi
Øverst på listen finner du de viktigste oppryddingsverktøyene - det er tre verktøy her, hvor det viktigste er System Junk. Dette omhandler de mystiske systemdatafilene som kan finnes spredt rundt forskjellige steder på Mac-stasjonen. Heldigvis vet CleanMy Mac X hvor de skal lete etter disse filene – og viktigst av alt, den vet hvordan du sletter systemsøppel uten å slette viktige filer som Mac-en trenger for å kjøre skikkelig.
System Junk-verktøyet skanner hele Mac-stasjonen og finner gamle filer som ikke lenger er nødvendig for macOS eller noen av de andre programmene dine. Det er også et e-postvedlegg-verktøy, som kan finne gamle e-postvedlegg som kan ta opp mye plass på Mac-en. Og, som navnet antyder, tømmer søppelverktøyet hovedsøppelet ditt, men det kan også raskt fjerne slettede elementer i apper som Bilder eller Mail også.
Programopprydding
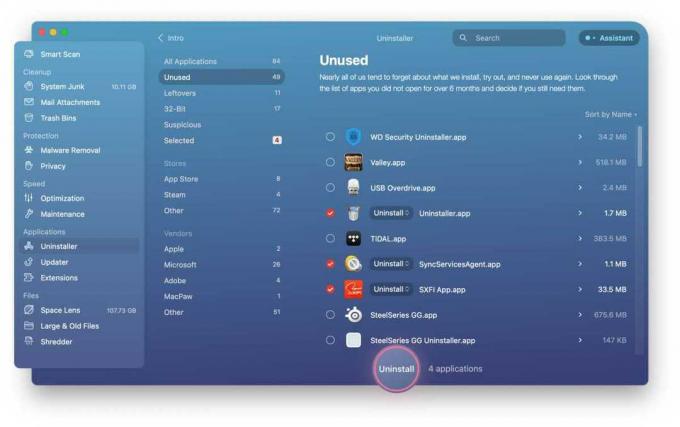
Støperi
Å slette gamle apper er ikke alltid et spørsmål om å bare dra appen fra Applications-mappen til papirkurven. Mange applikasjoner etterlater en rekke datafiler spredt rundt på Mac-en din, og stadig hos Apple oppdaterer selve macOS, kan det hende du også finner ut at det er gamle apper på Mac-en din som rett og slett ikke vil kjøre i det hele tatt lenger.
CleanMyMac X inkluderer et sett med verktøy for å rydde opp i appene på Mac-en, inkludert et avinstalleringsprogram som kan kompiler en liste over alle applikasjoner som er installert på Mac-en, slik at du kan bestemme hvilke du kanskje vil slette. Den kan finne gamle 32-biters apper som ikke vil kjøre lenger, samt ubrukte apper som du ikke har lansert de siste seks månedene. Og selv om du har slettet en applikasjon selv, kan avinstalleringsprogrammet finne eventuelle gjenværende filer som var koblet til den appen.
For å unngå kompatibilitetsproblemer med eldre apper, inkluderer CleanMyMac X et oppdateringsverktøy som kan skanne alle appene dine og minne deg på å oppdatere dem om nødvendig. Det er også et utvidelsesverktøy som kan overvåke utvidelser som brukes med Safari eller andre apper og lar deg raskt slette dem alle samtidig.
Fjerner gamle filer
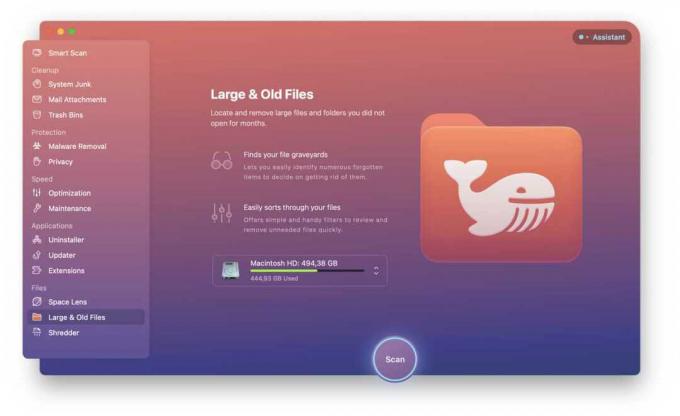
Støperi
Filverktøyene i CleanMy Mac X fokuserer på mer generelle filer som du kanskje har opprettet eller brukt på Mac-en din fortiden, for eksempel gamle arbeidsfiler du ikke lenger trenger, eller gamle YouTube-videoer som tar opp mye rom. En av de mest nyttige funksjonene her er Space Lens, som fungerer på samme måte som de bygde lagringsinnstillingene inn i macOS, men gir deg en mer detaljert oversikt over hvilke filer og mapper som tar mest plass på Mac.
Det er også et verktøy for store og gamle filer som kan finne filer som ikke har blitt brukt nylig, eller veldig store filer som tar opp mye plass, for eksempel .dmg- eller .pkg-filer som en gang ble brukt til å installere nye apper på Mac-en, men som ikke lenger er det behov for. Det er også et Shredder-verktøy, som lar deg slette filer på en sikker måte slik at de ikke kan gjenopprettes og vises av noen andre.
Beskyttelse og personvern
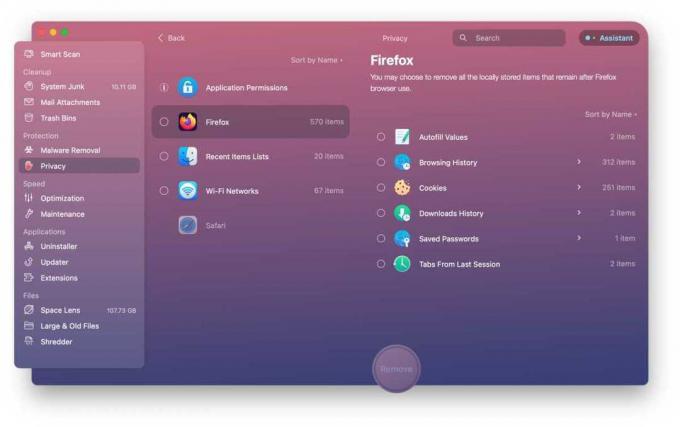
Støperi
I tillegg til disse verktøyene for sletting av gamle filer og apper, inkluderer CleanMyMac X noen få andre verktøy for å holde Mac-en i gang og beskytte personvernet ditt. Beskyttelsesverktøyene inkluderer muligheten til å slette nettleserloggen din, inkludert nedlastinger, lagrede passord og skjemaer du kan ha fylt ut på forskjellige nettsteder. Du kan også se en liste over apper som har bedt om tillatelse til å se viktige filer eller data på din Mac, for eksempel dokumenter, nedlastinger og andre mapper som kan lagre viktig personlig informasjon.
CleanMyMac X inkluderer også et verktøy for fjerning av skadelig programvare, som skanner alle filene på Mac-en og sammenligner dem med en database med kjent skadelig programvare. Det er absolutt et nyttig alternativ, men CleanMyMac X er ikke et dedikert antivirusprogram, så hvis du er bekymret for virus på Mac-en kan du se på flere spesialistapper som f.eks. Integos Mac Internet Security, som er vår anbefaling i vår oppsummering av Mac-antivirus-apper.
SpeedMyMac
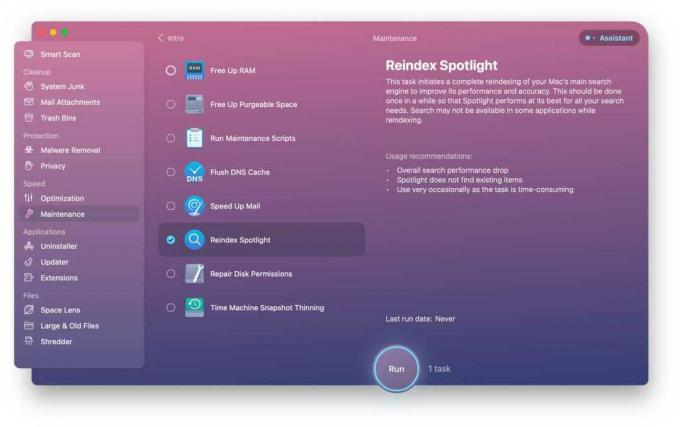
Støperi
Det siste settet med verktøy i CleanMyMac X kalles ganske enkelt Speed, siden det inkluderer en rekke alternativer for å finjustere Mac-en for å forbedre dens generelle ytelse.
Vedlikeholdsverktøyet kan kjøre en rask sjekk av den fysiske helsen til Mac-stasjonen din – det ligner selvfølgelig på Apples eget Diskverktøy, men CleanMyMac X kan også utføre tilleggsvedlikeholdsoppgaver, for eksempel reindeksering av Spotlight-søk (noe som ofte bremser det gamle kontoret mitt iMac nede).
Det siste verktøyet på listen er kanskje det minst essensielle. Mange apper som du installerer på Mac-en din, vil også inkludere påloggingselementer, som er installert sammen med selve hovedappen. Påloggingselementer er små programvarebiter som automatisk starter seg selv når du slår på Mac-en. Å ha mange påloggingselementer kan bremse oppstartsprosessen ganske mye, ettersom Mac-en din må bruke ekstra tid å laste inn hvert av disse elementene i minnet (ja, Microsoft AutoUpdate, vi ser på du). Og selvfølgelig tar de alle opp noe av Mac-minnet også, noe som kan bremse Mac-en til og med mer siden du kanskje ikke har mye minne igjen for de viktige appene og programvaren du virkelig vil ha bruk.
Noen av disse kan faktisk være veldig nyttige, for eksempel Logitech Manager, som kontrollerer alle ekstraknappene på Logitech-musen min, men Optimaliseringsverktøy i CleanMyMac X kan vise deg en liste over alle påloggingselementer som kjører på Mac-en din og lar deg slå dem på eller av som nødvendig.
Imidlertid gjør macOS dette også, med påloggingselementer-panelet som er inkludert i Systeminnstillinger/Generelt. Men, som nevnt tidligere, er det en gratis demo tilgjengelig fra MacPaw-nettstedet, slik at du enkelt kan laste ned demo og sjekk ut de mange andre verktøyene i CleanMyMac X for å se om de kan gi din Mac en sårt tiltrengt rydde opp.
