Apple har gjort det enkelt å ta bilder raskt med iPhone: Sveip til venstre på låseskjermen og Kamera-appen vises. (Du kan også angi at kameraikonet skal vises på låseskjermen Innstillinger > Siri og søk > Kamera, og vri deretter bryteren for Vis på startskjermen. Og du kan også sveipe for å vise kontrollsenteret og trykke på kameraikonet hvis du har aktivert det Innstillinger > Kontroll senter.)
Men hva om du vil gjøre det vanskeligere å utløse kameraet, spesielt etter at du har tatt for mange bilder av lommeforet ditt? Jeg tok nylig en utrolig serie med lo-action-bilder under et besøk til Palace of Versailles i Frankrike, for eksempel.
Apple tilbyr ikke et alternativ (ennå) for å deaktivere bruk av kameraet kun på låseskjermen. I stedet er det et alt-eller-ingenting-forslag: du kan enten gjøre det helt umulig å bruke Kamera-appen på iPhone, eller du må ha den tilgjengelig overalt.
Hvis du finner scenariet med låseskjerm-sveip uutholdelig, kan du bruke et sett med Apple-verktøy for å deaktivere Kamera-appen og deretter utløse lanseringen av en tredjeparts kamera-app i stedet. Slik gjør du det.
Først deaktiverer du Kamera-appen ved å bruke skjermtid:
- Gå til Innstillinger > Skjermtid.
- Hvis det ennå ikke er aktivert, følg instruksjonene for å aktivere det for deg selv (ikke for et barn som bruker telefonen).
- I Skjermtid, gå til Innhold og personvernbegrensninger, muliggjøre Innhold og personvernbegrensninger, trykk Tillatte apper, og deaktiver Kamera.
- Trykk på Tilbake lenken øverst for å få endringen til å tre i kraft.
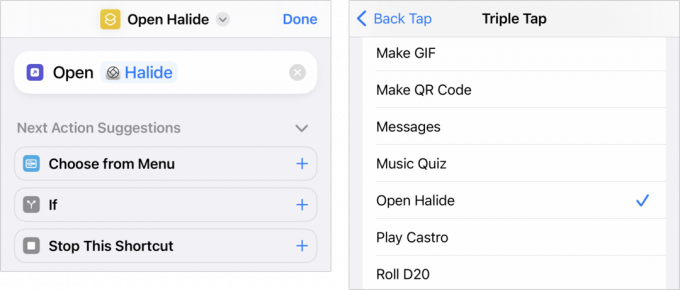
Sett opp en snarvei for en tredjeparts kameraapp, og bruk deretter tilgjengelighet til å utløse den via tilbaketrykk.
Støperi
Deretter, etter å ha installert kameraappen du ønsker, for eksempel Halogenid, Følg disse instruksjonene:
- Åpne Snarveier-appen.
- Trykk på pluss-ikonet (+) i øvre høyre hjørne for å lage en ny snarvei.
- Trykk på i handlingsvinduet Åpne appen. (Hvis den ikke vises, skriv inn "Åpne app" i søkefeltet nederst.)
- Trykk på den blå-på-grå app-koblingen i Åpne app-handlingen.
- Velg Halide (eller en annen app).
- Trykk på rullegardinpilen ved siden av navnet Åpne appen øverst på skjermen, trykk Gi nytt navn, og gi snarveien et gjenkjennelig navn, som "Open Halide".
- Trykk på Ferdig.
- Gå til Innstillinger > tilgjengelighet > Ta på > Tilbake Trykk > Dobbelttrykk eller Trippeltrykk. Denne tilgjengelighetsutløseren lar deg trykke på baksiden av telefonen to eller tre ganger for å utløse en handling, som inkluderer snarveier.
- Velg "Open Halide" fra snarveilisten.
Nå, når du vil ta et bilde, må du enten vekke telefonen ved å trykke på skjermen eller låse opp telefonen, og deretter dobbelt- eller trippeltrykke, avhengig av hvilken snarvei du har tildelt.
Denne Mac 911-artikkelen er som svar på et spørsmål sendt av Macworld-leseren Paul.
Spør Mac 911
Vi har satt sammen en liste over spørsmålene vi oftest får, sammen med svar og lenker til kolonner: les vår super FAQ for å se om spørsmålet ditt er dekket. Hvis ikke, leter vi alltid etter nye problemer å løse! Send din e-post til [email protected], inkludert skjermbilder etter behov og om du vil bruke fullt navn. Ikke alle spørsmål vil bli besvart, vi svarer ikke på e-post, og vi kan ikke gi direkte feilsøkingsråd.
