iTunes Artwork-skjermspareren dekker skjermen med små versjoner av albumomslagene når skjermen blir inaktiv. Det er visuelt interessant, men en begrensning er at du bare kan vise opptil åtte rader med omslag. Hvis du er så heldig å ha en 30-tommers skjerm, vil du finne at dekslene er noe store. Å legge til flere rader vil krympe størrelsen på de viste omslagene, men Alternativer-siden for iTunes Artwork-skjermspareren lar deg bare gå opp til åtte.
Det finnes imidlertid en løsning. Du kan manuelt redigere skjermsparerens preferansefil og angi et hvilket som helst antall rader du vil. Dette tipset er enklest å implementere hvis du har Apples Xcode (som inkluderer Property List Editor-applikasjonen) eller Fat Cat Software PListEdit Pro installert, men jeg vil også gi terminalinstruksjoner. Det er også et relativt enkelt triks, siden du bare trenger å endre én linje i en fil.
For å få dette til å fungere, må du først aktivere iTunes Artwork-skjermspareren og angi alternativene. Start Systemvalg, velg Skrivebord og skjermsparer, klikk på fanen Skjermsparer, og klikk deretter på iTunes Artwork i kolonnen Skjermsparere. Klikk nå på Alternativer-knappen og endre antall viste rader og klikk OK. Avslutt Systemvalg. Disse trinnene er nødvendige for å sikre at det er en preferansefil som skal redigeres. Tilbake i Finder, naviger til brukerens bibliotek -> Innstillinger -> ByHost-mappen. Her bør du se en fil som heter noe sånt som dette:
com.apple.screensaver.iTunesArtwork.0037d20491cc.plist
Tegnstrengen mellom iTunesArtwork og plist vil variere på maskinen din, men resten bør være den samme. Hva som skjer videre avhenger av om du bruker Property List Editor (eller PListEdit Pro) eller Terminal.
Property List Editor / PListEdit Pro
Selv om disse programmene er litt forskjellige i implementeringen, er de like nok til å behandles som de samme. Dobbeltklikk på iTunesArtwork-filen i Finder, og redigeringsprogrammet for eiendomsliste skal starte. Klikk på trekanten ved siden av Rot, og dobbeltklikk deretter på tallet i kolonnen Verdi for "Rows"-oppføringen. Sett dette til det nummeret du vil, men jo større du gjør det, desto lengre tid vil det ta skjermspareren å starte. Jeg foreslår at du holder den mindre enn 16 eller så, med mindre du har en av de vakre 30" LCD-skjermene. Etter å ha endret nummeret, velg Fil -> Lagre og avslutt redigeringsprogrammet.
Terminal
Åpne et terminalvindu slik at du kan se det og Finder-vinduet samtidig. Skriv inn i Terminal cd ~/Library/Preferences/ByHost og trykk på Retur. OS X lagrer preferansefilene i binært format, så vi må konvertere det til ASCII først. Gjør det ved å skrive denne kommandoen:
plutil -convert xml1 com.apple.screensaver.iTunesArtwork.0037d20491cc.plist
Endre filnavnet slik at det samsvarer med navnet på din spesielle fil, selvfølgelig. Når det er gjort, er det på tide å redigere filen. pico er et enkelt tekstredigeringsprogram, og det er det jeg skal bruke for disse instruksjonene – bruk gjerne vi, emacs, eller redaktøren du ønsker. (Merk at du også kan gjøre dette i et GUI-redigeringsprogram som TextWrangler eller til og med TextEdit.) For å åpne filen for redigering, skriv inn denne kommandoen og trykk deretter på Retur:
pico com.apple.screensaver.iTunesArtwork.0037d20491cc.plist
Du bør nå se noe slikt på skjermen:
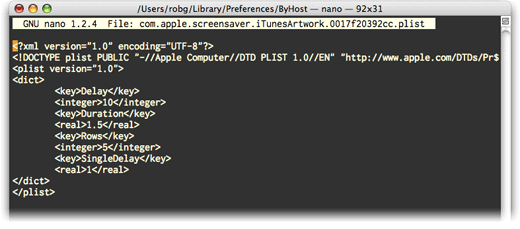
Bruk piltastene for å flytte ned til raden under den som står 5 i skjermbildet mitt). Skriv inn antall rader du vil se i stedet, og trykk deretter på Ctrl-O for å lagre filen. Trykk på Retur når du blir bedt om et filnavn, og trykk deretter på Control-X for å avslutte pico.
Det siste trinnet er å konvertere plist-filen tilbake til binær modus; gjør det med denne kommandoen:
plutil -convert binary1 com.apple.screensaver.iTunesArtwork.0037d20491cc.plist
Selv om det ikke er strengt nødvendig, er det alltid best å sette ting tilbake slik du fant dem!
Test det ut
Åpne Systemvalgpanelet for skrivebord og skjermsparer igjen, bytt til fanen Skjermsparer og klikk på Test. Du må vente litt mens iTunes-dekslene dine er lastet opp, men når det er gjort, bør du se skjermspareren vises med det angitte antallet rader.
Hvis du blir lei av de ekstra radene, er det enkelt å tilbakestille endringene: bare klikk på Alternativer og bruk glidebryteren til å velge et antall rader. Hvis du gjør det, vil de manuelle endringene dine overskrives, og skjermspareren vil gå tilbake til normalen.
