Sett sammen PDF-ene dine
Hvordan kombinerer jeg to eller flere PDF-filer?—Wally Eater
Du kan gjøre dette med Adobe Acrobat 7.0 Standard – og bruk $299 for privilegiet – men det finnes rimeligere alternativer. Hvis du er gjør-det-selv-typen, kan du oppnå dette med Automator. Hvis du foretrekker en ferdig løsning med flere alternativer, kan du hente en kopi av Monkeybread Softwares gratis Kombiner PDF-filer 2.1. Bare start verktøyet og plett PDF-filene du vil kombinere på hovedvinduet.
Du kan dra dokumentene opp eller ned i listen for å plassere dem i den resulterende filen. Når du er ferdig, klikker du på Slå sammen PDF-er. Merk at hvis du blander liggende og stående PDF-filer, ber du om problemer - når du skriver ut, vil deler av PDF-ene bli kuttet av. Hvis mulig, formater filene dine på nytt slik at de alle skrives ut på samme måte.
Håndtere duplikater
Hvordan finner jeg ut hvilke iTunes-spillelister som inneholder en bestemt sang? – Joe Feil
I nyere versjoner av Apples iTunes, kontroller-klikker du på et spor og velger Vis i spilleliste fra kontekstmenyen som vises. Den resulterende undermenyen vil vise alle spillelistene som inkluderer det sporet.
Du kan bruke en smart spilleliste for å hjelpe deg med å finne sanger som vises i flere spillelister. Lag for eksempel en smart spilleliste (Fil: Ny smart spilleliste), sett den til å matche alt det følgende Betingelser, og legg deretter til disse betingelsene: Spilleliste er 90-tallsmusikk, spilleliste er ikke Beatles, spilleliste er 30 GB 5G utvalg. Den resulterende spillelisten viser bare spor som finnes i alle tre av disse spillelistene (se "Sorter smartere").
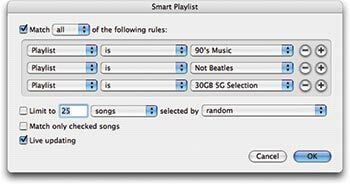 |
Sorter smartere En smart spilleliste som denne kan finne spor som vises i flere spillelister. |
Hvis du vil ta en strengere tilnærming til duplikater, velger du Rediger: Vis dupliserte sanger. I listen som vises, kan du deretter luke gjennom sporene og fjerne alle du mener er unødvendige. Merk at noen egentlig ikke er duplikater - ett spor kan være et liveopptak av en bestemt melodi, mens et annet kan være studioversjonen. Ta en titt på Album-kolonnen for å se om det faktisk er et annet spor.
Et annet alternativ er Doug Adams og Charlie Strauss Corral iTunes Dupes 1.0 (gratis). Den kan blant annet se forskjellen mellom et studio og et livespor, og slenger duplikater inn i en Dupes-spilleliste for deg å sortere gjennom.
Mac 911s korteste svar noensinne
Jeg vil gjerne bruke mitt eldre, mindre iMac-tastatur med min nye Power Mac fordi jeg mangler plass på skrivebordet. Problemet er at det ikke er mulig å åpne SuperDrive-døren fordi det ikke er en Eject-tast på det numeriske iMac-tastaturet. Jeg vet at jeg kan klikke på en plate som allerede er i SuperDrive og dra og slippe den i papirkurven, holde nede museknappen under oppstart, og så videre. Men hva om det ikke allerede er noen plate i stasjonen? Finnes det en løsning? – Larry Kidd
Trykk og hold nede F12-tasten.
iPhoto-fiksering
Hvordan kan jeg finne og fikse eller slette korrupte bildefiler i iPhoto-biblioteket mitt? — Rene Linda Lopez
La oss starte med å finne filene dine. Som standard er iPhoto 6 (en del av Apples iLife ’06, $79) lagrer bildene dine her: brukermappen din /Bilder/iPhoto Library/Originaler/ år / rull nummer. De år er året du importerte bildene, og rull nummer er nummeret iPhoto som er tildelt rullen – Roll 143, for eksempel. Hvis du har redigert noen bilder, finner du de redigerte versjonene i brukermappen din /Bilder/ iPhoto Library/Modified/ år / rull nummer.
Men med iPhoto 6 trenger ikke bilder lagres på denne måten. Gå til iPhoto: Innstillinger og klikk på Avansert. Her kan du velge å deaktivere alternativet Kopier filer til iPhoto-biblioteksmappe når du legger til i bibliotek. Gjør det, og bildene dine forblir der de er, i strukturen du har laget.
I tidligere versjoner av iPhoto finner du bildene dine ved å følge denne banen: brukermappen din / Bilder/iPhoto Library/ år / måned / dag, hvor år / måned / dag ville være noe i retning av 2006/05/28 (representerer bilder laget 28. mai 2006), for eksempel. Hvis du har redigert noen bilder som er opprettet den dagen, finner du de redigerte versjonene i datomappen og originalbildene i en mappe som heter Originaler.
Nå som du vet hvor filene er, la oss se på de som kan være korrupte. Hvis lykken er på din side, er det korrupte bildet du har redigert. I et slikt tilfelle kan du velge det korrupte bildet i iPhoto og velge Bilder: Gå tilbake til original. Hvis iPhoto mislykkes, kan du prøve å importere originalbildet på nytt fra mappen som inneholder det.
Men før jeg kaster bilder som ikke vil oppføre seg, prøver jeg å åpne dem i et annet program. For eksempel nekter noen JPEG-filer jeg jobber med å åpne i Apples forhåndsvisning, men vil åpnes i Adobe Photoshop. Hvis du klarer å åpne bildet i et annet program, kan du bruke Lagre som-kommandoen og lage en ny kopi.
Selv om bildet ikke åpnes for kjærlighet eller penger, er du ikke helt ute av lykken. Du har fortsatt en liten kopi av den – miniatyrbildet. I iPhoto 6 finner du den her: brukermappen din /Bilder/iPhoto Library/Data/ år / rull nummer. I tidligere versjoner av iPhoto er miniatyrbilder i datomappens Thumbs-mappe. Dette bildet er en liten trøst, jeg vet, men i tilfeller der du har mistet et skudd som du setter pris på, kan det være bedre enn ingenting.
Fortsatt ikke fornøyd? Hvis du er en rotte som ikke tar mange bilder, sjekk mediekortene dine for å se om du har lagt igjen en kopi av bildet der. Eller hvis du har en video-iPod, kanskje du har lagret en kopi på den. Tell deg selv som velsignet hvis du har aktivert alternativet Inkluder bilder i full oppløsning i Bilder-delen av iPod-preferanseruten.
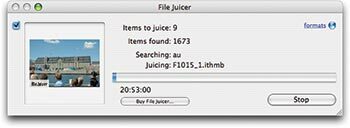 |
Juicy bilder File Juicer kan trekke ut dine dyrebare (riktignok lavoppløselige) bilder fra en farge-iPod. |
Hvis du har, er det bare å rote rundt i iPods Bilder-mappen for å finne bildet ditt. Hvis du ikke har aktivert dette alternativet, kan du bruke Echo One Software File Juicer ($9) for å trekke ut bilder med lavere oppløsning fra en farge-iPod (se "Juicy Photos").
En mer fargerik TextEdit
Jeg bruker Apples TextEdit til å skrive lange tekstblokker for e-postmeldinger og for forumkommentarer. Øynene mine begynner å bli litt eldre, og jeg opplever at den knallhvite bakgrunnen gjør dem såre. Er det en måte å endre bakgrunnsfargen til noe mindre iøynefallende?—Jack Howard
Velg Format: Fonter: Vis skrifter. I den resulterende Font-paletten klikker du på det fjerde ikonet fra venstre øverst i vinduet (det med det lille sideikonet). Dette dukker opp fargepaletten, hvor du deretter kan velge en ny bakgrunnsfarge (se "En mer fargerik palett").
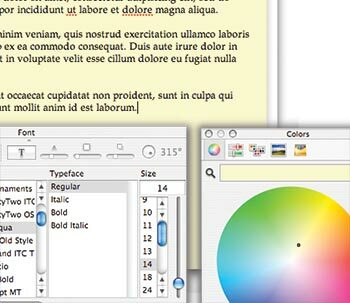 |
En mer fargerik palett Fontpaletten er nøkkelen til fargerike bakgrunner i TextEdit-dokumenter. |
Velge et oppstartsvolum
I februar 2006 Mac 911, under Klar for det verste, snakker du om å bruke en FireWire-stasjon for å starte opp en Mac. Hvordan velger jeg den stasjonen hvis jeg ikke kan starte Mac-en? – Dick Larson
Når du starter opp Mac-en, hold nede (og fortsett å holde nede) alternativtasten. Når du gjør det, vises en lilla Startup Manager-skjerm som viser ikoner for alle oppstartbare volumer knyttet til Mac-en. FireWire-stasjonen din vil være en av dem (forutsatt selvfølgelig at du har installert OS X på den stasjonen).
Det kan da være en lang forsinkelse mens operativsystemet leter etter oppstartbare volumer på Mac-en din. Når Mac-en tillater deg, klikker du på den stasjonen og klikker på høyrepilikonet; Mac vil starte opp fra FireWire-stasjonen. (Denne funksjonen ble introdusert med iMac [slot loading], iBook, PowerBook [FireWire], Power Mac G4 [AGP-grafikk] og Power Mac G4 Cube, så denne teknikken fungerer bare med disse og senere Mac-modeller.)
Mer om iPhoto-biblioteker
iPhoto-biblioteket mitt har blitt overbelastet med over 3000 bilder fra min digitale livsdokumentar. Det jeg virkelig ønsker å gjøre er å fjerne grupper av bilder og legge dem på backupstasjonen eller en CD. Kan du gi meg en sikker metode for å gjøre dette? – Via Internett
Trikset for å gjøre dette er å bruke et smart album. For å begynne, finn en måte å identifisere bildene du vil arkivere og deretter slette fra biblioteket. Hvis du vil arkivere eldre bilder, er dette en enkel sak. Bare velg Fil: Nytt smart album, og konfigurer det resulterende arket til å lese Dato er før X, hvor X er datoen du har bestemt som skillelinjen mellom bildene du vil beholde på Mac-en og de du vil arkivere. iPhoto vil lage et smart album som inneholder bildene du skal arkivere.
Hvis du vil arkivere bilder etter innhold, må du finne en annen måte å sortere dem på. En måte er å bruke vurderinger, og en annen er å bruke søkeord. For å tilordne vurderinger til en gruppe bilder, velg bildene som skal arkiveres og deretter kontroll-klikk og velg vurderingen du ønsker fra Min vurdering-kommandoen i kontekstmenyen. (Dette er ikke en god vei å gå hvis du rutinemessig vurderer bildene dine, siden noen du ikke vil ha arkivert sannsynligvis vil ende opp i blandingen.)
For å tilordne nøkkelord til en gruppe bilder, velg disse bildene, klikk på nøkkelordikonet (det lille nøkkelikon) nederst til venstre i iPhoto-vinduet, og dra bildene til nøkkelordet du ønsker tildele. Hvis det ikke er noe passende nøkkelord der, lag et eget ved å velge iPhoto: Innstillinger, ved å klikke på fanen Nøkkelord i det resulterende vinduet, klikke på plusstegnet (+), og deretter skrive en nøkkelord.
Lag nå et smart album basert på det søkeordet eller vurderingen. Med bildene i smartalbumet, velg det albumet og velg Del: Brenn (kalt Brenn plate i versjoner av iPhoto før versjon 6). Du blir bedt om en tom plate. Klikk på Brenn når du er klar til å gå, og iPhoto vil brenne bildene dine til den tomme platen eller platene.
Hvis disse bildene er verdifulle for deg, vil jeg foreslå at du sikkerhetskopierer dem mer enn én gang – og til andre medier enn CD-R eller DVD-R. Eksporter-kommandoen i Del-menyen lar deg lagre filene dine på en harddisk. Jeg tror ikke at CD-R og DVD-R er de "for alltid" mediene noen hevder.
Med bildene dine trygt arkivert, kan du nå slette dem fra iPhoto-biblioteket. For å gjøre det, velg alle bildene i smartmappen og velg Bilder: Flytt til papirkurven. Bildene dine vil bli plassert i iPhotos papirkurv. For å slette dem fra stasjonen din (og du er virkelig sikker på at du har sikkerhetskopiert dem riktig, ja?), kontroller-klikk på iPhotos papirkurv i kildelisten og velg Tøm papirkurven.
Spørsmålet om øde øy
De av oss som er kjent for vår hengivenhet til Mac-en, blir ofte spurt om Desert Island-spørsmålet. Du vet hva jeg mener: "Hvis du var strandet på en øde øy med PowerBook-en din (eller snart MacBook Pro), hvilke programmer ville du ha med deg?"
For meg ser det ut til at hvis du virkelig var forsømt, ville du sannsynligvis brukt den bærbare datamaskinen din til å svelge i det tykkere variasjonen av kokosnøtt. Så jeg vil gjerne foreslå et mer realistisk scenario: La oss si at du nettopp har tørket ut PowerBook-stasjonen fordi du er lei av veien programmer avsluttes brått, harddisken din er full av ting du har samlet de siste to årene, og alt ser ut til å bevege seg så sloooowly. Etter å ha installert Mac OS, hvilke programmer vil du installere for å gjøre den bærbare datamaskinen klar for beste sendetid?
Jeg var akkurat i den posisjonen. Her er programmene og verktøyene jeg installerte for å få min PowerBook tilbake til produktivitet.
• Apples iLife ’06 ($79): En Mac er ikke en Mac uten en kopi av iLife.
• Microsoft Office 2004 ($399): Office er standarden for kontorer, og mitt er intet unntak. Word er det redaktørene mine krever, og inntil Apples Mail tilbyr et mer robust sett med regler, holder jeg meg til Entourage.
• Apples iWork ’06 ($79): I nesten alle henseender er iWork ingen match for Microsoft Office. Det største unntaket er Keynote, som får PowerPoint til å se helt primitivt ut.
• Bare Bones Softwares BBEdit ($199): Nå som jeg gjør mye webarbeid, er BBEdit et viktig verktøy for å lage og formatere tingene mine.
• TLA Systems’ DragThing ($29): Jeg kan ikke huske sist jeg brukte Apples Dock. Det er massevis av flotte Dock-alternativer for Mac, og dette er den jeg foretrekker.
• Ambrosia Softwares SnapzProX (filmutgave, $69; kun stillbilder, $29): Det finnes ikke noe bedre verktøy for stillbilder og bevegelsesskjermbilder.
• Mozillas Firefox (gratis): Safari er en perfekt nettleser, men jeg foretrekker Firefox med noen få utvalgte utvidelser fra Mozillas utviklingsfellesskapsside – nærmere bestemt Greasemonkey (gratis; macworld.com/1126) og Flashblock (gratis; macworld.com/1127).
• Panikksender ($30): Når jeg trenger å flytte filer til og fra bokutgiverens File Transfer Protocol (FTP)-side, gjør jeg det med Panic's Transmit. Bare Apple lager et mer Mac-lignende grensesnitt.
Månedens tips
Luret «Tracker: Når folk kommer på besøk VersionTracker.com eller MacUpdate.com på jakt etter programvareoppdateringer venter de ofte på at hjemmesiden skal lastes, skriver inn nøkkelordet, venter på at treffsiden skal vises, klikker på ønsket treff og kommer så til oppdateringen de ønsker.
En mye raskere tilnærming er å søke i Safaris Google-søkefelt. Bare skriv inn søkeordet pluss
versjonssporingeller
macupdate-for eksempel,
håndbrems versjon tracker. Når du trykker på retur, viser Google deg treffene. Den første lenken er vanligvis den du leter etter. Klikk på den for oppdatering.— Gabriel Dorado
Hvis du vil begrense resultatene ytterligere, skriv inn
søkeordnettsted: www.sidenavn.com(erstatte
nøkkelordmed det du leter etter og
side navnmed navnet på det spesifikke nettstedet du vil søke i). Med denne formelen vil Google bare returnere resultater fra det nettstedet. — Red.
[ Macworld Senior Editor Christopher Breen er forfatteren av Secrets of the iPod og iTunes, femte utgave, og iPod og iTunes Pocket Guide (Peachpit Press, 2005). ]
