Automator er en av de nye favorittfunksjonene mine i OS X; det lar ikke-tekniske brukere lage tilsynelatende komplekse programmer for å håndtere hverdagslige oppgaver. Ikke bare det, men disse nye programmene kan deretter kobles til Automators kontekstmeny i Finder via en enkel Lagre som, og du har begynnelsen på det ultimate elektroverktøyet. Som sådan, forvent å se en rekke Automator-relaterte tips her i bloggen min, inkludert dagens oppføring.
La oss si at du jobber i en bedrift hvor du får en rekke forskjellige prosjektfiler fra en rekke forskjellige kunder. Når filene kommer inn i løpet av dagen, holder du styr på dem ved hjelp av et system med navngitte og datostemplede mapper, med et numerisk sekvensnummer for hvert prosjekt:
- Klient ABC | 2005-09-15_1
- Klient ABC | 2005-09-15_2
- Klient ABC | 2005-09-15_3
- Klient DEF | 2005-09-15_1
- Klient DEF | 2005-09-14_1
- etc…
For å skille klientene ytterligere, bruker du også Finder-etiketter til å fargekode dine topp syv klienter (ettersom det er syv tilgjengelige farger). Systemet ditt fungerer utmerket, men å lage mappene er en tidkrevende prosess. Gå inn i Automator, som kan gjøre oppgaven nesten uanstrengt.
Start Automator (i Programmer-mappen), og klikk deretter på Finder-oppføringen i bibliotekkolonnen. Med Finder valgt, dra hver av de følgende oppføringene fra Handling-kolonnen til arbeidsområdet til høyre; plasser dem i denne rekkefølgen, fra topp til bunn:
- Ny mappe
- Gi nytt navn til Finder-elementer
- Gi nytt navn til Finder-elementer— ja, dra den to ganger!
- Etikettsøkerelementer
Du har nå skallet til Automator-handlingen din for en gitt klient. Her er hva hver kommando gjør, og hvordan du tilpasser innstillingene for en gitt klient. Jeg bruker innstillingene som er nødvendige for å lage mapper med navn som vist ovenfor. Hvis du vil ha et annet navneskjema, endrer du bare de forskjellige verdiene etter behov.
Trinn 1: Ny mappe
Denne handlingen oppretter en ny mappe i Finder. I Navn-feltet skriver du inn navnet du vil at mappen skal ha. I mitt tilfelle skrev jeg inn "Client ABC |" - legg merke til at det ikke er noen etterfølgende plass etter røret (vertikal stolpe). Sett Hvor-popup-vinduet til ønsket plassering for den nye mappen. Dessverre tilbyr ikke Automator et "I gjeldende mappe"-plasseringsalternativ, så du må velge fra et av de forhåndsdefinerte lagringspunktene, eller bruke Annet for å velge et bestemt sted. Jeg forlot min satt til Desktop, som gjør det enkelt å dra den ferdige mappen til ønsket endelig plassering.
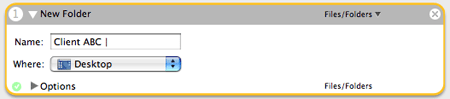
Det er slik den fullførte handlingen skal vises med redigeringene på plass.
Trinn 2: Gi nytt navn til Finder-elementer
Denne første Gi nytt navn-handlingen vil bli brukt til å legge til datoen i den nye mappen du nettopp opprettet. Sett det første popup-vinduet til "Legg til dato eller klokkeslett", og still inn resten av verdiene som vist nedenfor:
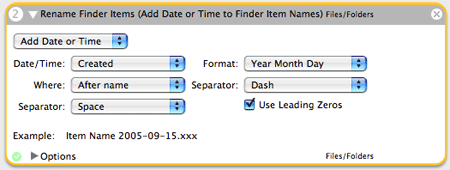
Merk at du bør sørge for at År kommer først i Format-popup-vinduet – dette vil sikre at Finder sorterer disse elementene riktig, i datorekkefølge. Med disse innstillingene på plass vil mappen ha "ÅÅÅÅ-MM-DD" lagt til det eksisterende navnet.
Trinn 3: Gi nytt navn til Finder-elementer
Denne andre forekomsten av Gi nytt navn-handlingen vil legge til prosjektnummeret til mappens navn. Her har du faktisk to alternativer. Du kan navngi mappene som jeg har vist ovenfor, noe som vil fungere fint - først. Men hvis du flytter de nye mappene til en annen plassering, kan du støte på et problem med duplikatmappenavn på veien. Du oppretter for eksempel en "#1"-mappe, flytter den til det permanente hjemmet og kjører skriptet på nytt. Når du gjør det, får du en annen "#1"-mappe. Prøv å flytte den, og Finder vil fortelle deg at det er et duplikat. Men hvis du skal la alle klientmappene ligge i samme mappe der de ble opprettet, er denne metoden fin å bruke, og den er den enkleste å lese. Slik setter du opp denne handlingen til å bruke sekvensnumre:
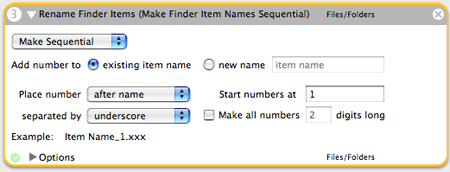
Dette vil sette en "_n" på slutten av mappens navn, der "n" er det numeriske sekvensnummeret.
For mine formål bestemte jeg meg for å legge til en unik verdi på slutten av hver mappes navn. Men hvordan sikrer du at nummeret er unikt? Enkel; Automator lar deg legge til antall sekunder siden midnatt 12 til navnet. Ved å gjøre dette kan jeg flytte de ferdige mappene til hvilken som helst destinasjon, og trenger aldri å bekymre meg for dupliserte navn. For å legge til sekundene i stedet for et sekvensnummer, sett det første popup-vinduet til Legg til dato eller klokkeslett, og bruk deretter disse innstillingene for de andre verdiene:
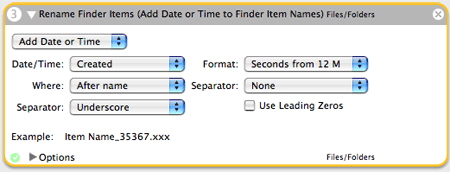
Dette fører til en mappe med "_nnnnn" vedlagt navnet, der "nnnnn" er antall sekunder siden midnatt.
Trinn 4: Merk Finder-elementer
Denne er ganske enkel; bare velg fargen du vil knytte til den gitte klienten. Når en farge er valgt, opprettes nye mapper med denne etiketten vedlagt:

Tester handlingen
Nå ville være et godt tidspunkt å sammenligne handlingen din med dette skjermbildet av min fullførte handling. De skal enten være identiske, eller de skal bare variere på de måtene du endret – filnavn, formater osv. Når du er sikker på at du er klar til å gå, klikker du på Kjør-knappen. Resultatet skal være en navngitt og merket mappe på stedet du spesifiserte.
Ta handlingen i bruk
Den beste måten å bruke denne handlingen på er å gjøre den til en Finder Plug-in. Velg Fil: Lagre som plug-in, og gi plugin-modulen et navn ("Client ABC Folder," for eksempel). Etter lagring kan du kontrollere-klikke i Finder, og deretter velge Automator: Client ABC Folder fra popup-meny, og du vil umiddelbart ha en ny mappe for klient-ABC på stedet du valgte i manus. Ved å bruke hurtigmenyen kan du enkelt lage et hvilket som helst antall mapper i en hast:
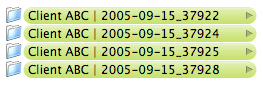
Men hvorfor slutte med bare klient ABC? Endre handlingen etter behov for de andre klientene dine - sannsynligvis bare endre etikettfargen i det siste elementet - og lagre hver modifisert versjon som sin egen Finder-plugin. Nå har du syv brukervennlige, alltid tilgjengelige, kommandoer for å lage dine spesielt navngitte og merkede mapper.
Scenarioet i dette eksemplet kan virke deg som litt konstruert; det er greit hvis det gjør det. Det større bildet er at Automator gjør det veldig enkelt å lage dine egne tilpassede Finder-mapper. Lek deg litt med å gi nytt navn og merking, og du vil oppdage at du har en kraftig tidsbesparelse for hånden, uavhengig av dine faktiske arbeidsflytbehov!
