Hvis du nettopp har forberedt deg på et viktig Zoom-møte eller har gledet deg til å møte venner på nettet, bare for å oppdage at webkameraet på Mac-en din virker plutselig ikke, det mest åpenbare svaret er å rive klærne dine mens du skriker mot solen om nytteløsheten i det alle. Men før du bespotter de gamle gudene, her er noen løsninger du kan prøve for å få kameraet til å fungere igjen.
Sjekk at den ikke brukes av en annen app
Hvis du planlegger å bruke FaceTime, men Zoom fortsatt kjører i bakgrunnen, kan det være at sistnevnte fortsatt har kontroll over kameraet. Prøv å slå av alle apper som bruker kameraet og se om det hjelper. Du må kanskje også starte appen du vil bruke på nytt, slik at den kan oppdage at kameraet nå er ledig.
Oppdater programvaren
Noen ganger dukker det opp små feil i programvaren, så det er en god idé å sørge for at du kjører de nyeste versjonene av macOS og appen du bruker. For macOS, klikk på Apple-logoen øverst til venstre på skjermen og velg Systeminnstillinger
. Plukke ut Generell fra listen på venstre side av det nye vinduet, og klikk deretter Programvare oppdatering.For apper må du åpne App Store og velge Oppdateringer alternativet fra listen i venstre kolonne.
Blokkerer skjermtid tilgang til Mac-webkameraet?
En annen enkel ting som kan føre til at kameraet på en Mac ikke reagerer, er hvis du har satt opp skjermtid og ikke har gitt en app tillatelse til å bruke kameraet.
Dette er en enkel løsning som du bare trenger å gå inn på Systeminnstillinger (eller Systemvalg, avhengig av hvilken versjon av macOS du bruker) og velg Skjermtid alternativet fra kolonnen til venstre.
Hvis du har funksjonen aktivert, velg Innhold og personvern > Apprestriksjoner og sjekk at Kamera alternativet er slått på.
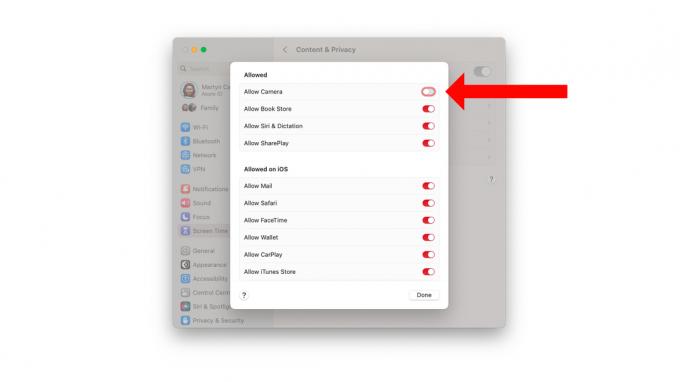
Martyn Casserly
Har appen du bruker tillatelse til å bruke kameraet?
På samme måte, hvis du kjører macOS Mojave eller nyere, kan du ha kameratillatelsene for visse apper slått av. For å sjekke, gå til Systeminnstillinger > Personvern og sikkerhet > Kamera og sørg for at den aktuelle appen har lov til å bruke kameraet.
Start Mac-en på nytt
Noen ganger kan datamaskiner bli litt forvirret. I disse tilfellene kan det å slå av Mac-en og starte den på nytt faktisk løse ganske mange vanlige problemer. Så hvis kameraet ikke fungerer etter at du har prøvd alt ovenfor, gi det en rask omstart og du kan finne at ting på magisk vis begynner å oppføre seg.
Tilbakestill Mac-ens SMC
En Macs systemadministrasjonskontroller gjør stort sett det navnet antyder. Noen ganger kan dette bli ødelagt eller bare komme litt ut av slag, noe som krever en rask tilbakestilling for å få ting tilbake på sporet. Vi har en guide på hvordan tilbakestille SMC på en Mac, så prøv det og se om noe blir bedre.
Mac-er utstyrt med Apple silisiumbrikker (M1 eller nyere) har ikke en SMC som du kan tilbakestille. Men du kan prøve å slå dem av i minst 30 sekunder og deretter slå dem på igjen. Det kan fungere, selv om denne metoden er mer anekdotisk enn offisiell.
Sjekk maskinvaren
Når Mac-webkameraet er slått på, bør du se et lite grønt lys ved siden av linsen. Hvis dette ikke skjer, kan det signalisere et problem med selve maskinvaren. Hvis det er tilfelle, må du ta en tur til Apple Store for å få den sett på. Hvis du ikke er sikker på hva du skal gjøre, har vi en enkel veiledning hvordan bestiller du en time på en Apple Stores Genius Bar.
