Apple har laget en helt ny "ladestativ"-opplevelse for iPhones med iOS 17. Merket StandBy, gjør denne nye funksjonen din iPhone til en pseudo-smart-hjem-hub hver gang den er koblet til strøm og snudd til liggende orientering.
Du kan se et digitalt fotoalbum, se klokkeslett og dato og få tilgang til widgets for vær, Hjem og mer. Funksjonen fungerer med enhver iPhone som kjører iOS 17 – alt du trenger å gjøre er å snu den liggende (sidelengs) mens den er koblet til strøm, enten koblet til eller ved hjelp av trådløs lading. På iPhones uten en alltid-på-skjerm vil StandBy-opplevelsen din være begrenset ettersom skjermen blir svart etter noen minutter, akkurat som den alltid gjør. Så dette virker virkelig som en funksjon rettet mot de som har en "Pro" iPhone med en alltid-på-skjerm.
Aktiver Standby
Standby er aktivert som standard i iOS 17, men hvis du trenger å sørge for at den er slått på (eller du vil slå den av), åpner du Innstillinger og velger Standby.
Det er andre nyttige funksjoner her, som muligheten til å skjule varsler (kritiske varsler vil fortsatt vises), aktivere eller deaktivere alltid-på-visning og slå nattmodus på eller av. Nattmodus gir skjermen en svak rød fargetone i omgivelseslys, noe som er ideelt hvis telefonen står på nattbordet.
Sveip gjennom skjermoppsett
For å bruke StandBy, bare ha telefonen koblet til eller på en trådløs lader og snu den til liggende retning mens du er på låseskjermen. Det kan ta noen sekunder før standbyen starter, så ikke bekymre deg hvis den ikke slår seg på umiddelbart.
Standard Standby-skjermen viser en klokke til venstre og en kalender til høyre. Dette er faktisk stabler med widgets – sveip opp og ned for å gå gjennom dem.
Hvis du sveiper til venstre, ser du et smart fotoalbum. Sveip opp og ned går gjennom bildene. Sveip til høyre igjen for å gå til en klokkevisning i fullskjerm. Sveip opp og ned endrer klokketypen.
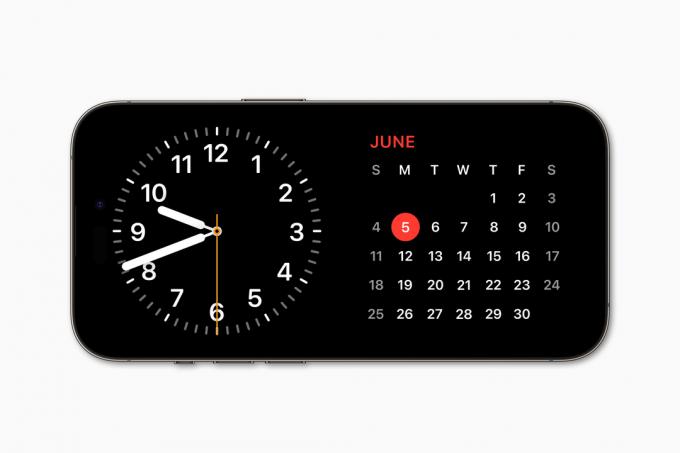
eple
I hvilken som helst visning, trykk lenge for å tilpasse ytterligere. På widget-skjermen, for eksempel, trykk lenge på enten venstre eller høyre side for å velge hvilke widgets som er inkludert i hver stabel. Du kan også velge å aktivere eller deaktivere Smart Rotate og widgetforslag.
Det er her den virkelige kraften til StandBy vil bli realisert, ettersom tredjepartsutviklere vil kunne lage widgets optimalisert for StandBy-visningen.
På bildeskjermen trykker du lenge for å velge hvilke bildetyper du vil vise, og du kan til og med legge til en mappe fra fotosamlingen din.
Klokkedisplayet har ikke så mange alternativer. Det er begrenset til å endre fargetemaer for hver urskive.
Siri og app-integrasjon
Standby er ikke bare klokker og widgets! Det er StandBy-optimaliserte visuelle opplevelser for flere av tingene din iPhone kan gjøre. Begynn å spille musikk, for eksempel, og du vil se et lite animert bølgeformikon øverst på StandBy-skjermen. Ved å trykke på dette åpnes en musikkvisning som lar deg kontrollere avspillingen.
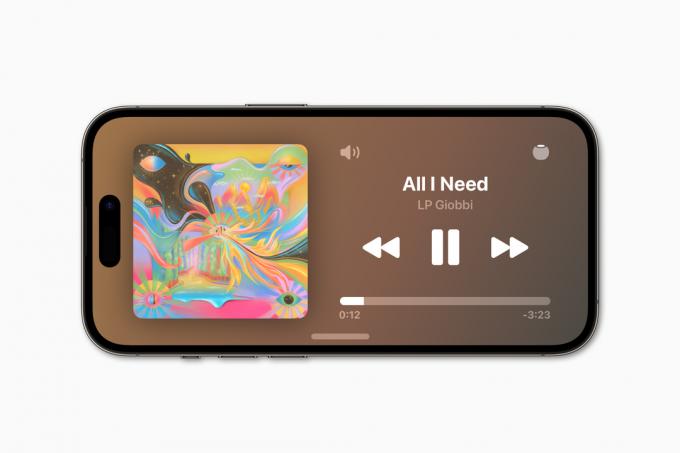
eple
Siri er også en stor del av StandBy-opplevelsen. Med iOS 17 trenger du ikke lenger å si "Hei"... det er bare "Siri" nå... og stemmegjenkjenningsmodellen er mye smartere. Hvis iPhone er i ventemodus, er det nye informasjonsskjermer for vanlige Siri-svar som vær, kalenderhendelser, påminnelser og så videre.
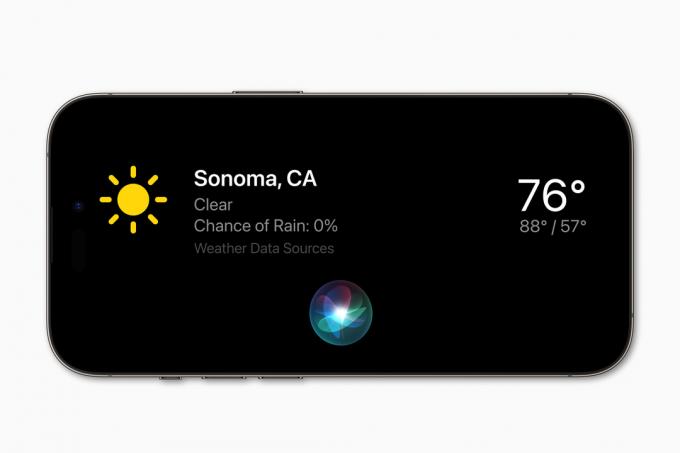
eple
Det virker klart at StandBy legger grunnlaget for et fremtidig Apple-produkt som integrerer HomePod med en skjerm, enten innebygd eller ved å dokke iPhone eller iPad. Selv om det ikke kommer, er det en nyttig ny skjerm som får oss til å ønske en MagSafe ladestativ mer enn noen gang før.
