Da Apple avduket sin tidenes første smartklokke tilbake i 2014 er det rettferdig å si at verden ikke var helt sikker på hva den var for... og det var heller ikke Apple. I de tidlige dagene, sammen med treningselementene som ville forbli en varig del av produktets appell snakket selskapet entusiastisk om å dele trykk, skisser og hjerteslag med venner, som vil ikke. Det tok tid for brukere og tredjepartsutviklere å lære Apple hva de ville ha av en smartklokke, og for selskapet å ta det med seg.
I dag er Apple Watch et modent og allsidig produkt. Den er faktisk så allsidig at du kanskje ikke er klar over noen av dens mest nyttige funksjoner. I denne artikkelen skal vi ta deg opp.
Ta bedre iPhone-bilder
Dette var et fantastisk stykke sideveis tenkning. Det har alltid vært situasjoner der det er vanskelig eller umulig å utløse et kamera fordi det må være utenfor rekkevidde, eller ute av syne, for personen som tar bildet: når du prøver å fotografere portene rundt baksiden av Mac-en, for eksempel, eller når du setter opp et formelt gruppebilde som alle ønsker å være i. Tidtakere pleide å være hovedløsningen, men resulterte ofte i en gal kamp for å plassere kameraet riktig og komme tilbake i tid før tiden rant ut. Men Apple Watch tilbyr noe bedre.
Åpne Camera Remote-appen på klokken din, og den vil samtidig åpne Kamera-appen på den sammenkoblede iPhonen. Uansett hva iPhone-kameraet kan se, kan du nå se på klokken din; du kan bytte mellom front- og bakkamera (og veksle noen andre innstillinger) ved å bruke alternativknappen nederst til høyre. Når du er fornøyd, trykk på tre-sekunders timer-knappen, se opp og smil, og nyt det perfekte bildet.
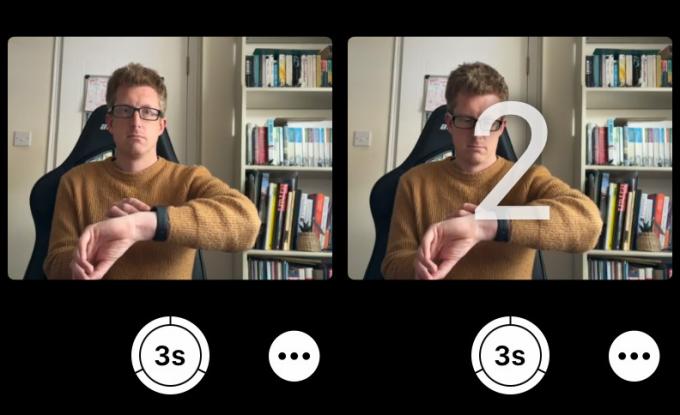
Støperi
Lås opp andre Apple-enheter
En Apple Watch, når du har låst den opp med én enkelt passordinngang, forblir ulåst så lenge den forblir på håndleddet. Den kan dermed fungere som en hendig digital nøkkel som er på deg til enhver tid, og låser opp Mac og iPhone bare i nærheten.
På iPhone åpner du Innstillinger-appen og går til Face ID og passord (eller Trykk på ID og passord på eldre enheter), rull deretter ned og trykk på bryteren under Lås opp med Apple Watch. På Mac åpner du Systeminnstillinger og går til Trykk på ID og passord og klikk på bryteren ved siden av Apple Watch.
Spille spill
Så liten som Apple Watch-skjermen kan være, kan den fortsatt støtte noen morsomme spill; de trenger bare å designes med den begrensningen i tankene. Du må være selektiv. Vi anbefaler Deep Golf og Livslinje, som begge gir perfekt mening i dette formatet, men det er noen flere gode forslag her.
Snakk med ChatGPT
Du har sannsynligvis dine egne tanker om etikken til AI, men det er vanskelig å benekte at ChatGPT er morsomt å leke med. Takk til Petey-appen, kan du nå ha disse samtalene på Apple Watch. Trykk på "Spør meg hva som helst"-knappen og skriv inn en spørring (eller enda bedre, bruk dikteringsknappen og lagre fingeren din), og du vil snart høre hva vår fremtidige AI-overherre tenker om saken. Det er til og med en komplikasjon, noe som betyr at Petey aldri er mer enn et trykk unna.
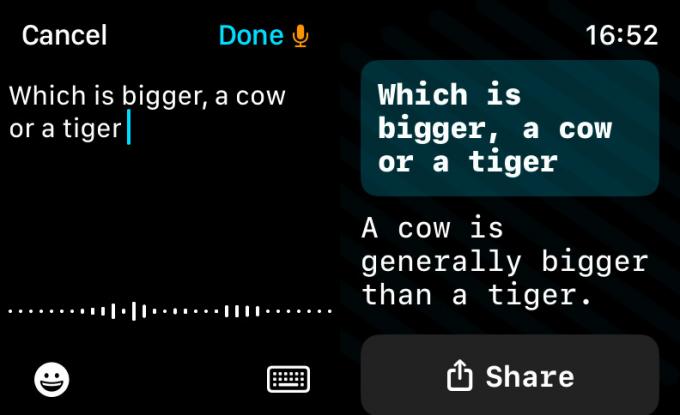
Støperi
Kontroller navigasjonen med luftbevegelser
Standard kontrollmetode for Apple Watch innebærer å ha enheten på ett håndledd, og deretter trykke på skjermen og trykke og rotere knappene og skivene med den andre hånden. Men det er situasjoner der du må kontrollere klokken med samme hånd som den er på. Og dette er mulig, takket være AssistiveTouch, en av Apples praktiske tilgjengelighetsfunksjoner.
Åpne Watch-appen på den sammenkoblede iPhonen. (Alternativt kan du sette opp funksjonen i Apple Watchs egen Innstillinger-app, men jeg fant dette vanskelig.) I kategorien Min klokke velger du tilgjengelighet, og bla ned til du ser Hjelpende berøring. Trykk på denne, og trykk deretter på bryteren øverst på neste skjerm for å slå den på.
Som standard vil å gjøre en klypebevegelse med den klokkebærende hånden ta deg fremover i menyene, mens dobbeltklemming (klype to ganger, i stedet for en gang med to fingre) vil ta deg tilbake; å knytte neven vil fungere som et trykk, mens dobbeltknytting vil åpne en meny med handlinger som krever litt tilvenning. Faktisk har det hele en læringskurve, men øvelse gjør mester, og du kan endre handlingene knyttet til hver gest.
Fortell tiden uten å se
Hvis du av en eller annen grunn ikke kan se på Apple Watch, men du fortsatt vil vite klokkeslettet, er Speak Time den mindre kjente funksjonen for deg. For å sette den opp, åpne Innstillinger-appen på klokken og gå til Klokke, rull ned til du ser Taletid, og trykk deretter for å slå den på. (Igjen, dette kan også gjøres i Watch-appen på en sammenkoblet iPhone; igjen, gå til Klokke og trykk deretter Taletid.) Nå trenger du bare holde to fingre på urskiven i et sekund eller så, og det vil fortelle deg klokkeslettet høyt.
Omvendt, hvis du vil vite tiden stille uten å se på skjermen, bør du vurdere Taptic Time. (Du kan slå dette på i Watch-appen ved å gå til Klokke > Taptisk tid, eller følge en lignende rute i Apple Watchs Innstillinger-app.) Det er forskjellige alternativer, men jeg synes sifferformatet er lettest: dette ville gi for eksempel ett langt trykk, etterfulgt av fire korte trykk, etterfulgt av tre lange trykk, etterfulgt av seks korte trykk, for å gi deg tiden 14:36.
Svar raskt på meldinger
Apple Watch virker sannsynligvis ikke som den optimale enheten for å skrive ut meldinger, men watchOS har blitt smart designet for å hjelpe. Trykk på et varsel om en innkommende melding (eller åpne Meldinger-appen på Apple Watch og trykk på en melding der) og du vil se alternativet for å svare. Dette er enklere enn det høres ut.
Den enkleste metoden er å velge et av de forhåndsskrevne svarene, for eksempel ja, nei og "Kan jeg ringe deg senere?" Ett trykk og det hermetiske svaret vinger seg til mottakeren: enkelt. Og hvis disse svarene virker for begrensede, skriv noen av dine egne ved å åpne Watch-appen på din sammenkoblede iPhone og gå til Meldinger > Standardsvar.
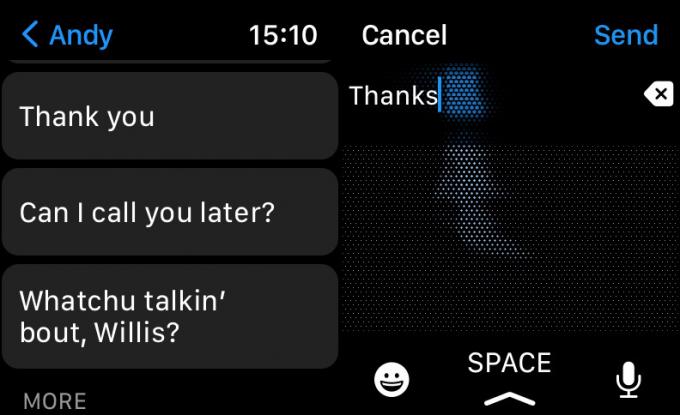
Støperi
Hvis du heller vil være spontan, kan du skrive et svar på håndleddet på skjermtastaturet, men vi anbefaler at du i stedet sveiper opp og velg Scribble-tastaturet i stedet: dette lar deg scrolle en bokstav om gangen ved å bruke hele skjermen, noe som er mye enklere enn å trykke på bittesmå taster. Eller best av alt, trykk på dikteringsknappen og si tankene dine høyt.
Få batteriet til å vare mye lenger
Knapt noen ser ut til å vite at Apple Watch nå har en Low Power-modus - kanskje fordi den allerede hadde en Power Reserve-modus, som var langt mer drastisk og gjorde klokken i utgangspunktet ubrukelig. Men Low Power, endelig lagt til i watchOS 9 i 2022, er mye nærmere den tilsvarende iPhone-funksjonen, ganske enkelt kutte ned på funksjoner og innstillinger for å få ut litt mer batterilevetid.
For å slå på lavstrømsmodus, åpne Kontrollsenter ved å sveipe opp fra urskiven, og trykk deretter på batteriprosenten. Rett under tallet for gjenværende batteri vil du se en bryter merket Low Power Mode. (Merk at i watchOS 10, Kontrollsenter åpnes i stedet ved å trykke på sideknappen.)
Bevar personvernet ditt
Den alltid-på-skjermen som tilbys på Series 5 og utover har mange gode kvaliteter, men du kan være bekymret for at det betyr at personlige data kan være synlige for andre mennesker. Heldigvis kan du justere innstillingene slik at sensitive komplikasjoner og varsler bare vises når håndleddet er hevet.
La oss starte med komplikasjoner, som kan vise personlige data som kalenderavtaler eller helseinformasjon. Åpne Watch-appen på din sammenkoblede iPhone. Fra Min klokke-fanen går du til Skjerm og lysstyrke > Alltid på > Vis komplikasjonsdata. Herfra kan du velge hvilke komplikasjoner som har tillatelse til å vise dataene deres når alltid-på-skjermen er i nedtonet modus.
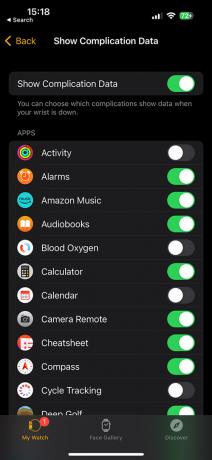
Støperi
På samme måte, hvis du går til Skjerm og lysstyrke > Alltid på > Vis varsler, kan du finjustere varslene som vises i nedtonet modus, og som kun har lov til å avsløre informasjonen deres når du har hevet håndleddet.
Få diskret veibeskrivelse
Når du er borte i en ny by, er det siste du vil gjøre å annonsere at du er turist (eller faktisk det faktum at du har en dyr smartklokke på håndleddet og en dyr smarttelefon i lomme). Av denne grunn er det ønskelig å la Maps informere deg om svinger på en måte som er diskret og ikke krever at du ser på skjermen på Apple Watch eller iPhone.
Mens du fortsatt er et trygt sted, åpne Maps på iPhone og velg en destinasjon og typen veibeskrivelser du ønsker. Start reisen, og sørg for at du slår av lydvarslene ved å trykke på mute/unmute-knappen på høyre side. Legg bort iPhone i en lomme.
Nå, mens du går, vil Apple Watch varsle deg om venstresvinger ved å gi deg tre sett med to korte summer og signalisere høyresvinger med en rask og jevn serie på 10 til 12 haptiske trykk. (Du trenger ikke telle dem, det er rytmen som gir det bort.) Når du når målet ditt får du en lang vibrasjon.
