Noen ganger må du gjøre om et stykke papir til en digital fil. Kanskje du må inkludere en kvittering, registrering eller annen form for bevis i et elektronisk skjema. Eller du vil beholde kopier av viktige dokumenter i skyen, slik at de alltid er tilgjengelige og sikre mot å gå tapt eller ødelegges. Slike dokumenter blir ofte digitalisert som Portable Document Format-filer (eller PDF-er).
Det pleide å være slik at du måtte bruke enten dedikert maskinvare eller en tredjeparts iPhone-app for å ta et bilde av et dokument og konvertere det til PDF. Apple har lagt til en veldig hendig dokumentskanner i Notes and Files-appene, og den gjør en overraskende god jobb med å fange de fleste dokumenter og konvertere dem til PDF. Fordi det ikke er veldig åpenbart, vil du bli tilgitt for ikke engang å vite at det eksisterer. Her er hvordan du skanner, konverterer og lagrer dokumenter med notater eller filer.
Skann et dokument og lagre det som en PDF med notater eller filer
Du kan skanne et dokument inn i Notes og deretter lagre det som en PDF (hvis du vil), eller du kan skanne et dokument direkte inn i Filer-appen som en PDF.
Med et blikk
- På tide å fullføre: 5 minutter
- Nødvendig verktøy: iPhone med iOS 11 eller nyere
- Pris: 0
Opprett et nytt notat og legg til skanning
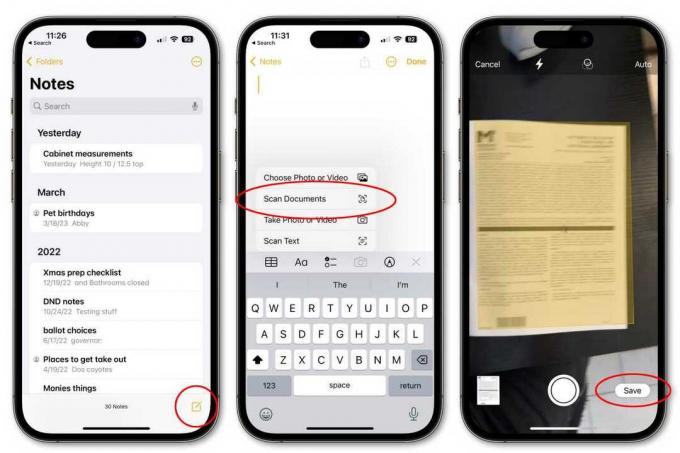
Støperi
- Åpne Notes og lag et nytt notat (eller åpne et notat som du ønsker å legge til en skanning til).
- Trykk på Kamera-ikonet og velg deretter Skann dokumenter.
- Hold iPhone over dokumentet til det er uthevet. Du kan trykke på utløseren eller holde iPhone (eller iPad) stille til skanningen fanges opp automatisk.
- Dra hjørnet for å justere skanningen og trykk deretter på Fortsett skanning. Du kan legge til flere skanninger eller trykke på Lagre.
Eksporter skanning fra notater til filer som en PDF
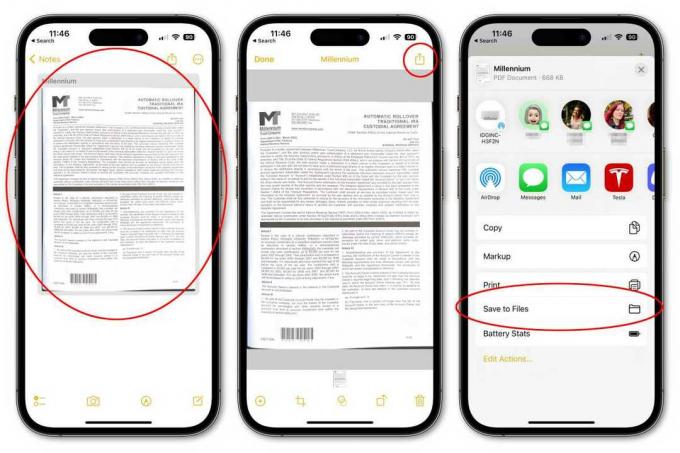
Støperi
- Åpne et notat med et skannet dokument.
- Trykk på det skannede dokumentet, og trykk deretter på deleknappen øverst til høyre.
- Velge Lagre i filer.
- Velg en mappe i Filer der du vil lagre PDF-filen. Gi filen et navn (og tagger hvis du ønsker det) nederst på skjermen.
Skann direkte inn i filer
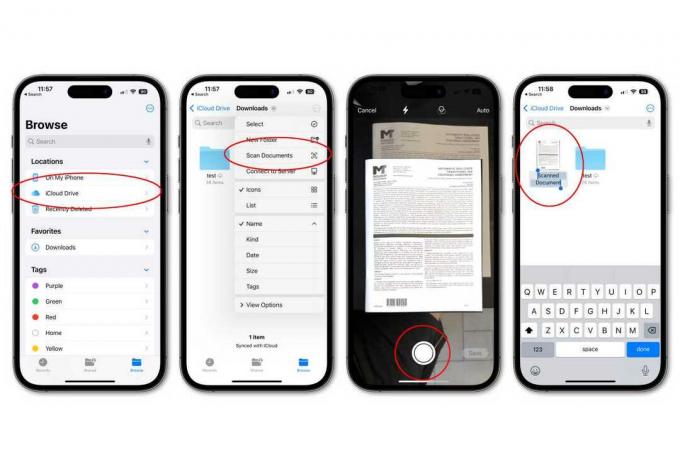
Støperi
Hvis du ikke vil lagre skanningen i Notes, kan du skanne direkte inn i Filer, hvor dokumentet ditt blir lagret som PDF. Du kan deretter dele den med andre skytjenester hvis du ønsker det.
- Åpne Filer, og velg deretter en plassering for å lagre skanningen.
- Trykk på mer-knappen (...) øverst til høyre, og velg Skann dokumenter.
- Still opp dokumentet og trykk på utløseren, eller hold stille for å ta bildet automatisk. Hvis du bruker lukkeren, kan du dra i hjørnene for å justere og trykke Fortsett skanning.
- Legg til flere skanninger som du vil, og trykk på Lagre når du er ferdig.
- Skanningen vil bli lagret på ditt valgte sted som en PDF, og sannsynligvis kalt "Skannet dokument." Navnet vil bli uthevet slik at du enkelt kan endre det.
- Etter å ha opprettet skanningen, kan du velge den og bruke deleknappen for å sende den til andre skytjenester, om ønskelig.
