Det er en god måte å finne netthinnen på MacBook eller iMac som er en del av buksen. Eso está muy bien si tienes una pantalla de repuesto, o el dinero en efectivo para una pantalla adicional, men ¿qué pasa si no la tienes? Bruker du iPad som en separat skjerm? La respuesta es, sí puedes.
De hecho, ha sido algo que se podía hacer a través de programvare de terceros durante algún tiempo, men Apple finalmente está haciendo posible hacerlo a través de macOS gracias a su nytt system for Catalina.
¡Siggue leyendo for sabel som bruker iPad som pantalla for Mac!
Sidevogn og macOS Catalina
Med macOS Catalina, som er i finalen i 2019, bruker iPad som en del bukser for Mac, og har sjørefleks eller forsterker bukser som kan brukes til å finne flere.
Esto será posible gracias a una nueva herramienta lamada Sidecar. Gracias a ella, podrás conectar el iPad directamente al Mac, or connectarlo también de forma inalámbrica mediante Bluetooth y Continuidad (dentro de un range de 10 metros).
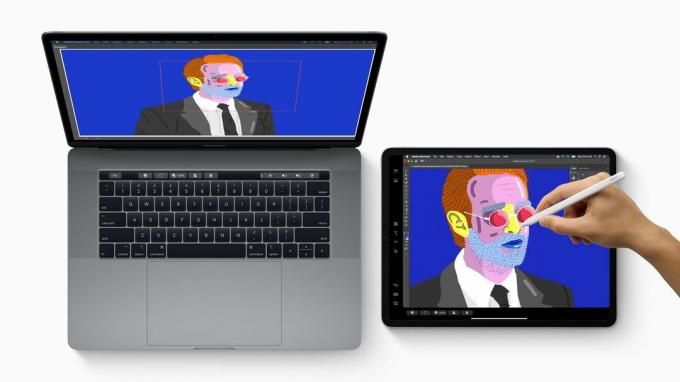
Du trenger:
- En Mac løsner macOS Catalina. (La mayoría de Macs posteriores a 2012 pueden ejecutar Catalina).
- En iPad løsner iPadOS 13 (til fullført liste)
- Dette er nødvendig for å starte oppsett på en misma cuenta av iCloud på Mac og iPad.
- Tendrás que estar en menos de 10 metros de tu Mac er tilkoblinger til forma inalámbrica.
Los iPads que funcionan con Sidecar son:
- 12,9 stk. iPad Pro
- 11-pulgadas iPad Pro
- 10,5 stk. iPad Pro
- 9,7 pulgadas iPad Pro
- iPad (6ª generasjon)
- iPad (5ª generasjon)
- iPad mini (5ª generasjon)
- iPad mini 4
- iPad Air (3ª generasjon)
- iPad Air 2
Paso a paso: bruk på iPad de forskjellige pantalla på Mac
Una vez que Catalina og iPadOS 13 har blitt lansert -o si estás ejecutando las versiones beta-podrás conectar tu iPad y tu Mac suuiendo estos pasos:
Paso 1. Forbindelse til iPad bruker kabelen (som er nødvendig for en Mac), eller du kan koble til via Bluetooth-tilkobling og tilgang til 10 metrostasjoner på Mac. (Hasta que podamos probar esta característica a fondo no podemos estar seguros, pero nos imaginamos que estar conectados directamente podria significar que hay menos retraso).
Paso 2. For å koble til, kan du enkelt klikke på AirPlay-ikonet på en meny for den overlegne delen av pantalla. (Es un cuadrado con un triángulo).
Paso 3. Deberías er på iPad på listen. Seleccionalo y una extension de la pantalla de tu Mac aparecerá en la pantalla de iPad.
Paso 4. Si prefieres reflejar la pantalla de tu Mac en el iPad, en lugar de utilizar el iPad como segunda pantalla, haz clic en el nuevo icono de pantalla que aparecerá en el menú (que habrá sustituido al icono de AirPlay).
Paso 5. Cambia de uso como pantalla separada a una pantalla de espejo incorporada en la retina. También har en ny sección de Sidecar en las 'Preferencias del Sistema' junto a 'Pantallas'.
Puede que también te interese sabre cuáles son los store skjermer og pantallas for Mac.
Sidecars egenskaper
Cuando Sidecar llegue a Catalina, los que puedan utilizar la nueva función tendrán la oportunidad de disfrutar de algunas de sus fantásticas funciones. Dette inkluderer:
- Dette er en enkel måte å finne på en iPad, med mye funksjoner på en enkel måte som er tilgjengelig på en MacBook Pro for andre Mac.
- También podrás utnytter funksjonen de pantalla táctil de la pantalla på iPad de andre maneras, esta será la primera vez que se puede controlar el macOS and través de un pantalla táctil.
- Den viktigste funksjonen er viktig for å bruke applikasjoner på Mac på en iPad, men den kan ikke brukes på iPad.
- Bruker du iPad som en grafisk nettbrett med Mac. (En kontinuerlig especificamos qué iPads funcionarán con esta función).
Følgende iPad-er kan brukes som grafiske nettbrett i Catalina:
- 12,9 tommer iPad Pro
- 11 i iPad Pro
- 10,5 tommer iPad Pro
- 9,7 tommer iPad Pro
Vil du bruke en iPad som en del av Catalina?
Sin embargo, no tienes que esperar a que Catalina se lance. Hay herramientas que te permiten usar tu iPad como monitor for tu Mac en este momento. Forklaringen er mer en fortsettelse:
¿Nødvendig?
- Un kabel Lightning a USB
- En iPad
- Un Programvare som Duet Display, iDisplay og AirDisplay.
- En Mac med macoS 10.13.3 eller anterior – desafortunadamente 10.13.4 rompió alguns de la functionalidades de DisplayLink en las que se basan estas applications.
Mulige problemer med å bruke en iPad som en del av den
Bruke applikasjoner for grafisk DisplayLink USB, for bruk for tilkoblinger og strømforsyninger til USB, Ethernet og Wifi.
Tilbake til toppen, macOS 10.13.4 har DisplayLink – med samme applikasjon som Duet Display og den første funksjonen som ikke fungerer som den skal installeres i High Sierra.
Puede que todavía sea posible bruker iPad som pantalla, men solo og modo clonación. Ellers kan du anbefale å laste ned DisplayLink 4.3-kontrollere.
Som bruker Duet Display
En este ejemplo estamos usando Duet Display, que fue desarrollado por un equipo de ex ingenieros/as de Apple. Duet Display tillater bruk tablett som en separat bukse på en Mac, men også på en PC.
Duet Display también ofrece una compatibilidad limitada con la pantalla táctil, lo que te tillate puntar y deslizarte por macOS. Esto significa que no tienes que pasar el tiempo moviendo el ratón entre las dos pantallas, lo que resulta especialmente laborioso cuando se utiliza un styreflate y, de nuevo, tillat en los usuarios ser mer produktivos.
Den mest sjeldne konfigureringen av pantalla Duet for bruk av iPad Pro (eller annen iPad eller iPhone) som en separat pantalla for Mac eller PC.
En fortløpende beskrivelse av en generell beskrivelse av hvordan du bruker iPad Pro som en del av pantalladuetten, med mer detaljerte instruksjoner og fortsettelse:
- På iPad Pro, med App Store og installasjon Duett-skjerm (aktuelt 10,99 €). Dette er en universell applikasjon, og den er tilgjengelig for iPhone.
- På Mac eller PC, besøk nettside av Duet Display og last ned applikasjonen Duet for Mac/Windows.
- Installer en komplementær applikasjon til Duet for Mac eller PC. Este es un paso importante, ya que la applicación complementaria tillate a tu iPad y a tu Mac "conectarse". Sigue las instrucciones de instalación og reinicia tu Mac para completar la instalación.
- På iPad Pro, med bruk av Duet Display og tilkobling til Mac eller PC med Lightning-kabel (med en kabel på 30 skjermer og en iPad-mottaker).
- El iPad Pro debería ser reconocido for la aplicación complementaria de Duet, y tu escritorio debería extenderse ahora a través de las dos pantallas. Los ajustes de calidad se pueden controlar and través de la aplicación complementaria de Duet en tu Mac eller PC for of recer gráficos mer altos, frecuencias de actualización mer suaves, etc. y para desconectar la pantalla, simplemente cierra la aplicación en tu iPad.
