Het is gemakkelijk om meerdere iCloud-accounts te hebben. Het kan zijn dat u verschillende accounts gebruikt voor verschillende doeleinden of sets machines en dat u de ontvangst van e-mail voor al deze accounts wilt consolideren. Apple biedt geen voor de hand liggende manier om iCloud-accounts alleen voor e-mail toe te voegen in de Mail-app. (Elke app van derden maakt het gemakkelijk.) Dat komt omdat Apple je stuurt om iCloud te selecteren als je accounttype in de installatieproces, en waarschuwt u pas dan dat uw account dan voor al uw iCloud-doeleinden zou worden gebruikt, niet alleen e-mail.
Er is een manier om dit te doen waarvoor je een app-specifiek wachtwoord, de term van Apple voor een wachtwoord dat uitsluitend wordt gebruikt voor toegang tot e-mail, agenda en contacten. Dit soort wachtwoord is vereist omdat alle andere synchronisaties zijn vergrendeld binnen de beveiligde en eigen services van iCloud.com. E-mail, agenda en contacten zijn afhankelijk van industriestandaarden en het is gebruikelijk om hiervoor apps van derden te gebruiken. (Dit is ook de reden
Apple's geavanceerde gegevensbescherming voor iCloud kunnen deze items niet beveiligen met end-to-end-codering.)Houd er rekening mee dat:
- Jij kan niet voeg via deze methode een iCloud-account toe dat al op uw apparaat wordt gebruikt. Daarvoor moet u gewone iCloud-e-mail inschakelen.
- U kunt alleen uw hoofdadres gebruiken. Om dat te vinden, logt u met het account in op iCloud.com, kiest u de webapp Mail en klikt u vervolgens op het pictogram Instellingen (tandwiel). Onder Primair adres ziet u hieronder het e-mailadres dat u moet gebruiken.
Hier leest u hoe u de schijnbare blokkade van Apple kunt omzeilen en iCloud-accounts voor e-mail kunt toevoegen in uw Mail-app.
- Begin bij appleid.apple.com met het account dat u alleen voor e-mail wilt toevoegen.
- Nadat u bent ingelogd, klikt u op Inloggen en beveiliging als het niet gemarkeerd is, tik dan op App-specifieke wachtwoorden onderaan de reeks opties.
- Als u de knop ‘Genereer een app-specifiek wachtwoord’ ziet, klikt u erop; dat zou je alleen moeten zien als je nog niet eerder een van dit soort wachtwoorden hebt gemaakt.
- Klik op de plusknop (+) rechts van het label Wachtwoorden.
- Voer een beschrijvende naam in om u er later aan te herinneren waarom u dit wachtwoord heeft toegevoegd, en klik op Creëren.
- Het kan zijn dat u hierom wordt gevraagd Meld u aan met wachtwoord. Zo ja, klik dan op die knop en volg de stappen om hier terug te komen. Mogelijk wordt u ook gevraagd om gewoon uw Apple ID-wachtwoord in te voeren en te klikken Doorgaan.
- Apple maakt een wachtwoord aan in een dialoogvenster met de tekst: 'Uw app-specifieke wachtwoord is:
aaaa-aaaa-aaaa-aaaa”—vier sets van vier kleine letters, gescheiden door streepjes. Kopieer het of schrijf het op, zoals zodra u klikt Klaar, het kan niet worden hersteld. U moet een nieuwe maken. - Klik Klaar.
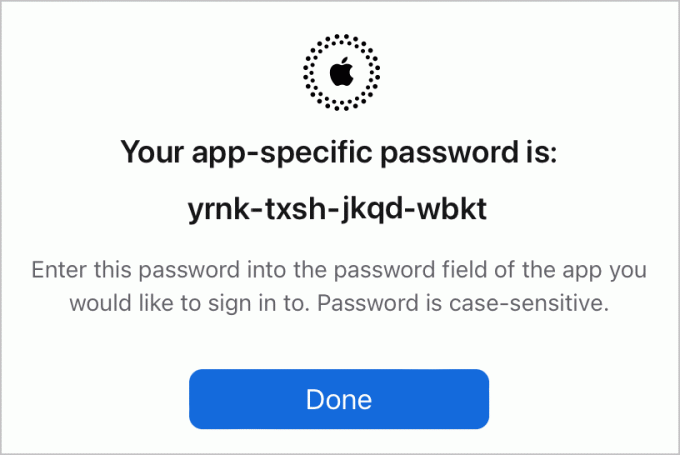
Kopieer het app-specifieke wachtwoord dat is gegenereerd op de Apple ID-site.
Gieterij
Nu kunt u Mail instellen.
In macOS:
- Start E-mail.
- Kiezen E-mail > Instellingen/Voorkeuren en klik op de Rekeningen knop.
- Klik op de plusknop (+) in de rechterbenedenhoek van het venster.
- Selecteer Ander e-mailaccount en klik Doorgaan.
- Voer uw iCloud-e-mailaccountnaam in het veld E-mailadres in en het app-specifieke wachtwoord in het veld Wachtwoord. Klik Aanmelden.
- Mail kan niet verifiëren wat u heeft ingevoerd, maar dat wordt verwacht. Voer in het dialoogvenster dat verschijnt uw iCloud-adres in Gebruikersnaam. In Binnenkomende mail server precies invoeren
imap.mail.me.comen in Uitgaande mailserversmtp.mail.me.com(geen periodes daarna). Klik Aanmelden. - Het kan zijn dat u per e-mail te horen krijgt: “Kan accountnaam of wachtwoord niet verifiëren”; Klik Volgende.
- Nu zou u een “apps”-dialoogvenster moeten zien waarin Mail en Notes zijn aangevinkt. (U kunt ervoor kiezen om Notes ongedaan te maken als u deze niet wilt synchroniseren.) Klik Klaar.
- Mogelijk wordt u nog een keer om hetzelfde wachtwoord gevraagd.
- In Accounts kunt u de account die u hebt toegevoegd nu opnieuw bezoeken en een nuttige naam geven in het veld Beschrijving in de weergave Accountgegevens voor die account.

Voer inloggegevens in Mail voor macOS (links) of Instellingen in iOS/iPadOS (rechts) in.
Gieterij
In iOS/iPadOS:
- Ga naar Instellingen > Mail > Rekeningen.
- Kraan Account toevoegen.
- Kraan Ander.
- Kraan E-mailaccount toevoegen.
- Voer de gegevens in de velden die verschijnen in en vergeet niet de naam van het iCloud-e-mailaccount en het app-specifieke wachtwoord te gebruiken.
- Kraan Volgende.
- Mogelijk krijgt u te horen dat de servers niet reageren. Zo ja, tik dan op. OK.
- Kraan Hostnaam onder Server voor inkomende e-mail en voer in
imap.mail.me.comen vervolgens onder Hostnaam onder Uitgaande mailserver binnenkomensmtp.mail.me.com(geen periodes daarna). Kraan Volgende. - Zorg ervoor dat Mail in het scherm met de titel IMAP is ingeschakeld en tik op Redden.
Als je problemen tegenkomt, heb ik tijdens het testen ontdekt dat ik de stappen alleen maar hoefde te herhalen om succes te behalen. Soms 'stonden' de instellingen de eerste keer niet, maar werkten identieke invoer de tweede keer.
U kunt de bovenstaande informatie ook gebruiken om iCloud-e-mail in te stellen met elke e-mailapp van derden. Zodra u de configuratie heeft uitgevoerd, werkt uw gekoppelde iCloud-e-mailaccount binnen Mail of een app van derden, net zoals de e-mail van uw primaire iCloud-account.
Dit Mac 911-artikel is een antwoord op een vraag van Macworld-lezer Steve.
Vraag Mac911
We hebben een lijst samengesteld met de vragen die ons het vaakst worden gesteld, samen met antwoorden en links naar kolommen: lees onze superveelgestelde vragen om te zien of uw vraag er tussen staat. Zo niet, dan zijn we altijd op zoek naar nieuwe problemen om op te lossen! E-mail de jouwe naar [email protected], inclusief schermafbeeldingen indien nodig en of u wilt dat uw volledige naam wordt gebruikt. Niet elke vraag wordt beantwoord, we beantwoorden geen e-mail en we kunnen geen direct advies geven over het oplossen van problemen.
