Het installeren van nieuwe versies van macOS op een Mac zou een vrij eenvoudige oefening moeten zijn. De Mac vertelt je dat er een update beschikbaar is via een pop-up in het Berichtencentrum. In sommige gevallen (afhankelijk van je instellingen) heeft hij deze zelfs al gedownload en heeft hij alleen jouw toestemming nodig om te installeren. Soms gaat het echter een beetje peervormig als je op Go klikt bij een update. In deze zelfstudie bekijken we wat u moet doen als uw Mac vastloopt of vastloopt tijdens een software-update van het besturingssysteem, of als u een foutmelding ziet die aangeeft dat er een probleem is.
Dit is momenteel bijzonder relevant macOS Sonoma aankomst op 26 september 2023. Helaas zijn er elke keer dat er een macOS-update arriveert, mensen die problemen ondervinden bij het downloaden en installeren van de nieuwe software.
In dit artikel bekijken we wat u moet doen als u macOS Sonoma niet kunt downloaden, oplossingen voor wanneer macOS Sonoma niet kan worden geïnstalleerd en wat u moet doen als uw Mac midden in de update vastloopt. We nemen ook de verschillende foutmeldingen door die we zijn tegengekomen bij een poging een update voor macOS te installeren en hoe we daarmee zijn omgegaan.
Waarom wordt mijn Mac niet bijgewerkt?
Dus als u de waarschuwing heeft gezien: “De macOS-installatie kon niet worden voltooid”, of het bericht: “Er is een fout opgetreden tijdens het installeren van de geselecteerde updates”, zijn wij er om u te helpen. Of als u, nadat u Sonoma heeft gedownload, geconfronteerd wordt met de melding: “Er is niet genoeg vrije ruimte op het geselecteerde volume om het besturingssysteem te upgraden!” wij zorgen voor begeleiding. Ook kunt u geconfronteerd worden met meldingen als “macOS kon niet op uw computer worden geïnstalleerd”, “gateway time-out” of “slechte gateway” en “De netwerkverbinding is verbroken” leggen we uit hoe we deze problemen hebben opgelost onderstaand.
We merken dat dezelfde problemen vaak Mac-gebruikers treffen die de nieuwe update elk jaar downloaden, dus baseren we ons advies op de problemen die zich in de loop der jaren met macOS-updates hebben voorgedaan. Hieronder vindt u details over de problemen die we zijn tegengekomen met de macOS-updates in 2020, 2021, 2022 en daarvoor, en het is mogelijk dat deze zich opnieuw zullen voordoen. Als er specifieke problemen met Sonoma optreden, zullen we de problemen hieronder schetsen en de beste oplossingen uitleggen.
Lees verder voor de nuttigste suggesties die u kunt doornemen om een probleem met een macOS-download op te lossen.
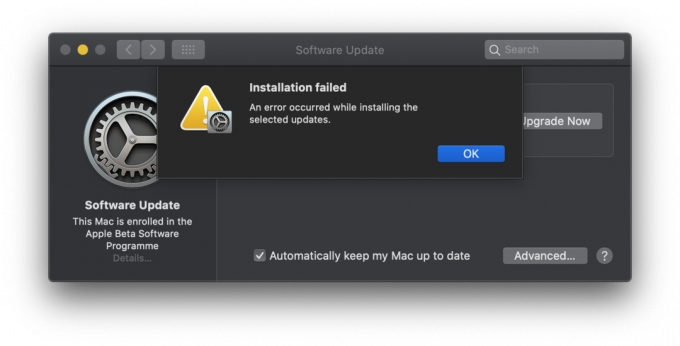
Voorafgaande controles
Voordat u begint met het doorlezen van het onderstaande op zoek naar uw specifieke scenario, een paar snelle controles.
- Kan Sonoma op uw Mac draaien? Het is mogelijk dat macOS niet op uw Mac kan worden geïnstalleerd omdat uw Mac te oud is: zie welke Macs Sonoma kunnen draaien.
- Een andere reden waarom uw Mac de nieuwe update mogelijk niet downloadt of installeert, is als deze niet in orde is. Als u dus problemen ondervindt, wilt u misschien ook ons advies hier doornemen: Hoe u uw Mac gereedmaakt voor macOS Ventura.
- Lezen Hoe macOS op een Mac te updaten voor meer advies over het installeren van de nieuwste versie van het Mac-besturingssysteem.
- Is uw Mac echt bevroren? Voordat u concludeert dat uw Mac tijdens de installatie is vastgelopen, moet u zich daarvan bewust zijn Het updaten van MacOS kan erg lang duren. Lang. Tijd!
macOS Sonoma-downloadfouten: problemen en oplossingen
Er zijn een paar redenen waarom het download- of installatieproces van macOS mogelijk niet werkt of wordt onderbroken. Er zijn ook enkele mogelijke redenen waarom het downloaden te lang duurt. Hieronder bespreken we de verschillende problemen die u kunt tegenkomen, de foutmeldingen die u mogelijk te zien krijgt en de beste oplossingen.
Probleem: het downloaden van macOS duurt te lang
Als het een nieuwe versie van het Mac-besturingssysteem is en u probeert deze te downloaden vlak na de release kunnen er problemen optreden omdat zoveel mensen tegelijkertijd toegang hebben tot de servers tijd.
Als gevolg hiervan kan het downloaden van de software traag zijn en zelfs als het u lukt om de software te downloaden, kan de installatie vastlopen terwijl wordt geprobeerd uw gegevens bij Apple te verifiëren.
In 2020 dreigde het downloaden van Big Sur een hele dag te duren – een typisch teken dat te veel mensen toegang proberen te krijgen tot de servers.
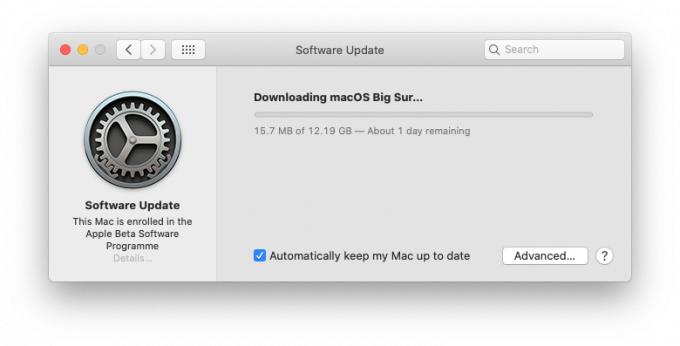
U kunt peilen of er problemen zijn met de servers aan de kant van Apple door hier naar de serverstatuspagina van Apple te gaan: Systeemstatuspagina. Controleer het gedeelte macOS Software-update om te zien of er bekende problemen zijn. (Als de link niet werkt, dan wel https://www.apple.com/uk/support/systemstatus/)
Zoals je in de onderstaande schermafbeelding kunt zien, was er op 12 november 2020 een probleem met de macOS Software Update. Dat probleem werd later opgelost.
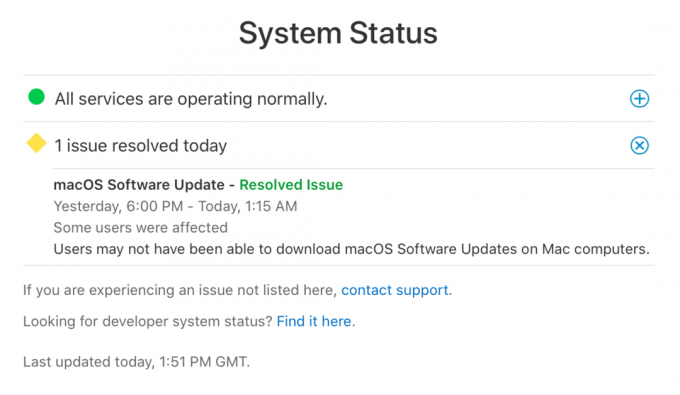
Toen de uitgave met Big Sur op 12 november 2020 live was, had Apple de volgende tekst op de site staan wat aangeeft dat er een probleem was: “Gebruikers kunnen mogelijk geen macOS-software-updates downloaden op Mac computers.”
Oplossing: geef het de tijd
Mogelijk wordt u geconfronteerd met wat lijkt op een bevroren update, maar als u deze een paar uur laat staan, kan deze eindelijk aan het einde van zijn taak komen. Soms is het de moeite waard om de Mac een nachtje te laten staan om de taak af te maken waarmee hij begonnen is. Soms kunnen updates 16 uur of langer duren, vooral op de dagen dat Apple een nieuwe versie van zijn Mac-besturingssysteem uitbrengt.
Houd er rekening mee dat de voortgangsbalk die u tijdens de installatie ziet slechts een indicatie is van hoe lang het zal duren. Onze ervaring leert ons dat er één minuut twee uur moet worden gewacht, dan 45 minuten en dan een uur, voordat we teruggaan naar 20 minuten. Soms worden dingen vertraagd omdat de Mac er een tijdje over doet om één bestand achter de schermen te installeren, waardoor de hele voorspelling van de updatetijd uit het raam wordt gegooid.
De Mac heeft de afgelopen twee uur misschien nog twintig minuten vastgezeten, maar dit betekent niet noodzakelijkerwijs dat hij niet bezig is met het installeren van de software.
U kunt zien of uw Mac nog steeds macOS installeert door het logboek te bekijken. Druk op Command + L. Dit geeft aanvullende informatie en meer details over de resterende tijd voor de installatie. Het geeft u mogelijk een betere indicatie van welke bestanden worden geïnstalleerd en hoeveel tijd er nog rest.
Als blijkt dat de installatie niet is vastgelopen, wees dan geduldig en wacht nog een paar uur.
Eén belangrijk ding om te onthouden: Apple geeft aan hoeveel tijd er blijkbaar nog over is voor een installatie... Besteed hier geen aandacht aan, want het is NOOIT NAUWKEURIG!
Oplossing: versnel het downloaden
Het zijn echter niet altijd de servers van Apple die de schuld krijgen. Misschien ligt het probleem aan uw einde. Het kan bijvoorbeeld zijn dat uw WiFi-verbinding slecht is. We raden u aan dichter bij de router te gaan staan.
Het kan zijn dat alles sneller gaat als u overstapt van een Wi-Fi-verbinding naar een bekabelde verbinding. Als je een Ethernet-kabel en de benodigde adapter hebt en je Mac alleen een USB-C-poort heeft, sluit je jezelf rechtstreeks aan op de hub. Uw download gaat veel sneller via een bekabelde verbinding.
Lees verder: Hoe Wi-Fi-problemen op Mac op te lossen
Oplossing: schakel inhoudcaching in
Een ander ding dat u kunt proberen, is het aanpassen van Content Caching.
Toen het downloaden lang dreigde te duren, hebben we Content Caching ingeschakeld.
- Ga naar Systeemvoorkeuren > Delen.
- Inhoudcaching inschakelen.
- De Mac opnieuw opstarten.
Blijkbaar vermindert Content Caching het bandbreedtegebruik en versnelt het de installatie op ondersteunde apparaten door software-updates op de computer op te slaan.
We hebben ervoor gezorgd dat de cachegrootte onbeperkt was – klik op Opties. En we hebben er ook voor gezorgd dat de geselecteerde optie naast Cache Alle inhoud was.
Met deze wijzigingen was de download binnen een half uur voltooid in plaats van de aanvankelijk verwachte tien uur.
Probleem: vastgelopen macOS-update
Als er een probleem is met uw software-installatie, blijft deze over het algemeen hangen op het updatescherm, waarbij een Apple-logo wordt weergegeven met een statusbalk die de voortgang weergeeft terwijl de software wordt geladen. Er is misschien wat mensen een ‘draaiende strandbal’ noemen.
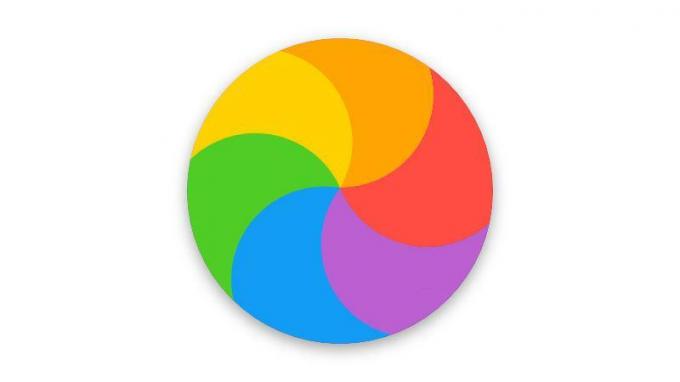
Als alternatief kunt u een wit, grijs of zwart scherm zien. Op veel Macs kan het scherm zo donker zijn dat je misschien niet eens kunt zien of de Mac is ingeschakeld. Plaats je oor dicht bij de computer om te zien of je het kunt horen zoemen.
Oplossing: geef het de tijd
Als de Mac nog steeds werkt (dat wil zeggen dat je hem kunt horen zoemen), mag je de Mac niet met geweld opnieuw opstarten. Als u het installatieproces onderbreekt, kunt u mogelijk uw gegevens kwijtraken. Het is een reden waarom het wordt aanbevolen dat u maak een back-up van uw Mac voordat u nieuwe software installeert.
Oplossing: gebruik de veilige modus
Als wachten u nergens brengt, kunt u proberen te downloaden en te installeren in de Veilige modus.
Hoe u toegang krijgt tot de Veilige modus, hangt af van het feit of uw Mac wordt aangedreven door Intel of een chip uit de M1- of M2-serie.
Voor M1/M2 Macs: Om de Veilige modus te openen, houdt u de aan/uit-knop ingedrukt totdat u de opstartopties ziet verschijnen > Kies uw opstartschijf > Houd Shift ingedrukt en klik op Doorgaan in de veilige modus > Laat de Shift-toets los > open de App Store, zoek de macOS-update en download deze in de veilige modus > start uw Mac opnieuw op voordat installeren.
Voor Intel Macs: druk op de aan/uit-knop en houd de Shift-toets ingedrukt om de Mac op te starten in de veilige modus> Wacht terwijl het Apple-logo verschijnt en vervolgens wanneer het inlogvenster verschijnt verschijnt, laat de Shift-toets los > Zodra uw Mac draait, opent u de Mac App Store, zoekt u de macOS-update en downloadt u deze in de veilige modus > start uw computer opnieuw op voordat u installeert Mac.
Hier is hoe u de Veilige modus op een Mac gebruikt.
Probleem: macOS-update kan niet worden gedownload
Een andere reden waarom u een macOS-update mogelijk niet kunt downloaden, is dat u niet voldoende vrije ruimte op uw Mac heeft.
We raden u altijd aan geen update voor macOS te installeren als u minder dan 20 GB vrije ruimte heeft. Als u probeert te installeren zonder dat er voldoende ruimte beschikbaar is, kan het zijn dat uw Mac moeite heeft met de installatie macOS-updates van de afgelopen jaren hebben iets meer dan 12 GB gewogen, dus je hebt alle beschikbare ruimte nodig krijgen!
Je zult hieronder zien dat zelfs 20 GB ruimte niet voldoende was als het ging om het installeren van macOS Big Sur. We hadden eigenlijk 35 GB beschikbaar nodig voor de installatie. Dat is dus meer dan 45 GB vrije ruimte die nodig is voordat u zelfs maar begint. Als je een Mac van 128 GB hebt dit kan een bijzonder uitdagende situatie zijn.
Oplossing: maak ruimte
We bieden hier advies over het vrijmaken van meer ruimte op uw Mac: Hoe ruimte vrij te maken op een Mac U kunt bijvoorbeeld oude e-mails en sms-berichten verwijderen, of oude Time Machine-back-upbestanden van uw Mac zoeken en deze verwijderen.
Een snelle manier om ruimte vrij te maken is door de afbeeldingen te verwijderen die zijn gekoppeld aan de berichten die u op uw Mac hebt ontvangen. U kunt dit doen door op het Apple-logo > Over deze Mac > Beheren te klikken en vervolgens Berichten te kiezen en zoveel mogelijk afbeeldingen en video's te verwijderen.
Je zou ook een app kunnen proberen zoals CleanMyMac X om caches en andere dingen van uw Mac te verwijderen. We hebben een artikel waarin we het uitleggen hoe u CleanMyMac gebruikt. Als u liever niet betaalt, lopen we door Hoe andere opslag op de Mac te verwijderen,Hoe systeemopslag op een Mac te verwijderen, En Hoe cache op een Mac te verwijderen.
Om te controleren hoeveel ruimte je hebt, ga naar Apple-menu> Over deze Mac> Opslag en wacht tot de Mac berekent hoeveel er wordt gebruikt en hoeveel er beschikbaar is.
Oplossing: downloaden vanuit de Mac App Store
Als je Catalina of later gebruikt, denk je misschien dat je de nieuwe software moet downloaden via Software Update, maar je kunt de download nog steeds pakken via de Mac App Store.
U kunt bijvoorbeeld downloaden macOS Ventura En macOS Monterey. We hebben hier links naar alle versies van macOS: Hoe oude macOS te krijgen.
Oplossing: download de software van de website van Apple
Als u problemen ondervindt bij het downloaden van een puntupdate (geen volledig nieuwe versie) via Software Update of Mac App Store, kunt u in plaats daarvan de website van Apple gebruiken. U kunt de nieuwste vinden macOS-updates hier. Om een software-update op de site te vinden, hoeft u er alleen maar naar te zoeken.
Probleem: macOS installeert geen fouten
Misschien is het je gelukt om Sonoma (of een andere macOS-update) te downloaden en vervolgens te ontdekken dat deze niet kon worden geïnstalleerd. Dit overkwam veel mensen toen ze Big Sur in november 2020 probeerden te downloaden. Ze zagen een foutmelding die suggereerde dat “Installatie mislukt: er is een fout opgetreden tijdens het installeren van het update”, zullen we dat voorbeeld doornemen voordat we naar enkele andere foutmeldingen kijken die we in de verleden.
Fout: Upgrade heeft onvoldoende ruimte en mislukt
In sommige gevallen controleerde het macOS Big Sur-installatieprogramma niet of er voldoende ruimte beschikbaar was voordat de installatie werd uitgevoerd. Als gevolg hiervan merkten sommige Mac-gebruikers dat hun Macs de installatie niet konden voltooien voordat ze geen ruimte meer hadden.
In 2020 werd dit specifieke probleem aangepakt in een update voor Big Sur. Lezen: Big Sur 11.2.1 (v2) lost het Mac-installatieprobleem op.
Vóór die update was de beste oplossing om een schone installatie van Big Sur, dus dat kan het geval zijn als hetzelfde zou gebeuren met de Sonoma-update.
Fout: “Er is een fout opgetreden bij het installeren van de update tijdens het installeren”
Een van de grootste problemen met Big Sur was dat het installatieprogramma zou vaststellen dat er niet genoeg ruimte beschikbaar was voordat het werd uitgevoerd.
Omdat de installatie van macOS Big Sur ongeveer 48,5 GB vrije ruimte nodig had, is dat 35,5 GB plus nog eens 13 GB voor de installer zelf – gebrek aan ruimte was een veel voorkomend probleem bij mensen met Macs van 128 GB (wat het probleem is dat we tegengekomen).
Als u met de Big Sur-update de foutmelding zag: "Installatie mislukt: er is een fout opgetreden tijdens het installeren van de update", was u niet de enige. Er waren meerdere meldingen van mensen die problemen hadden met het downloaden van Big Sur. In feite ondervonden we precies dit probleem bij onze poging om Big Sur te downloaden en te installeren.
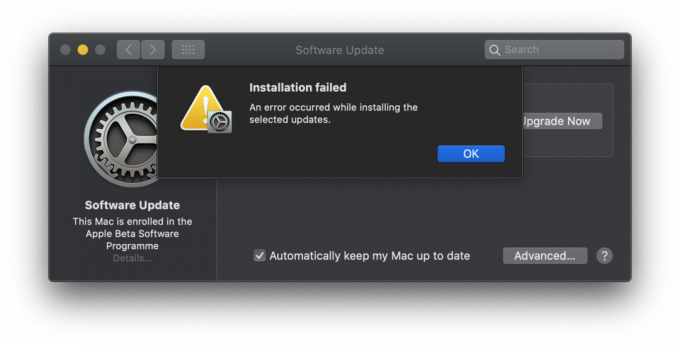
Fout: “Er is niet genoeg vrije ruimte op het geselecteerde volume om het besturingssysteem te upgraden”
Zelfs toen de Big Sur Installer in 2020 op onze Mac werd gedownload, konden we deze niet installeren omdat deze 14 GB extra ruimte nodig had om op de Mac te installeren. Dat kwam bovenop de 12 GB die al door het installatieprogramma werd gebruikt. Omdat onze Mac destijds slechts 128 GB ruimte had, was dit een uitdaging.
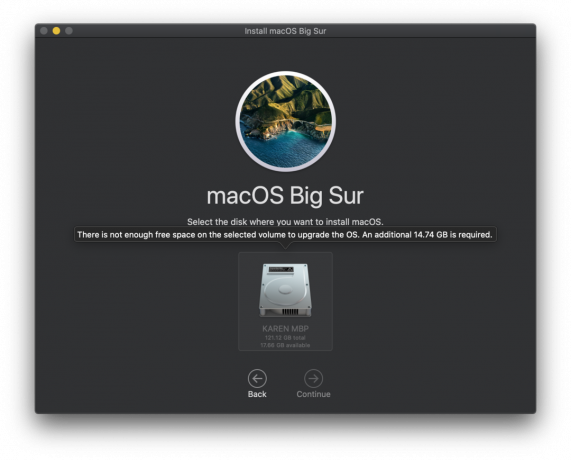
Oplossing: maak ruimte
De voor de hand liggende oplossing voor het bovenstaande probleem is om ruimte te maken. Wij bieden veel advies over manieren om dat te doen maak ruimte vrij op een Mac, en wij pakken ook aan Hoe u andere opslag op uw Mac verwijdert En Hoe het systeem op de Mac te verwijderen afzonderlijk.
Toen we in 2020 met dit probleem werden geconfronteerd, bewapenden we ons CleanMyMac X om in de cache opgeslagen bestanden en andere overbodige gegevens te verwijderen, en vervolgens de afbeeldingen en video's die bij onze berichten horen, te blitzen. Uiteindelijk zijn we erin geslaagd de extra 15 GB te bemachtigen die we nodig hadden.
Oplossing: voer een schone installatie uit
Een doen schone installatie Dit zou een manier kunnen zijn om voldoende ruimte vrij te maken voor de installatie, omdat je dan je Mac zou moeten wissen voordat je begint. Dat betekent natuurlijk dat je eerst een back-up van je Mac moet maken.
Fout: “Het updatepakket is verwijderd”
Nog een jaar en nog een macOS-installatieprobleem! Toen we Catalina in 2019 probeerden te downloaden, zagen we een foutmelding die aangeeft: "Het updatepakket is verwijderd sinds het is gedownload van de Apple Software Update-server".
In eerste instantie gingen we ervan uit dat dit betekende dat Apple de software had teruggetrokken, maar bij nader onderzoek bleek dat dit verband hield met een probleem met ons netwerk.
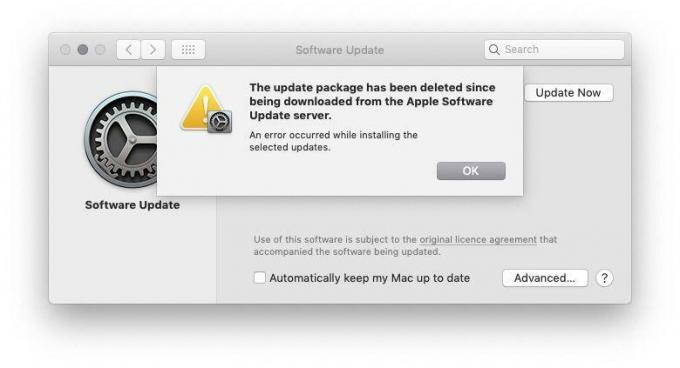
Oplossing: stop bandbreedtegevechten
Het lijkt erop dat het deze keer te maken had met te veel Apple-apparaten op ons netwerk, wat te veel concurrentie om bandbreedte veroorzaakte. We stopten met het streamen van radio, schakelden andere apparaten uit en plaatsten onze Mac dichter bij de router. Als we een Ethernet-kabel bij de hand hadden gehad, hadden we die gebruikt. Hoe dan ook, het probleem is destijds voor ons opgelost.
Als uw Mac tijdens de installatie lijkt te zijn vastgelopen, is het de moeite waard om naar uw Mac te luisteren naar tekenen van leven (u kunt mogelijk zoemgeluiden horen) en het onderstaande advies op te volgen.
Probleem: Mac loopt vast tijdens de installatie
Als je zeker weet dat de Mac nog steeds niet bezig is met het updaten van je software, voer dan de volgende stappen uit:
1. Sluit de Mac af, wacht een paar seconden en start de Mac opnieuw op
Houd de aan/uit-knop ingedrukt om de Mac uit te schakelen en weer op te starten.
2. Ga naar Systeemvoorkeuren > Software-update
Of, als u een oudere macOS-versie gebruikt, gaat u naar de Mac App Store en opent u Updates.
U zult merken dat het update-/installatieproces verdergaat waar het was gebleven.
3. Controleer het Log-scherm om te zien of er bestanden worden geïnstalleerd
Wanneer de voortgangsbalk verschijnt, drukt u nogmaals op Command + L om het logscherm te controleren en er zeker van te zijn dat de bestanden worden geïnstalleerd. Als het Log-scherm aangeeft dat er niets gebeurt, ga dan verder met de volgende stap.
4. Probeer een Combo-update te installeren
Zoals we eerder vermeldden, host Apple software op haar website, zodat u het daar kunt downloaden als u problemen ondervindt met de gebruikelijke methode.
Er is een goede reden om uw software van de website van Apple te halen als u problemen ondervindt: de versie van de software die beschikbaar is via Software Update of de Mac App Store bevat alleen de bestanden die nodig zijn om uw computer bij te werken Mac.
Als u naar de ondersteuningswebsite van Apple gaat, kunt u een Combo-updater vinden die alle bestanden bevat die nodig zijn om macOS bij te werken. Deze versie van de update vervangt alle systeembestanden en zorgt er zo voor dat de update voltooid is.
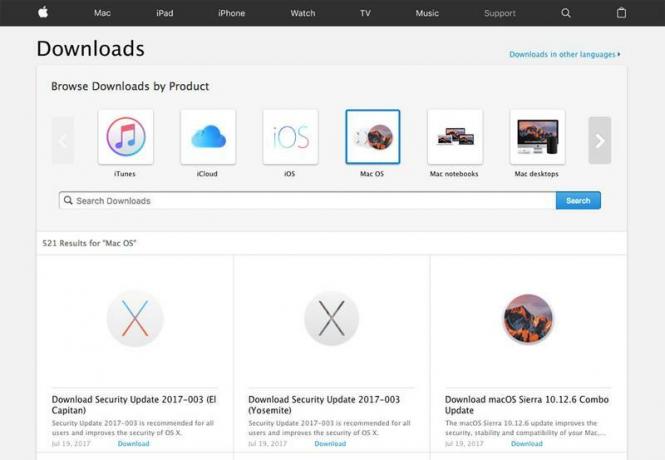
5. Reset het NVRAM
Als de Veilige modus niet werkt, start u de Mac opnieuw op en houdt u Command, Option/Alt, P en R ingedrukt. Hierdoor wordt het NVRAM gereset. Wacht tot de computer opnieuw is opgestart en wacht om te zien of deze begint met updaten.
Voor meer informatie lees Hoe u het PRAM/NVRAM hier kunt resetten.
6. Gebruik de herstelmodus om macOS opnieuw te installeren
Als laatste optie kunt u de Mac opnieuw opstarten in de herstelmodus. Op een M1/M2 Mac gaat u naar de herstelmodus door de aan/uit-knop ingedrukt te houden terwijl uw Mac opstart Blijf de knop ingedrukt houden totdat u een venster met opstartopties ziet verschijnen met een Opties-pictogram. Selecteer vervolgens Opties en klik op Doorgaan. Op een Intel Mac houdt u Command + R ingedrukt tijdens het opstarten.
Er zijn een aantal opties waaruit u kunt kiezen in Herstel. U kunt uw Mac herstellen vanaf uw laatste Tijd machine back-up maken of een schijfreparatie uitvoeren, maar we raden u aan de optie Nieuw besturingssysteem installeren te kiezen. We hebben er een aparte tutorial over hoe u macOS opnieuw kunt installeren met behulp van de herstelmodus.
Wanneer macOS opnieuw wordt geïnstalleerd, zal je Mac alle Apple-systeembestanden vervangen en eventuele problematische bestanden die mogelijk aan deze fout bijdragen, overschrijven – hopelijk. Deze update bevat niet de nieuwste versie van de software, dus controleer na het uitvoeren van de update Software-update en pas de nieuwste macOS-update toe.
7. Installeer het besturingssysteem vanaf een externe schijf
Als u nog steeds problemen ondervindt met de installatie, kunt u proberen het besturingssysteem vanaf een externe schijf te installeren. Lees deze tutorial om erachter te komen hoe u een opstartbaar installatieprogramma maakt en macOS vanaf een externe schijf installeert.
Wanneer u de software eindelijk aan de praat krijgt, adviseren wij u Schijfhulpprogramma uit te voeren om eventuele problemen op te lossen die het probleem mogelijk hebben veroorzaakt.
Eerdere problemen bij het updaten van macOS
Het is helaas zo dat wanneer Apple een nieuwe versie van macOS lanceert, sommige Mac-gebruikers problemen ondervinden na de update. Deze problemen treffen oudere Macs vaker dan nieuwere Macs.
Meestal zal Apple deze problemen snel aanpakken via een update, dus het kan nodig zijn om te wachten tot macOS 14.1 beschikbaar is. aankomen, maar als dat niet goed voor je is, kijk dan hieronder of jouw probleem door anderen wordt ervaren en hoe zij het aanpakken probleem.
Gemetselde Mac's
In 2021 ontdekten sommige Mac-gebruikers dat Monterey hun Mac had gemetseld. Dit probleem trof Intel-gebaseerde modellen met een T1- en T2-chip, die de System Management Controller (SMC) en Touch ID-sensoren in sommige Intel Macs aanstuurt.
Dat probleem hield verband met de firmware en de voorgestelde oplossing was het herstellen van de firmware van de Mac. Dat was echter geen eenvoudige oplossing, omdat de reddingsprocedure voor T2 Macs, zoals beschreven in een Apple-document hier, een tweede keer nodig was. Intel Mac, waarvandaan de beschadigde computer via de Apple Configurator 2 app kon worden voorzien van nieuwe firmware voor de T2-processor. Voor T1 Macs was het zelfs nog ingewikkelder en had een bezoek aan een Apple Store gemoeid kunnen zijn.
Probleem met geheugenbeheer
Met de komst van Monterey kwamen berichten dat a fout in geheugenbeheer zorgde ervoor dat sommige Macs geen vrij geheugen meer hadden. Gebruikers zagen de waarschuwing: “Uw systeem heeft onvoldoende applicatiegeheugen.” De bug leek zowel nieuwe als oude Macs te treffen, in plaats van beperkt te blijven tot alleen Apple Silicon- of Intel-machines.
Degenen die deze bug tegenkwamen, suggereerden dat het geforceerd afsluiten van applicaties of het opnieuw opstarten van de Mac het probleem oploste.
USB-problemen
Met macOS Monterey in 2021 waren er berichten over een probleem met USB 3.0-poorten – vooral van invloed op hubs, maar ook sommige USB-randapparatuur werkte niet goed na de upgrade.
In dit geval leek het probleem vooral computers met de M1-chip van Apple te treffen, maar er waren ook berichten dat Intel Macs getroffen waren.
Lees het volgende: Hoe een bevroren Mac te repareren Wij hebben ook een complete gids voor het oplossen van enkele van de meest voorkomende Mac-problemen. Plus wij bespreek alles wat u moet weten over het laten repareren van Apple-producten.
