Hoe dan ook, FileVault versterkt macOS met een extra beschermingsfunctie tijdens het proces Begin van de sessie, en het deel van de geschiedenis dat onze archieven en andere gegevensreeksen bevat belangrijk.
Bestanden op macOS zijn compatibel met de functionaliteit van FileVault om gegevens op een nieuw niveau te krijgen hardware bedankt voor de geïntegreerde technologie in de chipcorrespondentie. Wanneer u FileVault deactiveert, worden de gegevens uitgevoerd en toegankelijk gemaakt op een andere manier.
Dit is misschien wel het geval als u toegang krijgt tot uw ordenador (in uw huis of kantoor), of als u dat doet uitrusting gebruiken, u kunt de methoden gebruiken om de start van de sessie te starten en toegang te krijgen tot de inhoud van de sessie unidad.
In de mode kan FileVault een extra beveiligingsbalk toevoegen aan alle Macs: het volume van de opslag (gegevensvolumes (arranque in macOS Catalina en posteriores) is cifrado en ons archief is niet beschikbaar wanneer deze begint met het verlaten van macOS.
Na het starten van de sessie gaat macOS naar de normale werkingsmodus. Op Macs met Intel met een beveiligde T2-chip, kan FileVault de gegevens van het aanvankelijke volume opslaan wanneer deze de volgorde openen.
Op de Macs met de Intel-architectuur met een beveiligde T2-chip, net zoals op de Macs met de M1-chip, kunnen de gegevens alleen maar cifrados opleveren.
De fuerte-beveiliging die FileVault biedt, kan een wapen van dubbel filodeeg zijn: u kunt de aanval met de fysieke toegang uitschakelen, maar u kunt deze blokkeren.
Supongamos que Olvidas tu contraseña. U kunt er zeker van zijn dat macOS zich bezighoudt met of in het proces van het starten van de sessie van de archiefmap. Het is waarschijnlijk dat u door de elektronische correspondentie die uw lectores nodig hebben, uw keuze kunt maken.
In deze gevallen is het mogelijk dat geen enkel probleem toegang krijgt tot uw uitrusting of dat er geen onderdeel is van het configuratieproces van FileVault.
Als u FileVault activeert, wordt macOS een herstelsleutel die uiteindelijk een toegang tot het laatste moment biedt als de toegang laag is. U kunt deze privé bewaren, of de vorm van een deel van iCloud bewaren, en Apple de voogdij geven over uw bedrijf.
Als Apple de FileVault-herstelsleutel heeft vertrouwd om de toegang tot uw Mac te herstellen, of voor Als u het tegendeel van uw situatie herstelt, terwijl het bedrijf geen gebruik maakt van een enkele combinatie van instructies richt.
Het is nu zo dat het functioneert voor alle situaties waarin u zich kunt bevinden.
Herstel tijdens het begin van de sessie
In de eerste plaats, als uw Mac het doet, is dit het geval. (Het is de bedoeling dat de contraseña wordt hersteld en de Mac is begonnen en heeft een beginsessie, elige > ‘Reiniciar’).
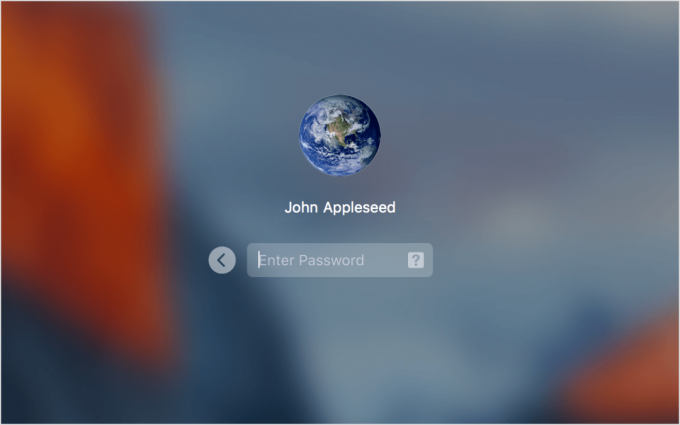
Appel
Als vervolg op het begin van de sessie klikt u op het pictogram van uw cuenta:
- In macOS Catalina en later verschijnt een contrapunt met een ondervragingssignaal (‘?’) in het uiterste geval. Klik op het ondervragingssignaal. Aparecerá un texto largo que empieza así: ‘Si has olvidado tu contraseña, puedes…’.
- In macOS Mojave en eerdere versies wordt u vaak verkeerd geïntroduceerd voordat u een browservenster opent.
Afhankelijk van uw keuze voor het configureren van FileVault, kunt u een van de mogelijke opties gebruiken (de tekst kan variëren in Mojave en oudere versies van macOS):
- iCloud-escrow: Als u een keuze maakt om iCloud te gebruiken tijdens de FileVault-configuratie, de voorste zin, met weglating en nog veel meer, ‘…herstel uw ID van Apple’. U kunt op het scherm klikken dat u kunt gebruiken en kunt aangeven dat u een sessie wilt starten met de iCloud-koppeling op deze Mac. Als u uw sleutel terugkrijgt, wordt de eenheid opgeheven en kunt u de tegengestelde richting van uw leven herstellen.
- Heeft de recuperatie-clave bewaakt: Als u op zoek bent naar een recuperatieclave, gaat de tekst verder: ‘…restablecelo use tu clave de recuperación’. Als u op de flecha klikt, moet u beginnen met recupereren en de handleidingen achterwege laten (macOS is automatisch ingeschakeld). Nadat u correct bent geïntroduceerd, wordt de eenheid uitgeschakeld en kunt u de tegengestelde richting van uw cuenta herstellen.
Apple zegt dat, in sommige gevallen die het bedrijf niet definieert, het mogelijk is dat de tekst 'Reiniciar y mostrar opciones de restablecimiento de contraseña' wordt weergegeven. Als dat zo is, klik dan op de driehoek die op het punt staat te gaan.
Als je Mac weer gezond wordt, kun je een ID-gebruiker van Apple of je recuperatiesleutel gebruiken, omdat dit steeds meer voorkomt.
Als u eerst een gebruiksvoorwerp selecteert en deze informatie introduceert, introduceert deze mode de eerste keer recuperatiegegevens en luego selectie van het gebruik voor het herstel van het tegengestelde voor recuperatie toegang.
Als u de voorste functie gebruikt, kunt u mogelijk ‘MacOS-recuperatie’ gebruiken.
Het proces verschilt van begin tot eind van het proces.
Mac met Intel
Met een Mac met Intel:
- Als u de knop voor het branden weergeeft, gaat u door met het pulseren van ‘Comando-R’ dat het logo van Apple verschijnt en de voortgangsbalk van het operationele systeem vergroot.
- Wanneer u de herstelstroom van macOS opent, selecteert u ‘Gebruikers’ > ‘Terminal’.
- Introduceer el texto
resetpasswordy pulsa Intro. - Het opstarten van macOS begint met speciale hulp ‘Restablecer contraseña’. Kies de optie ‘Mi contraseña no funciona al iniciar sesión’, klik op ‘Siguiente’ en blijf de resterende tijd gebruiken.
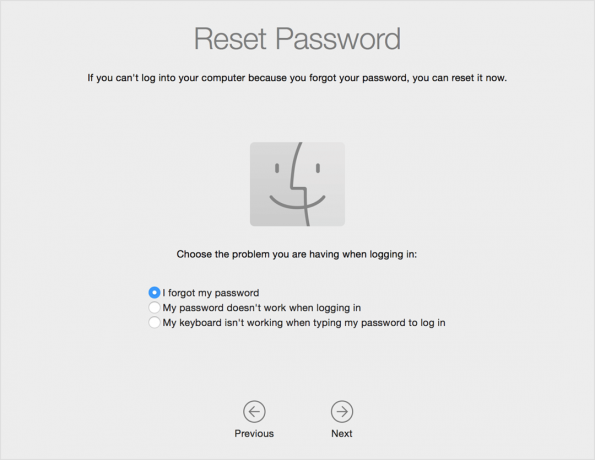
Mac met M1
Met een Mac met M1 kunnen er meer complicaties optreden:
- Apaga el Mac wordt geactiveerd.
- Houd de knop ingedrukt om te beginnen en blijf pulseren terwijl de melding 'Initiële startopties' verschijnt. Dit duurt nog 10 seconden. Gebruik de knop voor het branden.
- Klik op het icoon ‘Opciones’.
- Als u een lijst met items ziet die u kunt gebruiken om te beginnen en naar een ‘MacOS-recuperatie’ te gaan, klikt u op ‘Heeft u dit tegengesteld?’. Het is mogelijk dat u uw ID van Apple kunt gebruiken om te beginnen.
- Wanneer u de herstelstroom van macOS opent, selecteert u ‘Gebruikers’ > ‘Terminal’.
- Introduceer el texto
resetpasswordy pulsa Intro. - MacOS-herstel begint met speciale hulp ‘Restablecer contraseña’. Selecteer de optie ‘Mi contraseña geen functie bij de startsessie’ en klik op ‘Volgende’. Ga verder met de restanten.
Origineel artikel gepubliceerd in de uitgave in het Engels Macworld.com.
