De mogelijkheid om twee of meer externe monitoren op uw Mac aan te sluiten in de uitgebreide modus is een bevrijdende schermervaring, maar leidt tot frustratie als ze allemaal nog steeds als een onafhankelijke speler opereren weergave.
Hier laten we u zien hoe u de twee uitgebreide schermen als één kunt laten werken met een paar eenvoudige wijzigingen in uw systeeminstellingen.
Zonder deze oplossing kunt u geen browserpagina of toepassingsvenster op beide schermen delen. In plaats daarvan is het venster op het ene scherm verborgen en op het andere slechts gedeeltelijk zichtbaar.
Het heeft allemaal te maken met de Mac Spaces-functie waarmee je meerdere "desktops" kunt maken en je apps en vensters zo kunt indelen dat ze zichtbaar zijn op afzonderlijke desktops, in plaats van allemaal op hetzelfde bureaublad.
Met Mission Control van de Mac kun je extra bureaubladen maken, Spaces genaamd, om de vensters te ordenen. Wanneer u in een ruimte werkt, worden alleen de vensters weergegeven die zich in die ruimte bevinden.
Dat is wat ervoor zorgt dat uw twee monitoren zich niet als één enkel scherm gedragen. Laten we dat oplossen.
Volg deze stappen om twee monitoren als één enkel scherm op een Mac te laten fungeren:
- Open “Systeeminstellingen” (onder het Apple-menu linksboven in uw hoofdscherm).
- Klik op “Beeldschermen” in het linker optiepaneel om te controleren of de beeldschermen zijn ingesteld als “Uitgebreid”. Als u een “Spiegel” instelt, toont elke monitor hetzelfde scherm.
- Klik nu op “Desktop & Dock” in het linker optiepaneel van Systeeminstellingen.
- Scroll naar beneden naar ‘Mission Control’.
- Waar staat 'Beeldschermen hebben afzonderlijke spaties', klikt u op de blauwe schuifregelaar zodat deze grijs wordt.
- Vervolgens moet u uw Mac opnieuw opstarten. Na het opnieuw opstarten zouden de twee schermen als één moeten werken.

Gieterij
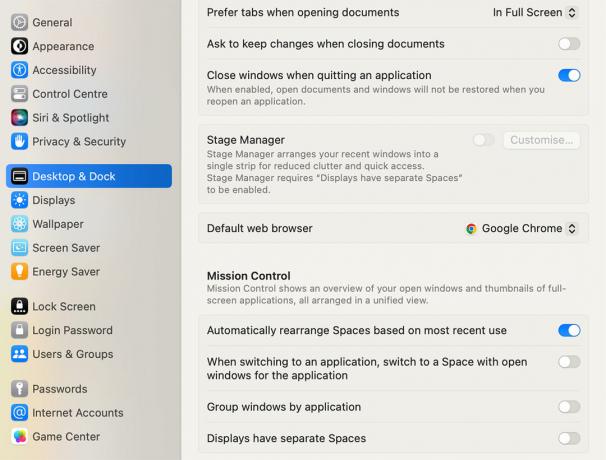
Gieterij
Mogelijk moet u ook controleren of de twee beeldschermen zijn ingesteld op compatibele resoluties, zodat elk het andere deel van wat over de schermen is verspreid, op hetzelfde formaat weergeeft.
Open Systeeminstellingen en kies Beeldschermen.
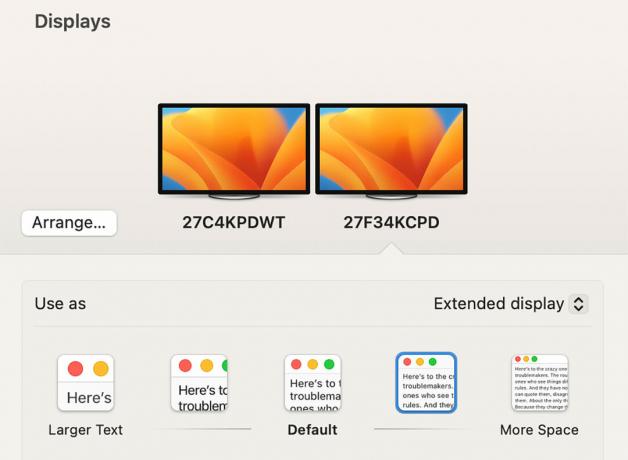
Gieterij
Speel met de grootteopties van elk scherm, van 'Grotere tekst' tot 'Meer ruimte', totdat beide monitoren dezelfde venstergroottes weergeven.
Gewone niet-Pro/Max M1- en M2-Macs zijn beperkt tot het aansluiten van slechts één monitor, maar dat kan wel sluit twee beeldschermen aan op een M1 of M2 Mac met enkele software- en hardwareoplossingen.
Ontdek wat wij denken dat de beste Mac-monitor.
