Safari is de ultieme bron geworden voor bijna alles wat u doet, of het nu voor uw werk is of voor een persoonlijk project. U kunt eindigen met een enorm aantal websites en bronnen, zo veel dat het organiseren ervan een taak op zich is. Daarom heeft Apple Safari-profielen gemaakt in versie 17, die ik kan gebruiken op macOS Monterey, Ventura en de aankomende Sonoma.
U kunt afzonderlijke profielen maken, zoals Werk en Persoonlijk, of profielen op basis van hobby's, projecten of taken, zoals Rekeningen, School of Backpacken. Elk profiel houdt zijn eigen cookies, extensies, favorieten, geschiedenis en tabbladgroepen bij. Met verschillende profielen kunt u inloggen op dezelfde site, maar met verschillende accounts. Profielen kunnen worden toegevoegd aan een Focus-filter en zelfs worden gesynchroniseerd tussen de Mac, iPhone en iPad.
Hier leest u hoe u een profiel maakt in Safari. Bekijk onze macOS Sonoma-supergids voor meer informatie over het nieuwste Mac-besturingssysteem van Apple.
Hoe maak je een profiel aan in Safari
In een oogopslag
- Tijd om te voltooien: 5 minuten
- Benodigde materialen: Safari 17, macOS Sonoma
Safari-instellingen: profielen
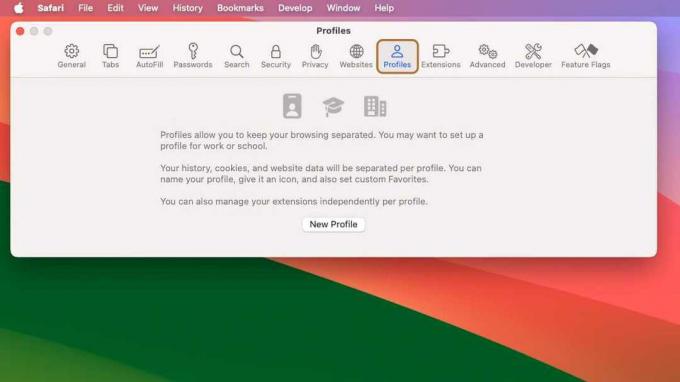
Gieterij
Start Safari en ga naar Safari > Instellingen. Klik op de profielen pictogram bovenaan het venster Instellingen.
Maak een nieuw profiel aan
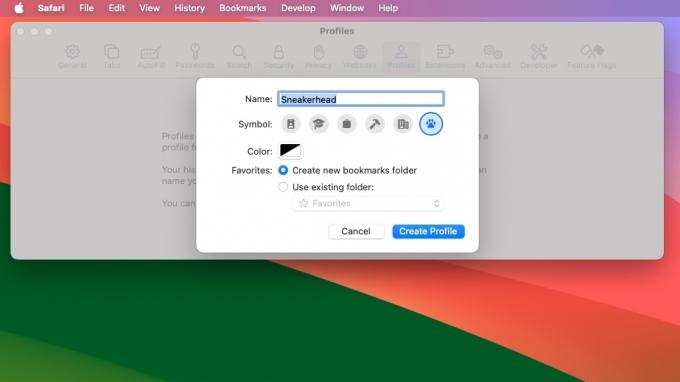
Gieterij
Klik op de Nieuw profiel knop om een nieuw profiel te starten. U kunt het profiel een naamsymbool en kleur geven zodat u het gemakkelijk kunt herkennen. U hebt ook de mogelijkheid om speciaal voor dit profiel een nieuwe bladwijzermap te maken of een bestaande set bladwijzers te gebruiken.
Voer uw instellingen in en klik Maak een profiel aan.
Profielvenster en schakelprofielen
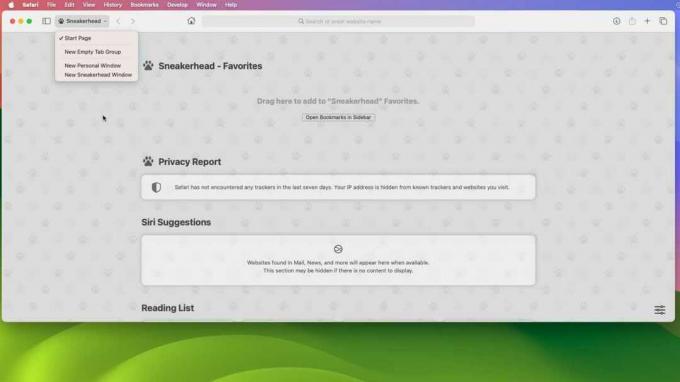
Gieterij
Wanneer u een nieuw venster voor uw profiel opent, verschijnt de standaard startpagina. Bovenaan kunt u in een nieuw gedeelte voor Favorieten webpagina's slepen en neerzetten die zijn opgeslagen in een map met bladwijzers voor dat specifieke profiel.
De rest van de startpagina toont de standaardsecties. U kunt aanpassen welke secties u wilt zien door op het startpagina-instellingspictogram in de rechter benedenhoek te klikken.
Om van profiel te wisselen, zoek de profielen in de Safari-werkbalk (tussen de knop Zijbalk/Tabgroepen en de knop Terug), die de naam van het profiel weergeeft dat u momenteel gebruikt. Klik erop en er verschijnt een pop-upmenu met onderaan het menu een lijst met profielen die je kunt selecteren.
Profiel beheer
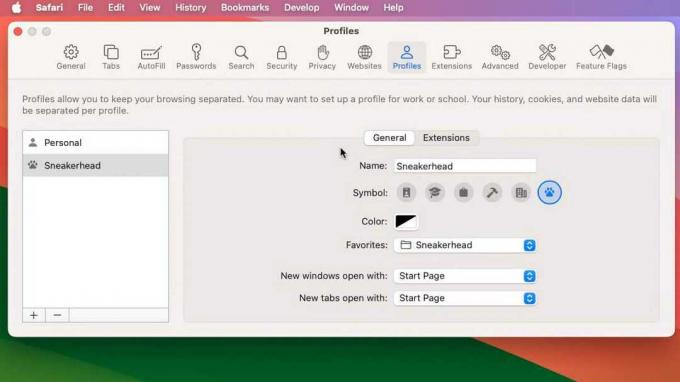
Gieterij
Ga naar om uw profielen te beheren Safari > Instellingen > profielen. Links in het venster verschijnt een lijst met profielen en u kunt een profiel selecteren om de instellingen ervan te beheren. Om nog een profiel toe te voegen, klikt u op het pictogram +. Om een profiel te verwijderen, selecteert u het en klikt u op het pictogram —.
Elk profiel heeft twee reeksen instellingen:
- Algemeen: hiermee kunt u de naam, het symbool, de kleur, favorieten en het gedrag voor het openen van nieuwe vensters of tabbladen wijzigen.
- Extensies: stel de extensie in die u wilt gebruiken.
