De iTunes Artwork-screensaver bedekt uw scherm met kleine versies van uw albumhoezen wanneer de monitor inactief is. Het is visueel interessant, maar een beperking is dat je maximaal acht rijen omslagen kunt weergeven. Als je het geluk hebt een scherm van 30 inch te hebben, zul je merken dat de covers wat groot zijn. Als u meer rijen toevoegt, worden de weergegeven omslagen kleiner, maar op de pagina Opties voor de iTunes Artwork-screensaver kunt u maximaal acht rijen gebruiken.
Er is echter een oplossing. U kunt het voorkeurenbestand van de screensaver handmatig bewerken en een willekeurig aantal rijen instellen. Deze hint is het gemakkelijkst te implementeren als je die van Apple hebt Xcode (inclusief de toepassing Property List Editor) of Fat Cat Software PListEdit Pro geïnstalleerd, maar ik zal ook Terminal-instructies geven. Het is ook een relatief eenvoudige truc, omdat je maar één regel in één bestand hoeft te wijzigen.
Om dit te laten werken, moet u eerst de iTunes Artwork-schermbeveiliging activeren en de opties instellen. Start Systeemvoorkeuren, kies Desktop & Screen Saver, klik op het tabblad Screen Saver en klik vervolgens op iTunes Artwork in de kolom Screen Savers. Klik nu op de knop Opties en wijzig het aantal weergegeven rijen en klik op OK. Sluit Systeemvoorkeuren af. Deze stappen zijn nodig om ervoor te zorgen dat er een voorkeurenbestand is dat moet worden bewerkt. Ga terug in de Finder naar de map Bibliotheek -> Voorkeuren -> ByHost van uw gebruiker. Hier zou je een bestand met de naam zoiets als dit moeten zien:
com.apple.screensaver.iTunesArtwork.0037d20491cc.plist
De tekenreeks tussen iTunesArtwork En plist zal verschillen op uw machine, maar de rest zou hetzelfde moeten zijn. Wat er daarna gebeurt, hangt ervan af of u Property List Editor (of PListEdit Pro) of Terminal gebruikt.
Eigenschappenlijst-editor / PListEdit Pro
Hoewel deze programma's enigszins verschillen in hun implementatie, lijken ze voldoende op elkaar om als hetzelfde te worden behandeld. Dubbelklik op het iTunesArtwork-bestand in de Finder en het bewerkingsprogramma voor de eigenschappenlijst zou moeten starten. Klik op het driehoekje naast Root en dubbelklik vervolgens op het nummer in de kolom Waarde voor het item "Rijen". Stel dit in op het gewenste nummer, maar hoe groter je het maakt, hoe langer het duurt voordat de screensaver wordt gestart. Ik stel voor om het kleiner te houden dan 16 of zo, tenzij je een van die prachtige 30-inch LCD's hebt. Nadat u het nummer hebt gewijzigd, selecteert u Bestand -> Opslaan en verlaat u de editor.
Terminal
Open een Terminal-venster zodat u het en uw Finder-venster tegelijkertijd kunt zien. Typ in Terminal cd ~/Bibliotheek/Voorkeuren/ByHost en druk op Return. OS X slaat zijn voorkeursbestanden op in binair formaat, dus we moeten het eerst naar ASCII converteren. Doe dat door deze opdracht te typen:
plutil -convert xml1 com.apple.screensaver.iTunesArtwork.0037d20491cc.plist
Wijzig natuurlijk de bestandsnaam zodat deze overeenkomt met de naam van uw specifieke bestand. Zodra dat is gebeurd, is het tijd om het bestand te bewerken. pico is een eenvoudige teksteditor, en dat is wat ik zal gebruiken voor deze instructies - voel je vrij om te gebruiken vi, emacs, of uw redacteur naar keuze. (Merk op dat u dit ook kunt doen in een GUI-editor zoals TextWrangler of zelfs TextEdit.) Om het bestand te openen voor bewerking, typt u deze opdracht en drukt u vervolgens op Return:
pico com.apple.screensaver.iTunesArtwork.0037d20491cc.plist
Je zou nu zoiets op je scherm moeten zien:
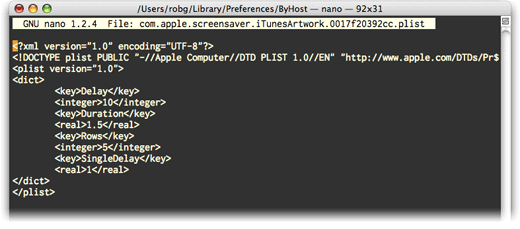
Gebruik de pijltjestoetsen om omlaag te gaan naar de rij onder de rij die leest 5 in mijn schermafbeelding). Typ het aantal rijen dat u in plaats daarvan wilt zien en druk vervolgens op Control-O om het bestand op te slaan. Druk op Return wanneer u om een bestandsnaam wordt gevraagd en druk vervolgens op Control-X om af te sluiten pico.
De laatste stap is het converteren van het plist-bestand naar de binaire modus; doe dat met dit commando:
plutil -convert binary1 com.apple.screensaver.iTunesArtwork.0037d20491cc.plist
Hoewel het niet strikt noodzakelijk is, is het altijd het beste om dingen terug te zetten zoals je ze aantrof!
Test het uit
Open opnieuw het paneel Desktop & Screen Saver System Preferences, ga naar het tabblad Screen Saver en klik op Test. Je zult even moeten wachten terwijl je iTunes-covers zijn geladen, maar als dat eenmaal is gebeurd, zou je de schermbeveiliging moeten zien met het door jou opgegeven aantal rijen.
Als je genoeg hebt van de extra rijen, is het ongedaan maken van de wijzigingen eenvoudig: klik gewoon op Opties en gebruik de schuifregelaar om een aantal rijen te kiezen. Als u dit doet, worden uw handmatige wijzigingen overschreven en wordt uw schermbeveiliging weer normaal.
